Adobe Flash Player является одним из самых популярных плагинов, который обеспечивает поддержку Flash-контента в веб-браузере Chrome. Однако, начиная с версии 57, данный плагин автоматически блокируется и требует ручной активации. Если вы хотите включить Adobe Flash Player в своем браузере Chrome, следуйте этой пошаговой инструкции.
Шаг 1: Откройте настройки браузера Chrome, кликнув на иконку с тремя точками, расположенной в верхнем правом углу окна.
Шаг 2: В выпадающем меню выберите пункт "Настройки".
Шаг 3: Прокрутите страницу вниз и нажмите на ссылку "Дополнительные настройки".
Шаг 4: В разделе "Конфиденциальность" найдите и кликните на кнопку "Настройки содержимого".
Шаг 5: Перейдите к разделу "Flash".
Шаг 6: Переключите переключатель с состояния "Блокировать сайты с настройками Flash по умолчанию" на состояние "Разрешить сайтам запускать Flash".
Теперь Adobe Flash Player включен в браузере Chrome, и вы можете наслаждаться просмотром Flash-контента на веб-страницах.
Установка Adobe Flash Player на компьютер
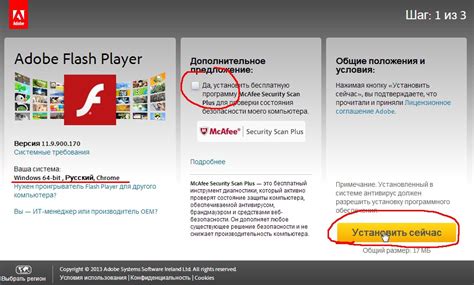
Итак, вот пошаговая инструкция, как установить Adobe Flash Player на компьютер:
- Откройте браузер Google Chrome.
- Перейдите на официальный сайт Adobe Flash Player по адресу https://get.adobe.com/flashplayer/.
- На странице загрузки выберите свою операционную систему и версию Chrome.
- Выполните загрузку Adobe Flash Player.
- После завершения загрузки откройте загруженный файл.
- Следуйте инструкциям установщика, чтобы установить плагин Adobe Flash Player на ваш компьютер.
Поздравляю! Вы успешно установили Adobe Flash Player на свой компьютер. Теперь вы сможете воспроизводить Flash-контент в браузере Google Chrome и наслаждаться интерактивным и мультимедийным контентом без проблем.
Проверка наличия Adobe Flash Player
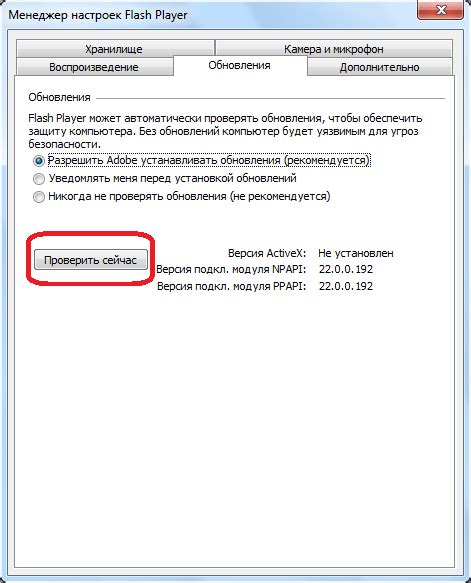
Перед тем, как включить Adobe Flash Player в Chrome, необходимо убедиться, что плагин уже установлен на вашем компьютере. Для этого можно воспользоваться специальной страницей проверки наличия Flash Player от Adobe.
| 1. | Откройте браузер Chrome и введите в адресной строке следующий адрес: https://helpx.adobe.com/flash-player.html |
| 2. | На открывшейся странице прокрутите вниз до раздела "Проверка установки Flash Player". |
| 3. | Кликните на кнопку "Проверить сейчас". |
| 4. | Браузер выполнит проверку наличия и актуальности Flash Player, а затем покажет результаты на экране. |
Если на странице будет отображено сообщение о том, что Flash Player установлен и активирован, то плагин уже присутствует в вашем браузере Chrome и его можно активировать. В противном случае, следуйте инструкциям для установки Flash Player на вашем компьютере.
Открытие настроек Chrome
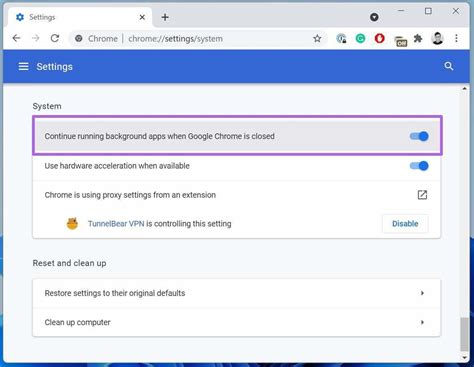
1. Запустите браузер Google Chrome, щелкнув на его значке на рабочем столе или в меню "Пуск".
2. В правом верхнем углу окна браузера найдите и нажмите на значок трех точек, чтобы открыть меню Chrome.
3. В выпадающем меню выберите "Настройки".
4. В открывшейся вкладке "Настройки" прокрутите страницу до самого низа и нажмите на "Дополнительные".
5. В разделе "Приватность и безопасность" найдите и нажмите на "Настройки содержимого".
Настройка разрешения работы с Flash Player
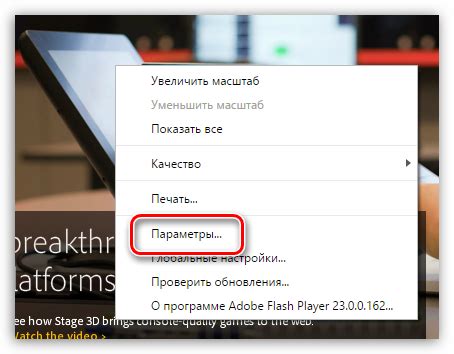
Если у вас возникли проблемы с работой Adobe Flash Player в Chrome, то вам может понадобиться настроить разрешения для плагина. Вот пошаговая инструкция о том, как это сделать:
1. В адресной строке Chrome введите "chrome://settings" и нажмите клавишу"Enter".
2. Прокрутите страницу вниз и нажмите на ссылку "Показать дополнительные настройки".
3. В разделе "Расширения" найдите опцию "Flash" и нажмите на кнопку "Настроить".
4. Во всплывающем окне найдите сайт, для которого вы хотите изменить разрешение, и установите нужное значение в соответствующем поле. Вы можете выбрать один из следующих вариантов:
- Всегда разрешать на этом сайте: Flash Player будет автоматически загружаться и работать на этом сайте.
- Позволить по требованию: Flash Player будет загружаться только после вашего разрешения.
- Запретить: Flash Player не будет загружаться на этом сайте.
5. После выбора нужного варианта нажмите "Готово", чтобы сохранить изменения.
Теперь вы можете управлять разрешением работы с Flash Player для каждого сайта отдельно. Это позволяет контролировать использование Flash Player и обеспечить безопасность во время просмотра контента, требующего плагин.
Управление разрешениями для Flash Player
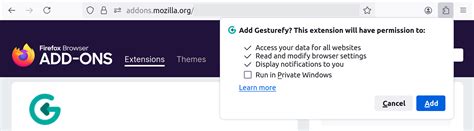
Adobe Flash Player может запрашивать разрешение на доступ к вашему компьютеру и различным функциям браузера. Вы можете управлять этими разрешениями через настройки Chrome. Вот как это сделать:
| 1. | Откройте Chrome и введите в адресной строке "chrome://settings/content". |
| 2. | Прокрутите вниз до раздела "Flash". |
| 3. | Выберите опцию "Разрешить сайтам запускать Flash". |
| 4. | Чтобы добавить исключения для определенных сайтов, нажмите на кнопку "Добавить" в разделе "Исключения". |
| 5. | Введите адрес сайта и выберите опцию "Разрешить". |
| 6. | Нажмите на кнопку "Готово", чтобы сохранить изменения. |
Теперь вы можете управлять разрешениями для Flash Player в Chrome и настраивать, какие сайты могут использовать Flash и какие нет. Это поможет вам защитить свою систему и предотвратить возможные угрозы безопасности.
Проверка работы Adobe Flash Player
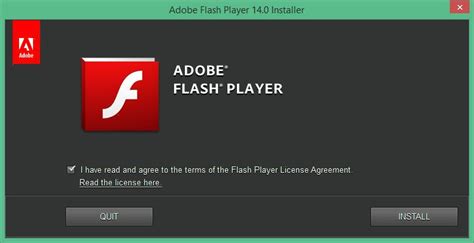
После включения Adobe Flash Player в Chrome, вам нужно убедиться, что он работает корректно. Для этого следуйте данной инструкции:
- Откройте любую веб-страницу, на которой используется Flash-контент.
- На странице должен появиться запрос на разрешение запуска Flash-контента.
- Если запрос не появился, необходимо активировать Flash Player вручную. Для этого в адресной строке браузера введите chrome://settings/content/flash и нажмите Enter. В разделе "Разрешить" переместите переключатель в положение "Включить".
- Если запрос появился и выдается ошибка, возможно, у вас установлена устаревшая версия Adobe Flash Player. В таком случае следуйте инструкции по обновлению Flash Player.
- Если запрос появился и Flash-контент загружается и работает, значит Adobe Flash Player работает корректно.
Теперь вы можете наслаждаться Flash-контентом на веб-страницах в браузере Chrome с включенным Adobe Flash Player.
Резюме
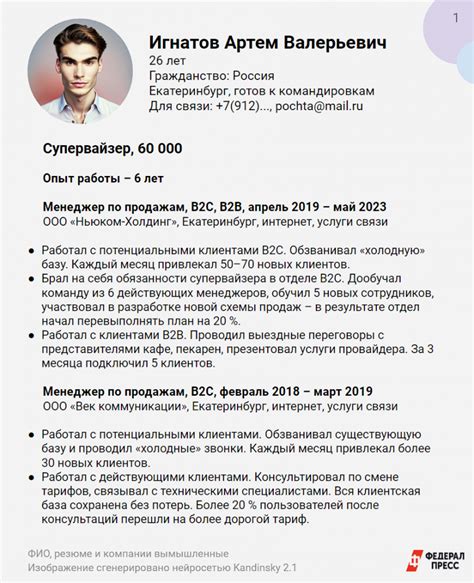
Эта статья рассматривала, как включить Adobe Flash Player в браузере Google Chrome. Мы начали с проверки текущего состояния Flash Player и убедились, что он был установлен и активирован в браузере. Затем мы рассмотрели различные способы включения Flash Player: через настройки Chrome, через меню сайта и через список разрешений для сайтов. Помимо этого, мы также узнали, как обновить Flash Player и проверить его работоспособность.
Включение Adobe Flash Player в Chrome может быть полезным, если вам необходимо работать с веб-сайтами или приложениями, которые используют Flash-технологию. Но следует помнить, что Flash Player становится всё менее распространенным, и многие современные веб-сайты переходят на более безопасные и эффективные альтернативы, такие как HTML5.
Если вы все же решите использовать Flash Player, не забывайте его регулярно обновлять, чтобы обеспечить безопасность вашего компьютера. Также стоит обратить внимание на предупреждения браузера о потенциально опасных Flash-контентах и быть осторожными при взаимодействии с незнакомыми сайтами или загрузкой файлов.