Перенаправление страниц в браузере часто может быть полезной функцией, помогающей пользователям найти нужную информацию. Однако иногда возникают ситуации, когда перенаправление становится нежелательным или даже раздражающим. Если вы пользуетесь интернет-проводником Edge и хотите отключить автоматическое перенаправление, мы подготовили для вас подробную инструкцию.
Edge - это один из самых популярных браузеров, разработанных компанией Microsoft. Он предлагает широкие возможности и удобный интерфейс, но не всегда соответствует индивидуальным потребностям пользователей. Некоторые люди предпочитают полный контроль над перенаправлением страниц и лучше сами решают, куда хотят перейти. Если вы один из них, вам понадобится наше руководство по отключению перенаправления в интернет-проводнике Edge.
Отключение перенаправления в Edge - это довольно простой процесс, который может быть выполнен всего за несколько шагов. Ниже мы подробно рассмотрим каждый шаг, чтобы помочь вам успешно отключить перенаправление в вашем браузере Edge. Следуйте нашим инструкциям и наслаждайтесь более полным контролем над своими поисковыми запросами и переходами по страницам!
Как отключить перенаправление Edge
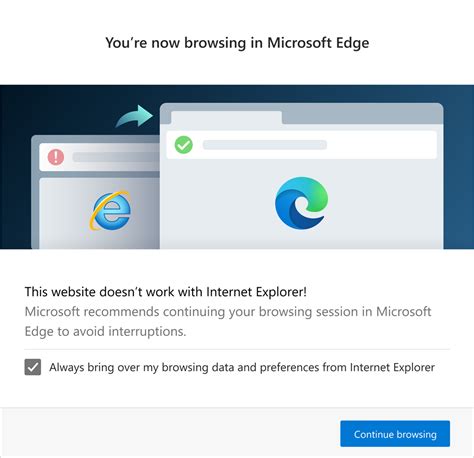
Это перенаправление может быть вызвано различными факторами, такими как наличие вируса, неправильные настройки браузера или проблемы с веб-сайтом. Однако, в некоторых случаях, вы можете попытаться отключить перенаправление в Edge, следуя простым инструкциям, которые приведены ниже:
- Запустите браузер Edge, щелкнув на его значке на рабочем столе или в меню пуск;
- Нажмите на иконку с тремя точками в правом верхнем углу окна браузера, чтобы открыть меню;
- Выберите пункт "Настройки" в выпадающем меню;
- Пролистайте страницу до самого низа и нажмите на ссылку "Дополнительные настройки";
- В разделе "Конфиденциальность и сервисы" найдите подраздел "Безопасность" и щелкните на переключатель рядом с настройкой "Защита от фишинговых атак".
После выполнения этих шагов перенаправление должно быть отключено в браузере Edge. Однако, следует учитывать, что это может не решить проблему в корне и в дальнейшем могут возникнуть другие проблемы с безопасностью. Если проблемы с перенаправлением сохраняются, рекомендуется обратиться к специалисту или в службу технической поддержки.
Найти "Настройки" в Edge
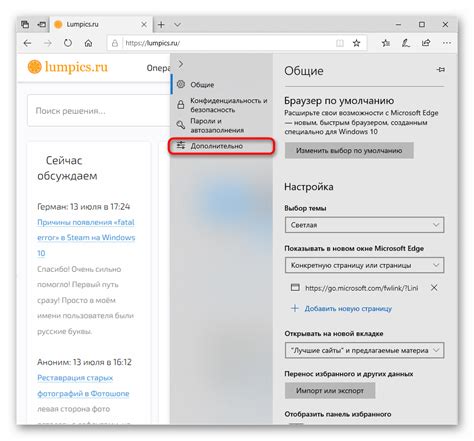
Для отключения перенаправления в интернет-проводнике Edge необходимо внести определенные изменения в его настройках. Чтобы найти раздел "Настройки" в Edge, следуйте инструкциям:
Шаг 1: Откройте интернет-проводник Edge.
Шаг 2: В правом верхнем углу окна Edge найдите и нажмите на значок трех точек, расположенный рядом с адресной строкой.
Шаг 3: В выпадающем меню выберите пункт "Настройки".
Шаг 4: После этого откроется страница "Настройки", где вы сможете внести необходимые изменения в настройки интернет-проводника Edge.
Обратите внимание, что местоположение и внешний вид элементов интерфейса приложения Edge могут незначительно различаться в зависимости от версии и операционной системы вашего устройства.
Открыть "Расширенные настройки" в Edge
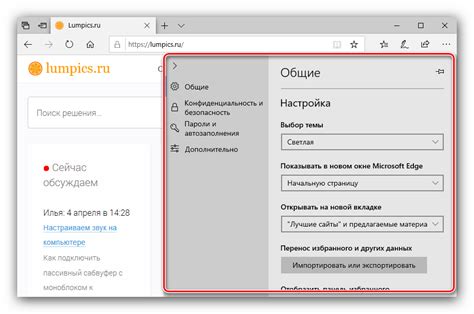
Чтобы открыть "Расширенные настройки" в интернет-проводнике Edge, следуйте этим шагам:
- Откройте интернет-проводник Edge на своем устройстве.
- Нажмите на иконку с тремя горизонтальными точками в верхнем правом углу окна.
- В выпадающем меню выберите пункт "Настройки".
- Прокрутите страницу вниз до раздела "Расширенные настройки" и нажмите на него.
Теперь вы находитесь в разделе "Расширенные настройки" интернет-проводника Edge, где вы можете изменить дополнительные параметры и настройки программы.
Перейти в раздел "Конфиденциальность и службы"
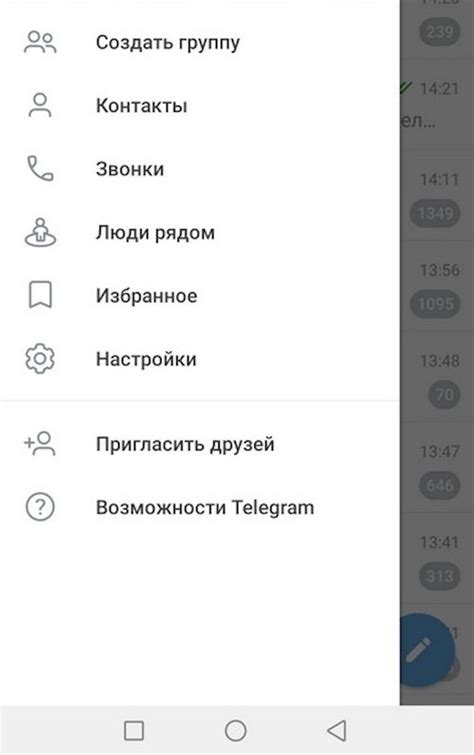
Чтобы отключить перенаправление в интернет-проводнике Edge, необходимо выполнить следующие шаги:
- Откройте интернет-проводник Edge.
- Нажмите на иконку с тремя точками в правом верхнем углу окна.
- В выпадающем меню выберите пункт "Настройки".
- Прокрутите страницу вниз и нажмите на ссылку "Дополнительные настройки".
- В открывшемся меню выберите раздел "Конфиденциальность и службы".
После выполнения этих шагов вы перейдете в раздел "Конфиденциальность и службы", где сможете настроить различные параметры, в том числе отключить перенаправление.
Найти раздел "Перенаправление" в "Конфиденциальность и службы"
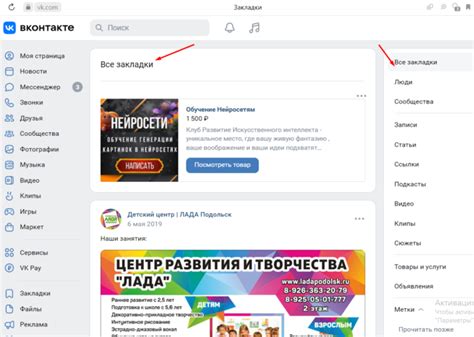
Для отключения перенаправления в интернет-проводнике Edge необходимо выполнить следующие шаги:
- Запустите интернет-проводник Edge и откройте меню, кликнув на иконку с тремя горизонтальными точками в верхнем правом углу окна.
- Выберите пункт "Настройки" в выпадающем меню.
- В открывшемся окне выберите раздел "Конфиденциальность и службы" в левой панели меню.
- Прокрутите страницу вниз и найдите раздел "Перенаправление".
- Отключите опцию "Разрешить перенаправление" путем смены переключателя в позицию "Выкл".
После выполнения этих действий перенаправление в интернет-проводнике Edge будет отключено, и страницы не будут автоматически перенаправляться на другие сайты.
Отключить перенаправление в "Перенаправление"

Иногда при использовании интернет-проводника Microsoft Edge пользователи сталкиваются с проблемой перенаправления на другие веб-страницы. К счастью, существует несколько способов отключить это перенаправление и сохраниться на текущей странице.
Один из самых простых способов отключить перенаправление в "Перенаправление" - это использовать клавишу "Esc" (Escape) на клавиатуре. Когда вы видите, что страница начинается перенаправляться, просто нажмите клавишу "Esc", чтобы прекратить этот процесс.
Еще один способ отключить перенаправление - это использовать функциональность расширений для интернет-проводника Edge. Например, расширение "Block Site" позволяет блокировать определенные веб-сайты и предотвращать их перенаправление. Установите это расширение из Магазина Microsoft и настройте его в соответствии с вашими потребностями.
Также, если вы не хотите использовать расширения, вы можете воспользоваться настройками интернет-проводника Edge. В адресной строке введите "edge://settings/content/redirects" и нажмите клавишу "Enter". Затем установите переключатель "Запретить все перенаправления" в положение "Включено". Это предотвратит любые перенаправления на веб-страницах.
Отключение перенаправления в "Перенаправление" может быть полезным, если вы хотите сохраниться на текущей странице и избежать нежелательных переходов. Используйте предложенные способы, чтобы настроить интернет-проводник Edge под свои потребности.
Закрыть "Настройки" в Edge
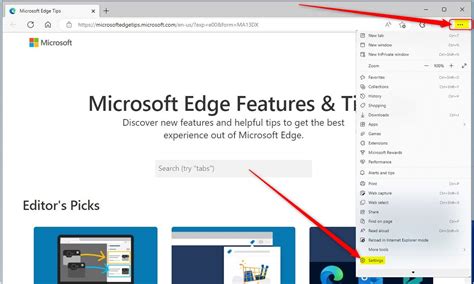
Если вам нужно закрыть раздел "Настройки" в Интернет-проводнике Edge, вы можете выполнить следующие шаги:
- Откройте Интернет-проводник Edge и нажмите на иконку "Три точки" в правом верхнем углу окна.
- В выпадающем меню выберите пункт "Настройки".
- На странице "Настройки" прокрутите вниз до самого низа.
- Нажмите на кнопку "Закрыть" справа от раздела "Настройки".
Теперь раздел "Настройки" будет закрыт, и вы будете перенаправлены на предыдущую страницу в Интернет-проводнике Edge.
Проверить отключение перенаправления
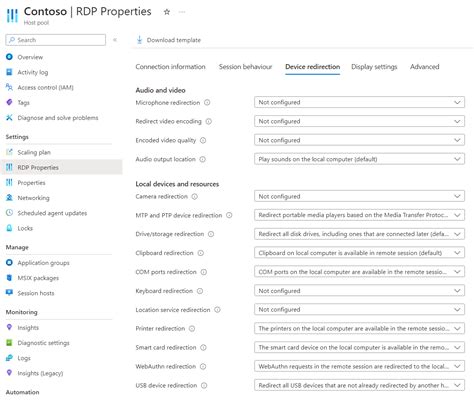
Чтобы удостовериться в отключении перенаправления в интернет-проводнике Edge, выполните следующие действия:
Откройте интернет-проводник Edge на вашем устройстве.
Введите в адресной строке URL-адрес, который обычно вызывает перенаправление.
Нажмите клавишу "Ввод" или "Войти" на клавиатуре.
Если страница отобразилась без перенаправления на другой URL-адрес, значит перенаправление успешно отключено.
Если же страница перенаправила вас на другой URL-адрес, значит перенаправление еще не отключено.
Если вы все еще сталкиваетесь с перенаправлением в интернет-проводнике Edge, вам может понадобиться обратиться к специалисту или попробовать другие методы отключения перенаправления.
Настроить дополнительные параметры без перенаправления
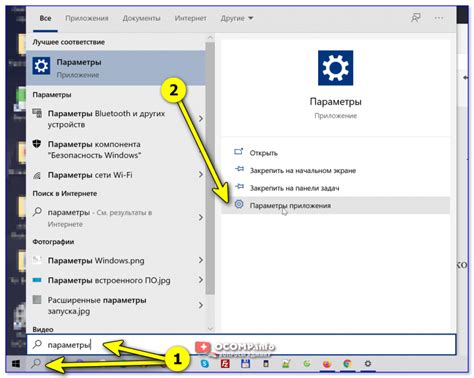
Если вы хотите настроить дополнительные параметры в интернет-проводнике Edge без перенаправления на другую страницу, следуйте указанным ниже шагам:
- Откройте интернет-проводник Edge. Запустите приложение, щелкнув на его значке на рабочем столе или в меню «Пуск».
- Откройте вкладку «Настройки». Щелкните на иконке с тремя точками в правом верхнем углу окна браузера, а затем выберите «Настройки» из выпадающего меню.
- Выберите «Дополнительные параметры». Прокрутите страницу вниз до раздела «Дополнительные параметры» и щелкните на нем.
- Настройте параметры. В этом разделе вы можете настроить различные параметры, такие как язык браузера, настройки приватности, автозапуск и многое другое.
- Сохраните изменения. После настройки параметров не забудьте щелкнуть на кнопке «Сохранить», чтобы сохранить изменения.
После выполнения этих шагов вы сможете настроить дополнительные параметры в интернет-проводнике Edge без перенаправления на другую страницу.
Готово! Теперь перенаправление отключено в интернет-проводнике Edge
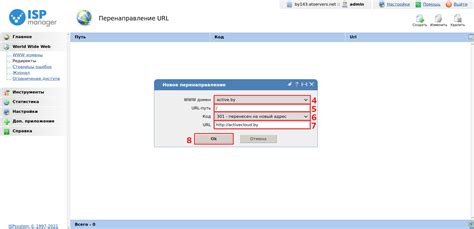
Вы успешно отключили функцию перенаправления в интернет-проводнике Edge и теперь можете наслаждаться просмотром веб-страниц без внезапного перенаправления на другие сайты. Вы сможете полностью контролировать свой опыт просмотра и выбирать, куда хотите перейти.
Отключение перенаправления в Edge - простой процесс. Вам понадобится всего несколько простых шагов:
| Шаг 1: | В интернет-проводнике Edge откройте меню, нажав на иконку с тремя точками в верхнем правом углу окна. |
| Шаг 2: | Выберите "Настройки" в выпадающем меню. |
| Шаг 3: | Пролистайте страницу вниз и найдите раздел "Расширенные настройки", нажмите на него. |
| Шаг 4: | В разделе "Конфиденциальность и сервисы" найдите опцию "Предотвращать перенаправление на другие сайты", переключите ее в положение "Включено". |
| Шаг 5: | Теперь перенаправление отключено в интернет-проводнике Edge. Перейдите на любую веб-страницу и убедитесь, что вы остаетесь на ней без переадресации. |
Если в будущем вы решите снова включить перенаправление, просто повторите указанные выше шаги и переключите опцию "Предотвращать перенаправление на другие сайты" в положение "Отключено".
Теперь вы можете наслаждаться безопасным и удобным просмотром веб-страниц в интернет-проводнике Edge!