Если вы когда-либо задумывались, как запечатлеть важные моменты с вашего экрана на компьютере - мы приготовили для вас подробную инструкцию о том, как сделать и сохранить скриншот. Скриншот может быть полезным инструментом во многих ситуациях: например, для сохранения интересной статьи, создания образца дизайна или демонстрации ошибки на экране.
Первый способ сделать скриншот экрана на компьютере - использовать стандартные комбинации клавиш. На Windows, например, нажмите клавишу "Print Screen" (иногда обозначается "PrtScn") на клавиатуре, чтобы сохранить скриншот в буфер обмена. Затем откройте любой редактор изображений, вставьте скриншот из буфера обмена (нажмите Ctrl+V) и сохраните его. На Mac OS X вы можете нажать комбинацию клавиш Cmd+Shift+3, чтобы сделать скриншот всего экрана, или Cmd+Shift+4, чтобы выделить определенную область для скриншота.
Второй способ - использование специальных программ для работы со скриншотами. Например, на Windows вы можете использовать программу Snipping Tool, которая позволяет выделить и сохранить определенную область экрана с помощью мыши. На Mac OS X есть встроенное приложение Grab, которое позволяет сделать скриншот экрана или определенной области с помощью инструментов в программе.
Создание и сохранение скриншотов экрана - это простой и удобный способ запечатлеть интересные моменты визуального контента на вашем компьютере. Следуя этой подробной инструкции, вы сможете быстро освоить данное действие и использовать его в различных ситуациях. Не бойтесь экспериментировать и делать скриншоты для сохранения самых ценных моментов со своего экрана!
Подготовка к созданию скриншота

Прежде чем приступить к созданию скриншота, необходимо выполнить несколько подготовительных шагов:
| Шаг 1: | Убедитесь, что экран, который вы хотите снять, содержит нужную информацию и находится в активном состоянии. |
| Шаг 2: | Очистите рабочий стол и закройте все ненужные приложения или окна, чтобы на скриншоте была только необходимая информация. |
| Шаг 3: | Проверьте разрешение экрана, чтобы убедиться, что оно подходит для ваших потребностей. Если разрешение неправильное, измените его в настройках экрана. |
| Шаг 4: | Расположите нужные элементы на экране так, чтобы они были хорошо видны. |
После выполнения этих простых шагов вы будете готовы к созданию скриншота и сохранению его на компьютере.
Выбор программы для скриншота
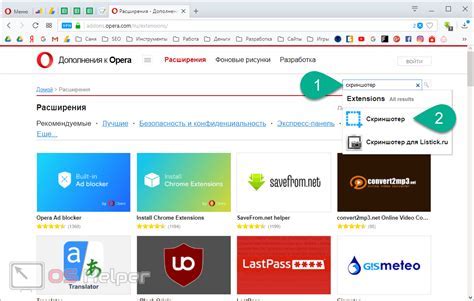
На рынке существует множество программ, которые позволяют делать скриншоты экрана на компьютере. Выбор подходящей программы зависит от ваших потребностей и предпочтений. Некоторые программы предлагают расширенные функции, такие как редактирование скриншотов или запись видео с экрана.
Вот несколько популярных программ для создания скриншотов:
- Lightshot: Бесплатная программа, которая позволяет сделать быстрый скриншот выбранной области или всего экрана. После захвата изображения, Lightshot предлагает редактировать скриншот, добавлять текст и формы.
- Snagit: Платная программа с расширенными возможностями для создания и редактирования скриншотов. Snagit позволяет создавать скриншоты полного экрана, окон, областей и регионов. Она также предлагает множество инструментов для редактирования, включая добавление текста, форм и эффектов.
- Greenshot: Бесплатная и открытая программа, которая предлагает простой и интуитивно понятный интерфейс. Greenshot позволяет делать скриншоты выбранной области или всего экрана, а также предлагает некоторые инструменты для редактирования скриншота.
- Windows Snipping Tool: Бесплатная утилита, встроенная в операционную систему Windows. Она позволяет делать скриншоты с различных режимов, включая оконный режим, свободное выделение области и выделение всего экрана. Однако, она не предлагает возможность редактирования скриншотов.
Выбирайте программу, которая наиболее удобна для ваших нужд, и начинайте создавать скриншоты экрана на компьютере!
Определение области скриншота
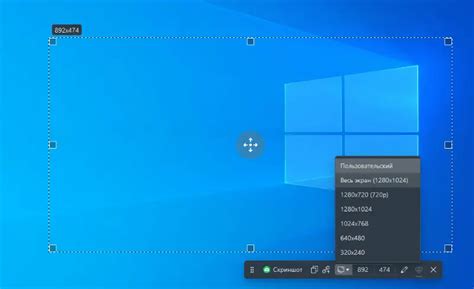
Чтобы сделать скриншот только нужной области экрана, можно воспользоваться специальными инструментами. В операционных системах Windows и macOS есть встроенные средства для этого.
На Windows можно воспользоваться клавишей Print Screen или комбинацией клавиш Alt + Print Screen, чтобы сделать скриншот всего экрана. Если нужно выделить только определенную область, можно воспользоваться инструментом "Выделение" в меню "Пуск". После выделения нужной области, скриншот можно сохранить или скопировать в буфер обмена.
На macOS можно воспользоваться комбинацией клавиш Command + Shift + 4, чтобы активировать инструмент для выделения области скриншота. После выделения нужной области, скриншот будет автоматически сохранен на рабочем столе.
Также существуют сторонние программы и онлайн-сервисы, которые предлагают более расширенные функции для создания и сохранения скриншотов, включая возможность выбора области, редактирования и аннотирования. Например, Greenshot, Lightshot, Snagit и др.
Настройка параметров скриншота

Чтобы создать и сохранить скриншот экрана на компьютере, вы можете настроить различные параметры, чтобы получить необходимый результат. Вот некоторые из наиболее полезных параметров, которые можно настроить:
| Параметр | Описание |
|---|---|
| Выделение области | Вы можете выбрать, какую область экрана вы хотите захватить. Можно выбрать полный экран, окно приложения или определенную область, которую вы выделяете вручную. |
| Формат файла | Вы можете выбрать формат файла для сохранения скриншота. Наиболее распространенные форматы включают PNG, JPEG и GIF. |
| Качество изображения | Вы можете настроить качество изображения, чтобы достичь более четкого или меньшего размера файла. Это может быть полезно, если вы хотите сократить размер файла скриншота. |
| Клавиатурные языки и сочетания клавиш | Некоторые программы для создания скриншотов позволяют настроить клавиатурные языки и сочетания клавиш, чтобы удобнее вам было сделать скриншот. |
Настройки этих параметров могут различаться в зависимости от используемой программы для создания скриншотов. Обычно вы можете найти настройки скриншота в меню программы или через сочетание клавиш.
Учитывая эти параметры, вы можете настроить скриншот таким образом, чтобы он соответствовал вашим требованиям и ожиданиям.
Создание скриншота

Вот несколько способов создания скриншота:
- Использование специальных программ для создания скриншотов, которые предлагают более широкий набор функций и возможностей.
- Использование встроенных инструментов операционной системы, которые могут предоставлять базовые функции создания скриншотов.
- Использование сочетаний клавиш, которые предназначены для создания скриншотов на определенных операционных системах.
Какой из этих способов выбрать зависит от ваших предпочтений и операционной системы. Наиболее распространенными способами создания скриншотов являются:
- Использование программы "Snipping Tool" в операционной системе Windows.
- Использование комбинации клавиш "Command + Shift + 3" на Mac.
- Использование комбинации клавиш "Print Screen" или "Alt + Print Screen" в операционной системе Windows.
- Использование комбинации клавиш "Command + Shift + 4" на Mac, которая позволяет выделить определенную область экрана для скриншота.
После создания скриншота вы можете сохранить его на вашем компьютере в удобном для вас формате и расположении.
Теперь, когда вы знаете несколько способов создания скриншотов, вы можете выбрать наиболее подходящий для вас и начать записывать интересующие вас моменты со своего экрана.
Использование программы для скриншота
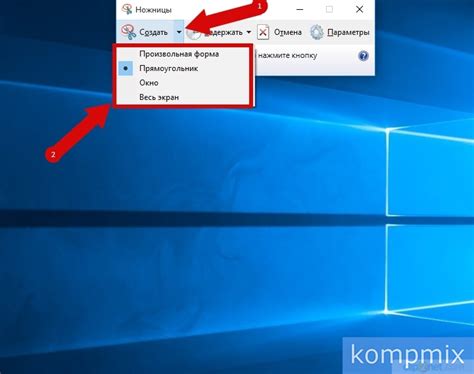
Для того чтобы сделать скриншот с помощью программы, сначала необходимо установить ее на компьютер. Существует множество бесплатных программ для скриншота, таких как Lightshot, ShareX, Greenshot и др.
После установки программы, ее можно запустить и настроить по своему усмотрению. Обычно программы для скриншота позволяют выбрать область экрана, которую нужно снять, а также указать, куда сохранить скриншот и в каком формате (например, JPEG, PNG).
Некоторые программы для скриншота также предлагают дополнительные возможности, такие как редактирование скриншота – обрезка, добавление стрелок или текста, рисование на скриншоте и т.д. Это может быть полезно, если вы хотите выделить или подчеркнуть что-то на скриншоте перед его сохранением.
После настройки программы для скриншота и выбора нужной области экрана, можно нажать на кнопку или горячую клавишу, чтобы сделать скриншот. Скриншот сохраняется в указанном вами месте, и вы можете использовать его по своему усмотрению.
Также большинство программ для скриншота позволяют делать не только статические скриншоты, но и записывать видео с экрана. Это может быть полезно, например, для создания видеоуроков или записи онлайн-презентаций.
Использование программ для скриншота позволяет сделать более гибкие и настраиваемые скриншоты экрана, а также предоставляет дополнительные возможности для их редактирования и использования.