Microsoft Word предоставляет множество инструментов для форматирования текста, включая возможность создания и редактирования различных заголовков. Заголовки в документе облегчают навигацию и дают структуру тексту, но порой возникает необходимость удалить или свернуть развернуть определенный заголовок. В данной статье мы рассмотрим, как выполнить эти действия с помощью простых шагов.
Если вы хотите удалить заголовок, просто выделите его вместе с текстом и нажмите клавишу "Delete" на клавиатуре или выберите команду "Удалить" из меню "Редактирование". При этом весь текст, связанный с заголовком, также будет удален. Обратите внимание, что если заголовок имеет подзаголовки или пункты, они также будут удалены. Будьте осторожны при удалении, потому что действие необратимо.
Если же вам необходимо свернуть или развернуть заголовок, воспользуйтесь функцией "Развернуть" в маркере заголовка. Щелкните дважды на маленькой треугольной стрелке, находящейся слева от заголовка, чтобы свернуть развернуть его. При сворачивании заголовок скрывается, а при разворачивании он снова становится видимым. Это полезно, если вы хотите скрыть часть текста для облегчения навигации или сосредоточиться на другой части документа.
Почему нужно знать, как удалить заголовок в Word
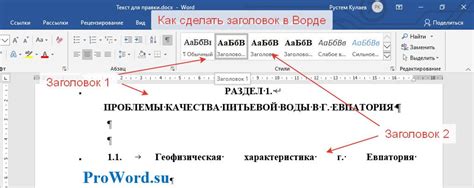
Во-первых, удаление заголовков может помочь упростить структуру документа, особенно если заголовки не соответствуют действительности или были добавлены ошибочно. Без неактуальных заголовков документ становится более легким для чтения и понимания.
Во-вторых, удаление заголовков может пригодиться при редактировании документа. При работе над текстом иногда нужно выполнить глобальные изменения или перестроить секции документа. Удаление заголовков позволяет быстро изменить структуру документа без необходимости изменять каждую отдельную секцию.
В-третьих, удаление заголовков может улучшить внешний вид документа. Некоторые пользователи предпочитают простой и минималистичный стиль. Удаление заголовков позволяет создавать более простые и чистые документы, которые приятно смотрятся.
Таким образом, знание о том, как удалить заголовок в Word, является полезным навыком при работе с текстами. Это поможет сделать документ более приятным для чтения, более гибким для редактирования и более стильным внешне.
Как удалить заголовок в Word одной командой
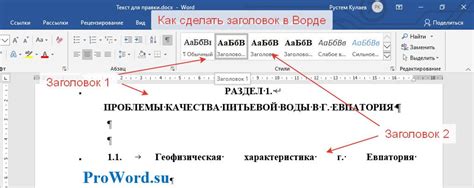
Вот несколько шагов, которые помогут вам удалить заголовок быстро и без лишних усилий:
1. Выделите заголовок.
Для этого нажмите левой кнопкой мыши в любом месте заголовка и, удерживая кнопку, выделите текст заголовка. Если заголовок занимает несколько строк, нужно выделить все строки.
2. Нажмите клавишу Delete или Backspace.
Нажмите одну из этих клавиш, чтобы удалить выделенный текст заголовка. Заголовок будет удален, а остальной текст в документе сместится соответствующим образом.
Теперь заголовок удален, и вы можете продолжить работу с вашим документом Word без ненужных заголовков.
Как использовать клавиатурную комбинацию для удаления заголовка в Word

Чтобы удалить заголовок в Word с помощью клавиатурной комбинации, выполните следующие шаги:
- Установите курсор в начале заголовка, который вы хотите удалить.
- Нажмите и удерживайте клавишу Ctrl.
- Одновременно нажмите клавишу Shift и клавишу с стрелкой вправо (→), чтобы выделить весь заголовок.
- Нажмите клавишу Delete или Backspace, чтобы удалить выделенный текст.
После выполнения этих шагов заголовок будет удален, и вы можете перейти к дальнейшему редактированию вашего документа в Word.
Использование клавиатурной комбинации для удаления заголовков в Word - простой и эффективный способ повысить свою производительность при работе с текстовыми документами. При желании можно также использовать эту комбинацию для удаления других элементов в документе, таких как абзацы или списки.
Как удалить заголовок в Word с помощью контекстного меню

Microsoft Word предоставляет удобный способ добавления и удаления заголовков в документе. Если вам необходимо удалить заголовок из вашего документа, вы можете воспользоваться контекстным меню программы.
Вот пошаговая инструкция о том, как удалить заголовок в Word при помощи контекстного меню:
| Шаг 1: | Откройте документ Word, в котором находится заголовок, который вы хотите удалить. |
| Шаг 2: | Выделите заголовок, который вы хотите удалить. |
| Шаг 3: | Щелкните правой кнопкой мыши на выделенный заголовок. Появится контекстное меню. |
| Шаг 4: | В контекстном меню выберите опцию "Удалить". |
После выполнения этих шагов выбранный заголовок будет удален из вашего документа. Обратите внимание, что при удалении заголовка, все текстовое содержимое заголовка также будет удалено.
Теперь вы знаете, как удалить заголовок в Word с помощью контекстного меню. Этот метод позволяет быстро и легко управлять структурой вашего документа и изменять его в соответствии с вашими требованиями.
Как свернуть заголовок в Word для удобства работы
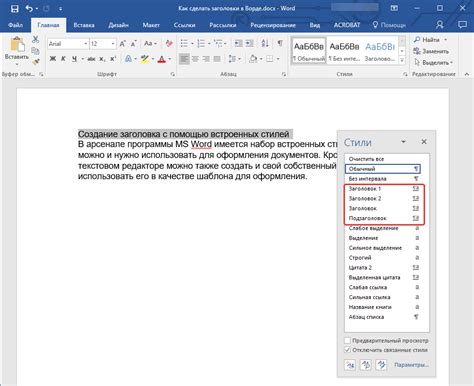
Microsoft Word предлагает простой и эффективный способ сворачивания заголовков, чтобы облегчить работу с документом. Эта функция позволяет скрыть содержимое заголовка и оставить только его общую структуру, что упрощает навигацию по документу и сокращает время поиска нужной информации.
Для сворачивания заголовка в Word выполните следующие действия:
1. Выделите заголовок
Перед сворачиванием заголовка необходимо его выделить. Просто выделите текст заголовка, который вы хотите свернуть.
2. Нажмите правую кнопку мыши
После выделения заголовка нажмите правую кнопку мыши внутри выделенного текста. В появившемся контекстном меню выберите команду "Свернуть", чтобы свернуть заголовок.
3. Разверните заголовок при необходимости
Чтобы развернуть свернутый заголовок, наведите курсор на свернутую область и нажмите на маленький треугольник в начале свернутого текста. Заголовок будет развернут и восстановлен в его исходное состояние.
Использование функции сворачивания заголовков в Word поможет вам легко организовывать и структурировать содержимое документа, сохраняя его доступным и удобным для работы.
Как развернуть свернутый заголовок в Word
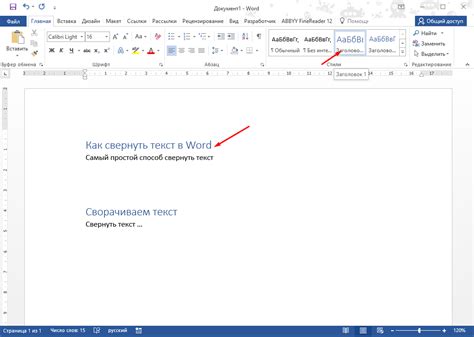
Microsoft Word предлагает различные способы организации информации, включая возможность создания свернутых заголовков. Свернутый заголовок можно использовать для скрытия дополнительной информации или деталей, что помогает сделать документ более удобным для чтения и навигации. Однако, иногда возникает необходимость развернуть заголовок обратно, чтобы отобразить скрытую информацию. Вот как это можно сделать:
1. Найдите свернутый заголовок в документе Word.
2. Щелкните на стрелку, направленную вправо, расположенную слева от заголовка. Эта стрелка обозначает, что заголовок свернут.
3. Заголовок развернется, и скрытая информация будет отображаться под ним.
Теперь вы знаете, как развернуть свернутый заголовок в Word и увидеть всю содержащуюся в нем информацию. Эта функция полезна при организации больших документов или при создании структурированных отчетов, когда необходимо скрыть лишнюю информацию, чтобы упростить навигацию и сосредоточиться на основных частях документа.
Дополнительные способы удаления и сворачивания заголовков в Word
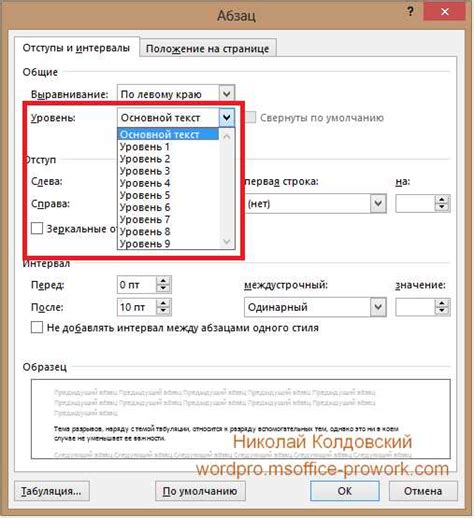
В программе Microsoft Word существует несколько дополнительных возможностей для удаления и сворачивания заголовков, позволяющих оптимизировать работу с большими документами. Рассмотрим некоторые из них:
- Использование стилей: Word предоставляет набор стилей, которые можно применять к заголовкам. Выбрав соответствующий стиль для заголовка, можно быстро удалить или свернуть его. Для этого нужно выделить заголовок и выбрать нужный стиль из панели "Стили" на вкладке "Основное" во вкладке "Домой".
- Работа с разделами: Если документ содержит разделы, заголовки можно удалить или свернуть на уровне раздела. Для этого нужно щелкнуть правой кнопкой мыши на заголовке раздела и выбрать соответствующий пункт из контекстного меню.
- Использование навигационной панели: В Word имеется навигационная панель с закладкой "Заголовки". В этой панели отображаются заголовки документа, их можно удалить или свернуть, просто щелкнув по соответствующему заголовку.
- Использование кнопки "Просмотр": На вкладке "Вид" есть кнопка "Просмотр". Нажав на нее, можно перейти в режим просмотра документа с упрощенной структурой. В этом режиме заголовки можно удалить или свернуть, щелкнув по соответствующему значку.
Использование этих способов позволит вам более удобно управлять заголовками и сделать работу с документом в Microsoft Word более эффективной. Выбирайте подходящий способ в соответствии с вашими предпочтениями и задачами.