В наше время безлимитного интернета и беспроводных сетей стало очень важно знать, какие устройства подключены к нашему WiFi-роутеру. Это позволит нам контролировать использование интернета, обеспечивать безопасность сети и эффективно управлять подключенными устройствами.
Один из провайдеров, предоставляющих услуги беспроводной связи и интернета, является Ростелеком. Компания заботится о своих клиентах и предлагает простой и оперативный способ узнать, какие устройства подключены к вашему WiFi-роутеру.
Для того чтобы получить информацию о подключенных устройствах, вам необходимо открыть веб-интерфейс роутера Ростелеком. Для этого в адресной строке вашего браузера введите IP-адрес роутера (по умолчанию это 192.168.0.1) и нажмите Enter. После этого вы увидите страницу авторизации, где вам нужно будет ввести логин и пароль.
После успешной авторизации вы попадете в меню управления роутером. Здесь вы найдете различные настройки и функции, в том числе и возможность просмотра подключенных устройств. Для этого найдите в меню раздел "WiFi" или "Подключенные устройства". В нем вы увидите список всех устройств, подключенных к вашей сети, их IP-адреса, MAC-адреса и другую полезную информацию.
Устройства подключенные к WiFi-роутеру Ростелеком
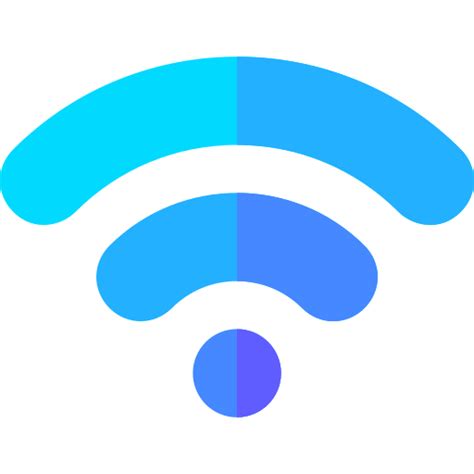
Узнать, какие устройства подключены к вашему WiFi-роутеру от Ростелеком, может оказаться полезной информацией. Это позволяет контролировать доступ к сети, определить, сколько устройств используют ваш интернет и отслеживать подозрительную активность.
Существует несколько способов для получения списка устройств, подключенных к WiFi-роутеру Ростелеком:
1. Веб-интерфейс роутера: для этого введите в адресной строке браузера IP-адрес своего роутера. Войдите в настройки, используя логин и пароль. Обычно эта информация указывается на задней панели роутера. Перейдите в раздел, отображающий подключенные устройства. Там вы увидите список со всеми подключенными к вашей сети устройствами, их IP-адресами и MAC-адресами. Также можно узнать, какое устройство относится к какому IP- и MAC-адресу.
2. Приложение от Ростелеком: многие провайдеры предоставляют специальное приложение для удобного управления роутером, включая возможность просмотра устройств, подключенных к сети. Скачайте приложение от Ростелеком на свой смартфон или планшет, войдите в аккаунт и откройте раздел, где отображаются подключенные устройства.
3. Программы для сканирования сети: существуют различные программы и утилиты, позволяющие сканировать вашу сеть и отображать список устройств, подключенных к роутеру. Некоторые из них могут также показывать информацию о скорости соединения и другие детали. Популярные программы этого типа включают NirSoft Wireless Network Watcher или SoftPerfect WiFi Guard.
Важно помнить, что не все устройства, подключенные к WiFi-роутеру, обязательно будут отображаться на списке. Некоторые устройства могут быть скрытыми или использовать анонимный режим подключения, что делает их невидимыми в списке подключенных устройств.
Зная, как узнать устройства, подключенные к WiFi-роутеру Ростелеком, вы сможете контролировать свою сеть, обнаруживать и устранять возможные проблемы с интернетом, а также повышать безопасность вашей домашней сети.
Проверка подключенных устройств в WiFi-роутере
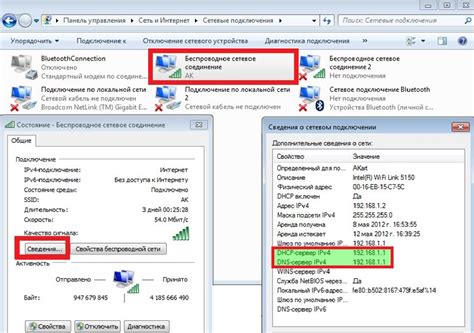
Чтобы узнать, какие устройства подключены к вашему WiFi-роутеру от Ростелеком, вам потребуется выполнить несколько простых шагов:
- Откройте любой веб-браузер на устройстве, подключенном к WiFi-роутеру.
- Введите IP-адрес вашего роутера в адресную строку браузера. Обычно адрес состоит из цифр и выглядит примерно так: 192.168.0.1 или 192.168.1.1. Если вы не знаете IP-адрес своего роутера, вы можете найти его в инструкции или обратиться в службу поддержки Ростелеком.
- После ввода IP-адреса нажмите клавишу Enter или перейдите по ссылке, чтобы открыть страницу настройки роутера.
- На странице настройки найдите раздел "Устройства" или "Список подключений". В этом разделе вы увидите список всех устройств, подключенных к вашему WiFi-роутеру.
- В списке будут перечислены все подключенные устройства, такие как компьютеры, смартфоны, планшеты и другие.
- Обратите внимание на названия устройств и их IP-адреса, чтобы узнать, какое устройство соответствует какому IP-адресу.
Таким образом, вы сможете быстро и просто проверить, какие устройства подключены к вашему WiFi-роутеру от Ростелеком.
Узнать количество подключенных устройств к WiFi-роутеру

Wireless Network Watcher является бесплатной утилитой, которая позволяет отобразить список всех устройств, подключенных к вашему WiFi-роутеру, включая их IP-адреса, MAC-адреса и другую информацию. Эта программа очень проста в использовании и не требует специальных навыков или знаний.
Чтобы узнать количество подключенных устройств с помощью Wireless Network Watcher, следуйте простым инструкциям:
- Скачайте и установите программу Wireless Network Watcher на свой компьютер.
- Запустите программу. Она автоматически начнет сканирование вашей WiFi-сети и отобразит список подключенных устройств.
- В списке вы увидите информацию о каждом подключенном устройстве, включая его IP- и MAC-адреса. Около списка будет указано общее количество подключенных устройств.
Обратите внимание, что Wireless Network Watcher может отображать только устройства, которые в данный момент подключены к вашей WiFi-сети. Если устройство было отключено или выключено, оно не будет отображаться в списке.
Таким образом, с помощью программы Wireless Network Watcher вы сможете быстро и легко узнать количество подключенных устройств к вашему WiFi-роутеру. Это может быть полезной информацией, например, для проверки безопасности вашей сети или контроля за использованием интернета в вашем доме или офисе.
Как определить тип и модель устройства, подключенного к WiFi-роутеру
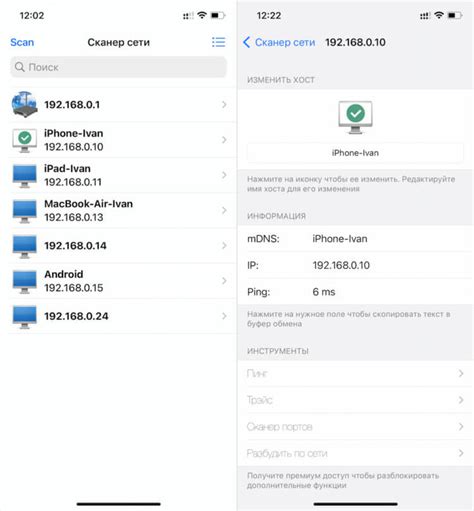
Для определения типа и модели устройства, подключенного к WiFi-роутеру Ростелеком, вам потребуется зайти в настройки самого роутера. Для этого:
- Откройте любой браузер на вашем устройстве, подключенном к WiFi-роутеру.
- Введите IP-адрес роутера в адресную строку браузера. Обычно это 192.168.1.1 или 192.168.0.1. Нажмите Enter.
- В открывшемся окне введите логин и пароль от вашего WiFi-роутера. Если вы не изменяли эти данные, логин может быть "admin", а пароль - "admin" или "password". Если вы не можете вспомнить логин и пароль, обратитесь в службу поддержки Ростелеком.
- Найдите раздел, который отображает список подключенных устройств. Обычно он называется "Устройства" или "Список подключенных устройств".
- В этом разделе вы увидите список всех устройств, подключенных к вашему WiFi-роутеру. Здесь будет указано имя устройства, его MAC-адрес и IP-адрес.
- Чтобы узнать тип и модель устройства, вам придется использовать его MAC-адрес. Запишите MAC-адрес устройства, которое вас интересует.
Теперь, имея MAC-адрес устройства, вы можете воспользоваться поиском по MAC-адресу в Интернете. Существует множество специальных сервисов и баз данных, где вы сможете найти информацию о типе и модели устройства, подключенного к вашему WiFi-роутеру.
Потерял доступ к WiFi-роутеру Ростелеком - что делать?

Если вы потеряли доступ к своему WiFi-роутеру Ростелеком, необходимо выполнить несколько простых шагов:
- Проверьте, включен ли ваш роутер и правильно ли подключены все кабели. Убедитесь, что индикатор питания горит и все другие светодиоды не мигают или не гаснут.
- Перезагрузите роутер и устройство, с которого вы пытаетесь подключиться к WiFi. Для этого выключите роутер, выдернув штекер из розетки, подождите около 10-15 секунд, затем снова включите его.
- Убедитесь, что вы правильно вводите имя (SSID) и пароль своей WiFi-сети. Учтите, что имена WiFi-сетей чувствительны к регистру, поэтому убедитесь, что вы вводите все символы верным образом.
- Попробуйте подключиться к WiFi с другого устройства. Если доступ открывается на другом устройстве, проблема может быть в вашем устройстве, а не в роутере. Попробуйте обновить драйверы или настройки WiFi на вашем устройстве.
- Сбросьте настройки роутера к заводским значениям, если все остальные методы не сработали. Обратитесь к инструкции по эксплуатации вашего роутера Ростелеком, чтобы узнать, как сбросить настройки. После сброса роутера вам придется настроить его заново.
Если вы все еще не можете восстановить доступ к своему WiFi-роутеру Ростелеком, рекомендуется обратиться в службу технической поддержки провайдера Ростелеком для получения дальнейшей помощи и решения проблемы.
Как добавить новое устройство в WiFi-сеть Ростелеком

Чтобы добавить новое устройство в WiFi-сеть Ростелеком, выполните следующие шаги:
Шаг 1:
Убедитесь, что ваш WiFi-роутер Ростелеком включен и работает нормально.
Шаг 2:
На вашем устройстве, которое нужно подключить к WiFi-сети, откройте список доступных WiFi-сетей.
Шаг 3:
Выберите WiFi-сеть с именем (SSID), соответствующим вашей сети Ростелеком.
Шаг 4:
Введите пароль для доступа к выбранной сети. Пароль можно найти на наклейке на задней панели вашего WiFi-роутера.
Шаг 5:
Дождитесь завершения процесса подключения. Обычно это занимает несколько секунд.
Шаг 6:
После успешного подключения, ваше устройство будет добавлено в WiFi-сеть Ростелеком и готово к использованию.
Примечание: Если у вас возникли проблемы с подключением нового устройства, проверьте правильность ввода пароля, а также убедитесь, что WiFi-сигнал сильный и стабильный.
Как защитить свою WiFi-сеть от несанкционированного доступа

1. Измените пароль по умолчанию
Первым шагом, который необходимо предпринять, является изменение пароля от вашей WiFi-сети. Пароли, установленные производителем по умолчанию, могут быть легко угаданы или найдены в сети. Поэтому выберите надежный и сложный пароль, содержащий буквы, цифры и специальные символы.
2. Включите шифрование
Шифрование данных помогает защитить вашу WiFi-сеть от несанкционированного доступа. Вам следует использовать подходящее шифрование, такое как WPA2, которое является наиболее безопасным на данный момент. Отключите старые и более уязвимые протоколы, такие как WEP или WPA.
3. Отключите функцию WPS
Функция WPS (Wi-Fi Protected Setup) может представлять угрозу для безопасности вашей WiFi-сети, так как она может быть легко взломана злоумышленником. Лучше отключить эту функцию, если вы не используете ее активно.
4. Скрытие имени сети (SSID)
Если вы хотите дополнительно защитить свою WiFi-сеть, вы можете скрыть SSID (имя сети). Это предотвратит случайное подключение к вашей сети, но имейте в виду, что опытные злоумышленники могут все равно найти скрытую сеть.
5. Включите брандмауэр
Включение брандмауэра на вашем WiFi-роутере поможет блокировать несанкционированный доступ и защитит вашу сеть от атак. Проверьте настройки роутера и убедитесь, что брандмауэр включен и настроен правильно.
Следуя этим рекомендациям, вы сможете значительно улучшить безопасность своей WiFi-сети и защитить ее от несанкционированного доступа.