Не всегда экран ноутбука оказывается в нужной ориентации. Это может произойти, например, из-за случайного нажатия необходимой комбинации клавиш или после подключения дополнительных мониторов. Но не стоит волноваться! В этой статье мы расскажем вам, как легко и быстро повернуть экран на ноутбуке.
Первым способом является использование сочетания клавиш. Существует несколько вариантов комбинаций, и выбор зависит от операционной системы вашего ноутбука. Для устройств на базе Windows можно воспользоваться комбинацией Ctrl + Alt + стрелка вправо/влево/вниз/вверх, чтобы повернуть экран в соответствующем направлении. Если вы пользуетесь ноутбуком с операционной системой Mac, то используйте комбинацию Command + Option + стрелка вправо/влево. Просто нажмите нужные клавиши, пока экран не окажется в нужном положении.
Если первый способ не сработал, не беда! Вторым способом является изменение настроек дисплея. Для этого нажмите правой кнопкой мыши на свободной области рабочего стола и выберите "Параметры отображения" (для Windows) или "Дисплей" (для Mac). Затем перейдите на вкладку "Ориентация" и выберите нужную ориентацию экрана. Нажмите "Принять" или "OK", чтобы сохранить изменения. Теперь ваш экран будет отображаться в выбранной вами ориентации.
Вам больше не нужно беспокоиться о неправильной ориентации экрана на вашем ноутбуке. С помощью простых комбинаций клавиш или настроек дисплея вы сможете легко повернуть экран в нужное положение. Путешествуйте по вебу или работайте с комфортом, имея экран в удобной для вас ориентации!
Поворот экрана на ноутбуке: пошаговая инструкция
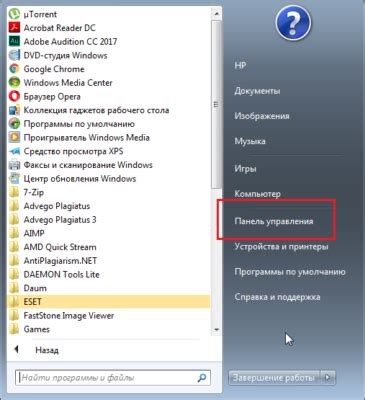
Если вы хотите повернуть экран на своем ноутбуке, вам потребуется несколько простых шагов. Ниже приведена пошаговая инструкция, которая поможет вам справиться с этой задачей:
Шаг 1: Нажмите и удерживайте клавишу "Ctrl". |
Шаг 2: Одновременно нажмите клавишу со стрелкой влево или вправо, чтобы повернуть экран соответственно против или по часовой стрелке. |
Шаг 3: Поверните экран до тех пор, пока он не станет в нужной вам ориентации. |
Шаг 4: Отпустите клавишу "Ctrl". |
После выполнения этих шагов экран на вашем ноутбуке повернется в указанную ориентацию. Помните, что эта функция может быть недоступна на некоторых моделях ноутбуков или операционных системах.
Этап 1: Проверьте поддержку поворота экрана
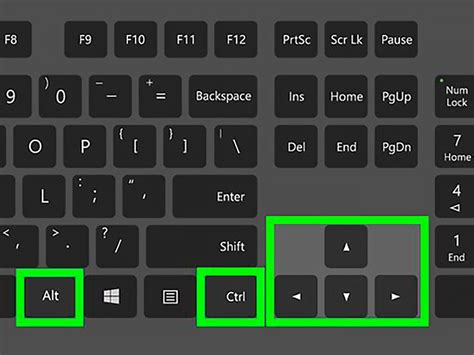
Перед тем, как начать изменять положение экрана на ноутбуке, необходимо убедиться в поддержке этой функции вашим устройством. Для этого выполните следующие действия:
- Откройте меню Пуск и перейдите в раздел Настройки.
- Выберите пункт Система.
- В боковом меню выберите раздел Дисплей.
- Прокрутите страницу вниз и найдите опцию "Поворот экрана".
- Если данная опция присутствует, значит ваш ноутбук поддерживает поворот экрана.
Если же опция "Поворот экрана" отсутствует, значит ваше устройство не поддерживает данную функцию. В таком случае, вы не сможете повернуть экран ноутбука. Однако, не стоит расстраиваться, так как существуют программные решения для этой задачи.
Этап 2: Измените ориентацию экрана в настройках
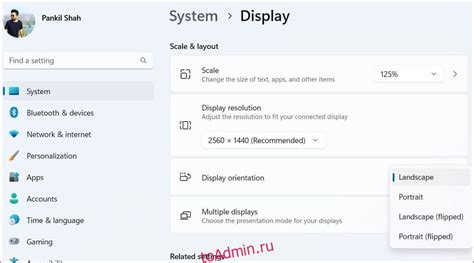
Когда вы открываете настройки вашего ноутбука, вы можете легко изменить ориентацию экрана. Ниже приведена подробная инструкция по изменению ориентации экрана на ноутбуке:
Шаг 1: Нажмите на значок "Пуск" в левом нижнем углу экрана.
Шаг 2: В открывшемся меню выберите пункт "Настройки".
Шаг 3: В окне "Настройки" найдите и выберите раздел "Система".
Шаг 4: В разделе "Система" выберите вкладку "Дисплей".
Шаг 5: В разделе "Дисплей" вы увидите различные параметры настройки экрана. Найдите опцию "Ориентация экрана".
Шаг 6: Щелкните по опции "Ориентация экрана" и выберите желаемую ориентацию: "Альбомная" (горизонтальная ориентация), "Портретная" (вертикальная ориентация) или "Автоматически поворачивать в зависимости от устройства".
Шаг 7: Когда вы выбрали желаемую ориентацию, закройте окно "Настройки".
Шаг 8: Теперь ваш экран должен быть успешно повернут в выбранную ориентацию.
Примечание: Некоторые ноутбуки могут иметь свои собственные специфические настройки экрана, поэтому инструкции могут немного отличаться в зависимости от модели ноутбука или операционной системы. Если вы столкнулись с трудностями, рекомендуется обратиться к руководству пользователя ноутбука или искать информацию на официальном сайте производителя.