Microsoft Word 2016 является одним из самых популярных текстовых редакторов, который предлагает широкий спектр возможностей для форматирования текста. Один из самых важных аспектов форматирования - это изменение шрифта. Знание этой функции позволит вам создавать профессионально выглядящие документы, которые будут привлекать внимание вашей аудитории.
Изменение шрифта в Word 2016 - это процесс, который может показаться сложным для новичков. Однако, с помощью нашей подробной инструкции вы сможете легко освоить эту функцию и изменять шрифт в своих документах без лишних усилий.
Для начала, откройте документ, в котором вы хотите изменить шрифт. Выделите текст, который вы хотите изменить, с помощью мыши или клавишами управления. Затем на панели инструментов найдите меню с именем "Шрифт" и нажмите на него.
В открывшемся окне "Шрифт" вы сможете выбрать нужный шрифт из списка доступных опций. Возможно, вам понадобится прокрутить окно вниз, чтобы найти нужный вариант. Как только вы выбрали шрифт, нажмите кнопку "ОК", чтобы применить изменения.
Как изменить шрифт в Word 2016
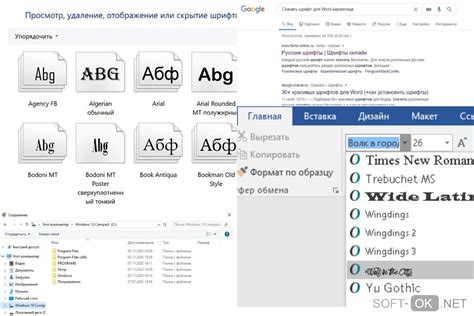
Microsoft Word 2016 предлагает множество вариантов шрифтов, позволяющих добавить стиль и индивидуальность к вашим документам. Чтобы изменить шрифт в Word 2016, следуйте этим простым инструкциям:
1. Выделите текст, которому вы хотите изменить шрифт. Вы можете выбрать несколько абзацев или весь документ.
2. Перейдите на вкладку "Шрифт" в верхней панели меню Word.
3. Возле надписи "Шрифт" на панели инструментов выберите желаемый шрифт из выпадающего списка. Вы также можете просмотреть и выбрать различные стили шрифта, размер и эффекты.
4. После выбора шрифта, примените его к выделенному тексту, нажав кнопку "ОК". Вы также можете нажать на клавишу "Применить" для предварительного просмотра изменений.
Теперь ваш текст будет отображаться в выбранном шрифте. Вы можете повторить эти шаги для изменения шрифта в другой части документа или в других документах.
Учтите, что если вы отправляете документ кому-то, кто не имеет установленного выбранного вами шрифта, он будет заменен на шрифт по умолчанию в Word.
Теперь, когда вы знаете, как изменить шрифт в Word 2016, вы можете легко настраивать внешний вид и стиль ваших документов. Используйте разные шрифты и экспериментируйте с ними, чтобы создать профессиональный и эстетически приятный результат.
Инструкция по изменению шрифта в Word 2016

Шаг 1: Откройте документ в Word 2016, в котором вы хотите изменить шрифт.
Шаг 2: Выделите текст, который вы хотите изменить шрифтом. Если вы хотите изменить шрифт для всего текста в документе, выделите весь текст, используя сочетание клавиш Ctrl+A.
Шаг 3: На вкладке "Шрифт" в верхней панели инструментов выберите желаемый шрифт. Для удобства ориентируйтесь по списку шрифтов, который появляется при наведении на стрелку раскрывающегося меню.
Шаг 4: После выбора шрифта, установите нужный размер шрифта при помощи смежного поле выбора размера. Вы также можете изменить другие параметры шрифта, такие как жирность, курсивность или подчеркивание.
Шаг 5: После настройки параметров шрифта, нажмите кнопку "ОК". Текст в вашем документе должен измениться в соответствии с выбранным шрифтом.
Шаг 6: Проверьте весь документ на изменение шрифта. Если были выделены отдельные фрагменты текста, убедитесь, что изменения применились только к нужным участкам.
Теперь вы можете свободно изменять шрифт в Word 2016 в соответствии с вашими предпочтениями и требованиями для документа.
Подробное руководство по изменению шрифта в Word 2016
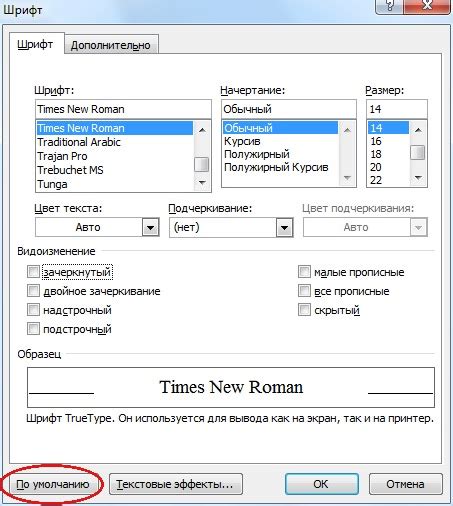
Microsoft Word 2016 предлагает широкие возможности для настройки шрифтов в документах. Отображение текста в определенном шрифте может значительно повлиять на восприятие информации и внешний вид документа. В этом руководстве мы рассмотрим, как легко изменить шрифт в Word 2016.
Шаг 1: Выделите текст, который вы хотите изменить. Это можно сделать, поместив курсор в начало нужной строки и затем зажав левую кнопку мыши, протянув выделение до конца. Если вы хотите изменить шрифт всего документа, выделите весь текст.
Шаг 2: Перейдите на вкладку "Шрифт" в верхнем меню Word 2016. Она находится рядом с "Разметкой страницы" и "Абзацем". Найдите раздел "Шрифт" в ленте и нажмите на него.
Шаг 3: В открывшемся диалоговом окне вы увидите поле выбора шрифта. Введите название нового шрифта в поле поиска или пролистайте вниз, чтобы просмотреть доступные варианты. Когда вы найдете подходящий шрифт, щелкните по нему.
Шаг 4: Перейдите к полям настройки размера шрифта и стиля. Введите нужное значение или выберите его из выпадающего списка. Вы также можете настроить дополнительные параметры, такие как цвет шрифта и эффекты.
Шаг 5: Нажмите кнопку "ОК", чтобы применить выбранный шрифт к выделенному тексту. Вы увидите, как шрифт изменяется, а ваш текст приобретает новый вид и стиль.
Вы можете повторить эти шаги для изменения шрифта в других частях документа или во всем документе. Не забудьте сохранить изменения после завершения работы с текстом.
Теперь вы знаете, как легко изменить шрифт в Word 2016. Это поможет вам создавать профессионально оформленные документы и подстроить их под конкретные потребности и вкус. Используйте эти возможности для придания своим документам индивидуальности и уникальности.