Telegram – это популярное приложение для обмена сообщениями, которое доступно на разных платформах, включая компьютеры. Если вы хотите узнать, как открыть последние действия в Telegram на компьютере, мы готовы предоставить вам пошаговую инструкцию, которая поможет вам справиться с этой задачей.
Последние действия в Telegram представляют собой список всех недавних действий, которые были выполнены в вашем аккаунте. Может быть полезно иметь доступ к этой информации для отслеживания активности или восстановления удаленных сообщений. Хорошая новость заключается в том, что открыть последние действия в Telegram на компьютере очень просто.
Чтобы открыть последние действия в Telegram на компьютере, следуйте этим простым инструкциям:
Шаг 1: Откройте приложение Telegram на компьютере и войдите в свою учетную запись с помощью вашего номера телефона и пароля.
Шаг 2: После успешного входа в аккаунт, найдите и нажмите на значок "Настройки" в верхнем правом углу экрана.
Далее следуйте инструкциям, предоставленным в Telegram, чтобы открыть последние действия аккаунта.
Получите последнюю версию Telegram для компьютера
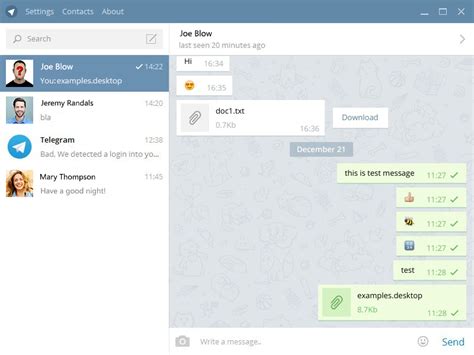
Прежде чем начать использовать Telegram на компьютере, убедитесь, что у вас установлена последняя версия приложения. Это гарантирует работу с новейшими функциями и исправлениями ошибок.
Для того чтобы получить последнюю версию Telegram для компьютера, выполните следующие шаги:
| 1. | Откройте ваш веб-браузер и перейдите на официальный сайт Telegram. |
| 2. | На главной странице сайта найдите раздел "Скачать" и нажмите на кнопку "Для компьютера". |
| 3. | Выберите операционную систему вашего компьютера: Windows, macOS или Linux. |
| 4. | Нажмите на кнопку "Скачать" и дождитесь завершения загрузки файла установки. |
| 5. | Запустите установщик Telegram и следуйте инструкциям на экране для завершения процесса установки. |
Как только установка завершена, вы можете открыть приложение Telegram на компьютере и войти в свой аккаунт, используя свои учетные данные.
Теперь у вас есть последняя версия Telegram для компьютера, и вы можете наслаждаться всеми его функциями и удобствами!
Установите Telegram на свой компьютер
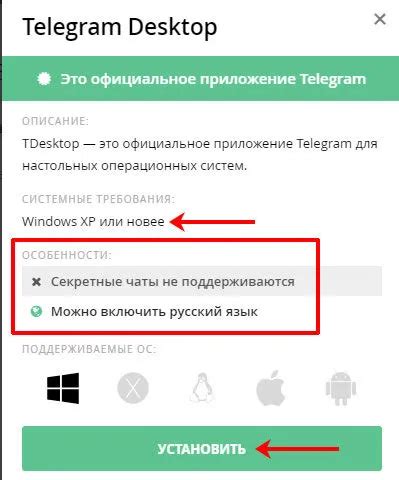
- Перейдите на официальный сайт Telegram по адресу telegram.org.
- Нажмите на кнопку "Get Telegram for Windows/Mac/Linux", чтобы скачать установочный файл для своей операционной системы.
- После завершения загрузки откройте установочный файл.
- Выберите язык установки и нажмите "Next".
- Ознакомьтесь с условиями лицензионного соглашения и, если согласны, поставьте галочку в поле "Я принимаю условия лицензионного соглашения".
- Нажмите "Next", чтобы перейти к выбору расположения папки для установки Telegram. Мы рекомендуем оставить расположение по умолчанию.
- Нажмите "Next" и затем "Install", чтобы начать установку. Подождите некоторое время, пока установка завершится.
- После окончания установки нажмите "Finish".
- Теперь у вас установлен Telegram на вашем компьютере! Запустите приложение и следуйте инструкциям по настройке аккаунта.
Теперь вы готовы использовать Telegram на своем компьютере и наслаждаться всеми его возможностями. Удачного общения!
Создайте аккаунт в Telegram

1. Скачайте и установите официальное приложение Telegram на свой компьютер.
2. После установки приложения откройте его и нажмите кнопку "Зарегистрироваться".
3. Введите свой номер мобильного телефона в поле "Номер телефона" и нажмите кнопку "Далее".
4. Введите код подтверждения, который придет вам в виде СМС на указанный номер телефона. Если у вас есть проблемы с получением кода, вы можете запросить его повторно нажав на ссылку "Получить код по звонку".
5. После успешного ввода кода подтверждения вам будет предложено создать и подтвердить свой профиль в Telegram. Здесь вы можете указать свое имя и добавить фотографию профиля.
6. Нажмите кнопку "Готово", чтобы завершить создание аккаунта в Telegram.
7. Теперь вы можете начать использовать Telegram на своем компьютере, добавлять контакты, присоединяться к каналам и обмениваться сообщениями с друзьями и коллегами.
| Примечание: | Telegram также предлагает возможность создания и использования анонимного аккаунта, если вы не хотите раскрывать свои личные данные. |
Войдите в аккаунт на Telegram для компьютера
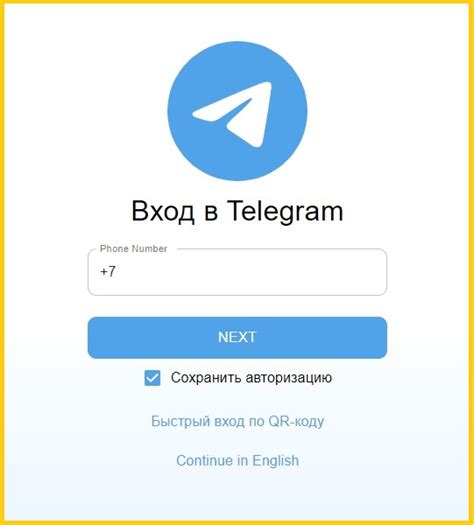
Если у вас уже есть аккаунт на Telegram, вам потребуется войти в него для использования мессенджера на компьютере. Ознакомьтесь с простой инструкцией ниже, чтобы начать использовать Telegram на вашем ПК:
Шаг 1: Запустите приложение Telegram на своем мобильном устройстве.
Шаг 2: Найдите и нажмите на иконку с тремя горизонтальными полосками в верхнем левом углу экрана. Это откроет главное меню приложения.
Шаг 3: В главном меню выберите пункт "Настройки".
Шаг 4: После открытия настроек выберите пункт "Компьютер" или "Telegram для компьютера".
Шаг 5: Выберите пункт "Добавить аккаунт" или "Войти на сайт".
Шаг 6: На экране вашего мобильного устройства отобразится QR-код.
Примечание: В случае если у вас нет мобильного устройства, на котором установлен Telegram, вы можете войти в аккаунт на сайте Telegram для компьютера с помощью пароля. Чтобы использовать этот способ, выберите вместо QR-кода пункт "Войти через пароль" и следуйте инструкциям на экране.
Шаг 7: Откройте Telegram на своем компьютере.
Шаг 8: В правом верхнем углу окна Telegram для компьютера найдите пункт "Меню" и выберите его.
Шаг 9: В открывшемся меню выберите пункт "Вход".
Шаг 10: Наведите камеру своего мобильного устройства на отображаемый на экране компьютера код. Дождитесь, пока Telegram распознает QR-код.
Шаг 11: После успешного сканирования QR-кода ваш аккаунт будет подключен к Telegram для компьютера.
Теперь вы можете использовать Telegram на своем компьютере, получая доступ к вашим последним действиям, сообщениям и контактам.
Пользуйтесь Telegram на компьютере: основные действия
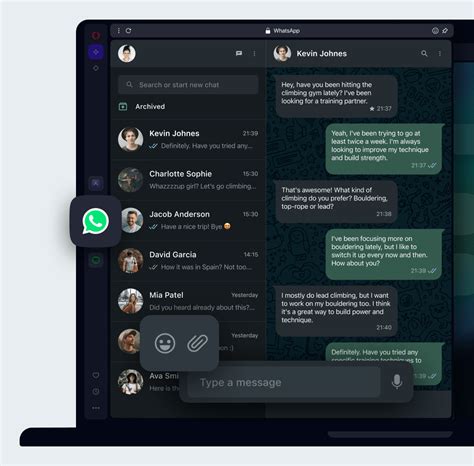
Шаг 1: Запустите Telegram Desktop. Если у вас еще не установлено приложение на компьютере, скачайте его с официального сайта Telegram и установите.
Шаг 2: Введите свой номер телефона и подтвердите его через код подтверждения, который вы получите по СМС.
Шаг 3: После успешной авторизации вы увидите свой список чатов и контактов на экране.
Шаг 4: Щелкните по одному из чатов, чтобы открыть его. Здесь вы сможете видеть все последние действия в этом чате, такие как новые сообщения, изображения, видео и другие файлы.
Шаг 5: Для получения дополнительных действий в выбранном чате, наведите курсор на сообщение или файл, чтобы увидеть доступные опции, такие как ответить на сообщение, переслать, удалить или скачать файл.
Шаг 6: Если вы хотите выполнить действия на уровне всего приложения, нажмите на иконку "Три полоски" в верхнем левом углу экрана. Здесь вы найдете дополнительные опции, такие как создание нового чата, поиск сообщений, настройки и другое.
Теперь вы знаете основные действия, которые можно выполнять в Telegram на компьютере. Выберите чат и начните общение или просматривайте последние сообщения и файлы, чтобы быть в курсе всех событий.