Подключение к Wi-Fi на вашем ноутбуке Gigabyte может показаться сложной задачей, особенно если вы новичок в использовании компьютеров. Однако, с несколькими простыми шагами, вы сможете наслаждаться быстрым и надежным подключением к Интернету, в котором не будет никаких проблем.
Первым шагом к подключению Wi-Fi на вашем ноутбуке Gigabyte является активация беспроводной сети. Для этого, найдите кнопку активации Wi-Fi на вашем ноутбуке - обычно это кнопка с изображением Wi-Fi или символом сигнала. Нажмите на эту кнопку, чтобы включить Wi-Fi на вашем ноутбуке.
После активации Wi-Fi, найдите значок Wi-Fi на панели задач вашего ноутбука. Это обычно изображение сигнала Wi-Fi или иконка сети. Щелкните правой кнопкой мыши на этом значке и выберите опцию "Подключиться к сети".
Откроется окно со списком доступных Wi-Fi сетей. Выберите имя вашей домашней Wi-Fi сети из списка и нажмите кнопку "Подключиться". Если вашей домашней Wi-Fi сети нет в списке, убедитесь, что роутер включен и настроен правильно.
После выбора Wi-Fi сети, вам может потребоваться ввести пароль для подключения к сети. Введите пароль и нажмите кнопку "Подключиться". Если пароль введен правильно, ваш ноутбук Gigabyte подключится к Wi-Fi сети и вы сможете начать пользоваться Интернетом без проводов!
Теперь, вы знаете, как подключить Wi-Fi на ноутбуке Gigabyte в несколько простых шагов. Не забудьте, что для стабильного подключения к Wi-Fi, рекомендуется находиться поблизости к роутеру и избегать помех от других электронных устройств.
Шаг 1: Установка драйверов Wi-Fi
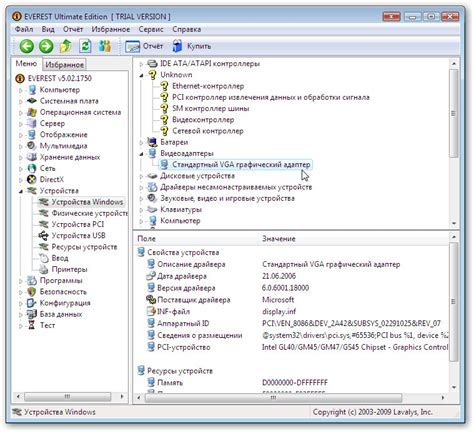
Перед тем, как подключить Wi-Fi на ноутбуке Gigabyte, необходимо установить драйверы Wi-Fi. Это програмное обеспечение позволит вашему устройству работать с Wi-Fi сетями.
Для установки драйверов Wi-Fi выполните следующие шаги:
| 1. | Откройте веб-браузер на вашем ноутбуке и перейдите на официальный сайт Gigabyte. |
| 2. | Найдите раздел "Поддержка" или "Драйверы и загрузки" на сайте Gigabyte и выберите модель вашего ноутбука. |
| 3. | В списке доступных драйверов найдите драйвер Wi-Fi соответствующий операционной системе вашего ноутбука. Обычно он имеет название, содержащее слова "Wi-Fi" или "Wireless LAN". |
| 4. | Нажмите на ссылку для скачивания драйвера Wi-Fi. |
| 5. | После завершения скачивания откройте загруженный файл и следуйте инструкциям по установке драйвера. |
После успешной установки драйверов Wi-Fi вы готовы перейти к следующему шагу по подключению Wi-Fi на ноутбуке Gigabyte.
Шаг 2: Поиск доступных сетей Wi-Fi

Чтобы подключиться к Wi-Fi сети на ноутбуке Gigabyte, вам необходимо найти доступные сети. Следуйте этим простым инструкциям:
- Откройте панель управления Wi-Fi. Для этого щелкните на значке Wi-Fi в нижнем правом углу экрана.
- В открывшемся окне вы увидите список доступных Wi-Fi сетей. Если ни одна сеть не отображается, убедитесь, что Wi-Fi адаптер вашего ноутбука включен.
- Выберите нужную Wi-Fi сеть из списка. Обычно сети называются по имени и защищены паролем. Если вы знакомы с сетью, выберите ее и нажмите кнопку "Подключить".
- Если Wi-Fi сеть защищена паролем, вам будет предложено ввести пароль. Введите пароль и нажмите "ОК" или "Подключить".
После успешного подключения к Wi-Fi сети, вы сможете использовать интернет на ноутбуке Gigabyte. Помните, что некоторые сети могут быть скрытыми и не отображаться в списке доступных сетей. Если вы знаете имя скрытой сети, вы можете добавить ее вручную, щелкнув на кнопке "Добавить сеть" и введя имя сети.
Шаг 3: Подключение к выбранной сети
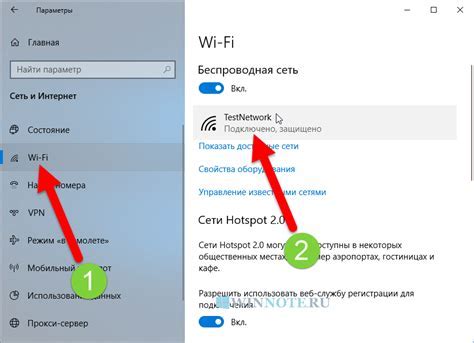
После того, как вы выбрали нужную Wi-Fi сеть, можно приступить к ее подключению. Для этого выполните следующие действия:
- Нажмите на название выбранной сети в списке доступных сетей.
- В появившемся окне введите пароль от сети.
- Нажмите кнопку "Подключиться" или "OK".
Ваш ноутбук Gigabyte попытается установить соединение с выбранной Wi-Fi сетью. Подключение может занять некоторое время, будьте терпеливы.
Если введенный пароль верный и все настройки сети корректны, то вы успешно подключитесь к Wi-Fi сети. Если пароль неверный или сеть имеет неправильные настройки, возможно, вам потребуется повторить шаг 2 и выбрать другую Wi-Fi сеть.
Шаг 4: Проверка подключения к интернету

После настройки Wi-Fi на ноутбуке Gigabyte необходимо проверить подключение к интернету. Это поможет убедиться, что все настройки были выполнены правильно и вы сможете успешно использовать интернет на своем устройстве.
Для проверки подключения выполните следующие действия:
| Шаг | Действие |
| 1 | Откройте любой веб-браузер на вашем ноутбуке. |
| 2 | Введите любую веб-страницу в адресную строку браузера (например, www.google.com) и нажмите клавишу Enter. |
| 3 | Дождитесь загрузки страницы. Если страница успешно открылась, это означает, что вы успешно подключены к интернету. |
Если страница не открывается или вы видите сообщение об ошибке, возможно, что ваши настройки Wi-Fi неверны или у вас проблемы с подключением к сети. В таком случае рекомендуется повторить все предыдущие шаги настройки Wi-Fi или обратиться к специалисту для помощи в решении проблемы.