Wi-Fi – это технология беспроводной связи, которая позволяет нам оставаться подключенными к Интернету даже без использования проводов. Это особенно удобно, когда мы находимся вне дома или офиса. Но что делать, если вы только что купили новый ноутбук и не знаете, как подключиться к Wi-Fi?
В данной инструкции мы расскажем вам о всех этапах подключения к Wi-Fi на ноутбуке. От поиска доступных сетей до успешного подключения. Будьте внимательны и следуйте каждому шагу, чтобы насладиться быстрым и стабильным Интернетом в любое время и в любом месте.
Шаг первый – включите ноутбук и дождитесь его полной загрузки. Затем убедитесь, что Wi-Fi на вашем ноутбуке включен. Обычно, на большинстве моделей ноутбуков есть соответствующая кнопка или комбинация клавиш, позволяющая включить Wi-Fi. Найдите эту кнопку или клавишу и активируйте Wi-Fi на вашем ноутбуке.
Шаг второй – найдите доступные Wi-Fi сети. В правом нижнем углу экрана находится значок сети. Щелкните на этом значке, чтобы отобразить список доступных Wi-Fi сетей. Вы увидите список с названиями сетей и их силой сигнала. Выберите нужную сеть, на которую вы хотите подключиться, и щелкните на ней.
Шаги по подключению ноутбука к Wi-Fi

Следующие шаги помогут вам подключить ваш ноутбук к Wi-Fi сети:
| Шаг 1: | Убедитесь, что Wi-Fi на вашем ноутбуке включен. Обычно кнопка включения находится на клавиатуре или рядом с ней. |
| Шаг 2: | Щелкните на иконке Wi-Fi в правом нижнем углу экрана. Откроется список доступных Wi-Fi сетей. |
| Шаг 3: | Выберите название вашей Wi-Fi сети из списка. Если сеть зашифрована, вам будет предложено ввести пароль. |
| Шаг 4: | После ввода пароля нажмите кнопку подключения или ОК. Ваш ноутбук попытается установить соединение с Wi-Fi сетью. |
| Шаг 5: | Подождите несколько секунд, пока ноутбук подключается к Wi-Fi сети. Когда подключение будет установлено, иконка Wi-Fi в правом нижнем углу экрана станет активной. |
| Шаг 6: | Теперь вы можете использовать интернет на вашем ноутбуке через Wi-Fi сеть. |
Это все! Теперь вы знаете, как подключить ваш ноутбук к Wi-Fi сети. Наслаждайтесь своим беспроводным интернетом!
Проверка наличия источника Wi-Fi сигнала
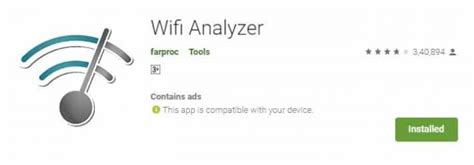
Прежде чем подключаться к Wi-Fi на ноутбуке, важно убедиться в наличии доступного источника Wi-Fi сигнала.
Вот несколько шагов, которые помогут вам выполнить эту проверку:
- Включите Wi-Fi: Убедитесь, что на вашем ноутбуке Wi-Fi включен. Обычно это можно сделать с помощью специальной кнопки или комбинации клавиш на клавиатуре.
- Проверьте наличие доступных сетей: Откройте меню сетевых подключений на ноутбуке (обычно доступно через значок сети в системном трее) и проверьте список доступных Wi-Fi сетей.
- Обновите список: Если список пуст или не обновляется, попробуйте нажать кнопку "Обновить" или перезапустите Wi-Fi адаптер на ноутбуке.
- Проверьте соединение: Если в списке появляются доступные сети, попробуйте подключиться к одной из них. Если подключение установлено успешно, значок Wi-Fi в системном трее будет показывать, что вы подключены.
Если после выполнения этих шагов вы все еще не видите доступных Wi-Fi сетей, возможно, источник сигнала находится далеко или Wi-Fi адаптер на ноутбуке требует дополнительной настройки или обслуживания.
Включение функции Wi-Fi на ноутбуке

Если вы хотите подключиться к Wi-Fi на ноутбуке, то для начала нужно убедиться, что функция Wi-Fi включена. Включение Wi-Fi процесс простой и занимает всего несколько шагов.
- Откройте Панель управления на ноутбуке. Обычно она находится в меню "Пуск".
- Выберите раздел Настройки сети и интернета.
- В списке доступных опций найдите и кликните на Wi-Fi.
- На странице настроек Wi-Fi найдите переключатель для включения функции Wi-Fi и переведите его в положение Вкл.
- После включения Wi-Fi на ноутбуке, вы увидите список доступных сетей Wi-Fi.
Теперь, когда функция Wi-Fi включена на вашем ноутбуке, вы можете выбрать сеть Wi-Fi из списка и подключиться к ней, введя пароль, если это требуется. Убедитесь, что вы подключены к надежной и безопасной сети Wi-Fi, чтобы защитить вашу информацию.
Поиск доступных Wi-Fi сетей и подключение к выбранной
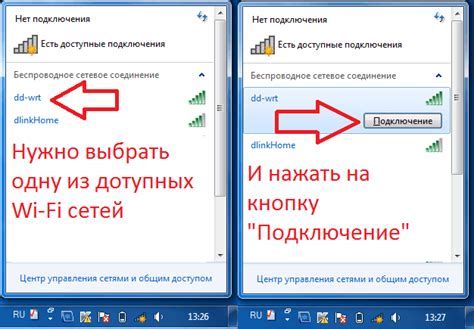
После включения Wi-Fi на ноутбуке необходимо найти доступные Wi-Fi сети, чтобы можно было выбрать и подключиться к нужной.
Чтобы найти доступные Wi-Fi сети, перейдите в настройки Wi-Fi на вашем ноутбуке. На большинстве операционных систем эта функция находится в значках панели задач или системного трея.
В открывшемся окне настройки Wi-Fi вы увидите список доступных сетей. Они будут отображаться в виде названий (SSID) сетей и их сигналов. Сигналы обычно обозначаются в виде показателей сигнала, например, от одного до пяти полных сигналов.
Из списка доступных сетей выберите ту, к которой вы хотите подключиться. Лучше всего выбирать надежные и защищенные сети. Если вы подключаетесь к публичной Wi-Fi сети, убедитесь, что она зашифрована и требует пароль для доступа.
Прежде чем подключиться, убедитесь, что выбранная сеть не требует дополнительных настроек или авторизацию. В таком случае, следуйте инструкциям, которые отобразятся после выбора сети.
Чтобы подключиться к выбранной сети, щелкните на ней и нажмите кнопку "Подключить" или "Соединиться". Если сеть зашифрована, вам будет предложено ввести пароль. Введите правильный пароль для подключения.
После успешного подключения к Wi-Fi сети, на вашем ноутбуке появится уведомление о подключении и статус сети будет указан как "Connected" или "Подключено". Это означает, что вы успешно подключены к выбранной Wi-Fi сети и можете начать пользоваться Интернетом.
Обратите внимание, что некоторые ноутбуки автоматически подключаются к известным сетям без вашего вмешательства. Если ваш ноутбук не подключается к сети автоматически, проверьте настройки Wi-Fi и убедитесь, что автоматическое подключение разрешено.
При необходимости, вы всегда можете изменить или удалить существующее подключение Wi-Fi и повторить процесс подключения снова.