MBR (Master Boot Record) – это первый сектор жесткого диска, отвечающий за инициализацию загрузки операционной системы. Однако, в некоторых случаях, вы можете захотеть отключить MBR, чтобы осуществить другие операции, такие как установка альтернативной операционной системы или выполнение технического обслуживания.
Отключение MBR на жестком диске может быть сложной задачей для нетехнических пользователей, но с нашим подробным руководством вы сможете выполнить это без проблем. Важно отметить, что отключение MBR полностью стирает все данные на жестком диске, поэтому перед началом процедуры обязательно сделайте резервную копию всех важных данных.
Шаг 1: Подготовка к процедуре
Прежде чем приступить к отключению MBR, убедитесь, что вы имеете подготовленное установочное устройство с альтернативной операционной системой или средством восстановления системы. Также убедитесь, что у вас есть доступ к компьютеру с возможностью загрузиться с этого устройства. Это может потребовать изменения настроек BIOS или UEFI.
Шаг 2: Загрузка с установочного устройства
Подключите установочное устройство к компьютеру и перезагрузите его. Во время загрузки нажмите соответствующую клавишу (обычно Delete, F2 или F10) для доступа к настройкам BIOS или UEFI. Внесите изменения в настройках, чтобы установить первым устройством загрузки ваше установочное устройство.
Продолжайте процедуру, следуя инструкциям на экране. При выборе типа установки, выберите опцию, которая позволяет отформатировать жесткий диск и установить альтернативную операционную систему или выполнить восстановление системы.
Шаг 3: Удаление MBR
Когда вы достигните этого шага, вы увидите список доступных дисков и разделов. Выберите жесткий диск, на котором находится MBR, и удалите его. Обратите внимание, что эта операция стирает все данные на жестком диске без возможности восстановления.
Продолжайте следовать инструкциям на экране, чтобы завершить процесс установки альтернативной операционной системы или восстановления системы.
После завершения процесса установки или восстановления, ваш жесткий диск будет свободен от MBR. Теперь вы можете установить желаемую операционную систему или выполнять другие операции на своем компьютере без MBR.
Что такое MBR?

MBR, или "Master Boot Record" (Мастер загрузочной записи), представляет собой специальный сектор на жестком диске, который содержит информацию о структуре диска и загрузочном процессе операционной системы.
MBR находится в самом начале жесткого диска и содержит следующие компоненты:
- Код загрузчика - небольшая программа, которая запускается при включении компьютера и отвечает за загрузку операционной системы.
- Таблица разделов (Partition Table) - содержит информацию о разделах на жестком диске, их размерах и типах файловой системы.
- Сигнатура - специальный байтовый код, который идентифицирует MBR и позволяет системе распознать его.
MBR был разработан для BIOS-совместимых систем и используется для загрузки операционной системы при старте компьютера. Однако, с появлением новых технологий, таких как UEFI, MBR стал устаревшим и несовместимым с некоторыми новыми функциями и преимуществами.
Почему нужно отключить MBR на жестком диске?

Вот несколько причин, почему отключение MBR может быть необходимым:
- Установка новой операционной системы: При установке новой операционной системы может возникнуть необходимость очистки жесткого диска от данных предыдущей ОС. Отключение MBR позволит удалить все существующие разделы и начать с чистого листа.
- Повреждение MBR: В некоторых случаях MBR может повредиться или стать неработоспособным, из-за чего компьютер может перестать загружаться. Отключение MBR позволит восстановить работоспособность жесткого диска.
- Высокая защита данных: Отключение MBR может увеличить уровень безопасности данных на жестком диске. При отсутствии MBR у хакеров будет сложнее получить доступ к файлам и информации на диске.
- Улучшение производительности: Удаление MBR может улучшить скорость загрузки и производительность компьютера, особенно если на диске будет создано новое разделение и происходит переустановка операционной системы.
- Разработка собственной загрузочной системы: Отключение MBR дает возможность разработчикам создавать собственные загрузочные системы и программы, которые могут выполняться независимо от MBR-кода.
Несмотря на все преимущества отключения MBR, важно быть осторожным при проведении таких операций, так как неправильные действия могут привести к потере данных или неработоспособности жесткого диска. Рекомендуется всегда создавать резервные копии данных и обращаться к профессионалам, если вы не уверены в своих навыках.
Шаг 1: Резервное копирование данных
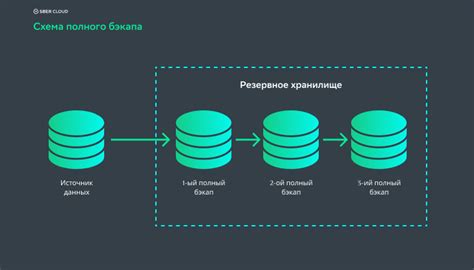
Перед тем, как приступить к отключению MBR на жестком диске, важно сделать резервное копирование всех важных данных.
Процесс отключения MBR может повлечь потерю данных, поэтому резервное копирование поможет сохранить вашу информацию в безопасности.
Существует несколько способов сделать резервное копирование данных:
- Использование встроенных инструментов операционной системы, таких как "Резервное копирование и восстановление" в Windows или "Time Machine" в macOS.
- Использование программного обеспечения для резервного копирования, такого как Acronis True Image, Macrium Reflect или Clonezilla.
- Копирование данных вручную на внешний жесткий диск, флешку или другое устройство хранения.
Выберите наиболее удобный для вас способ резервного копирования данных и следуйте инструкциям соответствующей программы или процессу.
Шаг 2: Подготовка к отключению MBR

Прежде чем приступить к отключению Master Boot Record (MBR) на жестком диске, необходимо выполнить некоторые подготовительные шаги.
1. Сделайте резервную копию всех важных данных, хранящихся на жестком диске. Отключение MBR может привести к потере данных, поэтому резервная копия является обязательной мерой для предотвращения потери информации.
2. Убедитесь, что у вас есть административные привилегии на компьютере. Отключение MBR требует прав администратора для изменения системных настроек.
3. Запустите командную строку с правами администратора. Для этого щелкните правой кнопкой мыши по значку командной строки и выберите "Запустить от имени администратора".
После выполнения этих подготовительных шагов вы будете готовы к отключению MBR на жестком диске.
Шаг 3: Загрузка компьютера в режиме безопасного режима
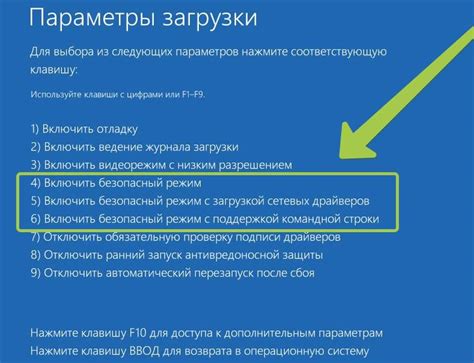
После входа в BIOS и отключения MBR на жестком диске, вам понадобится загрузить ваш компьютер в режиме безопасного режима. Это позволит вам внести необходимые изменения и избежать любых возможных проблем.
Для того чтобы загрузить компьютер в режиме безопасного режима, следуйте указанным ниже инструкциям:
- Перезагрузите компьютер.
- Немедленно после запуска компьютера начинайте удерживать клавишу F8.
- Появится экран с вариантами загрузки компьютера. Используйте стрелки на клавиатуре для выбора "Режим безопасного режима" или "Safe Mode".
- Нажмите клавишу Enter, чтобы подтвердить выбранный вариант.
После нажатия Enter ваш компьютер загрузится в режиме безопасного режима. Теперь вы можете продолжить со следующими шагами по отключению MBR на жестком диске.
Шаг 4: Поиск и удаление MBR

Для того чтобы отключить MBR на жестком диске, необходимо осуществить поиск и удаление файла MBR. Вот как это сделать:
- Откройте командную строку, нажав комбинацию клавиш Win+R и введя в появившемся окне "cmd", затем нажмите Enter.
- Введите команду "diskpart" и нажмите Enter. Эта команда откроет утилиту для работы с дисками.
- Введите команду "list disk" и нажмите Enter. Будут показаны все подключенные к компьютеру жесткие диски.
- Выберите диск, на котором находится MBR, с помощью команды "select disk X". Замените X на номер соответствующего диска.
- Введите команду "clean" и нажмите Enter. Она удалит MBR с выбранного диска.
- Выполните команду "exit" для выхода из утилиты diskpart.
После выполнения этих шагов MBR будет успешно удален с жесткого диска, и вы сможете продолжить работу с ним без ограничений.
Шаг 5: Восстановление загрузчика
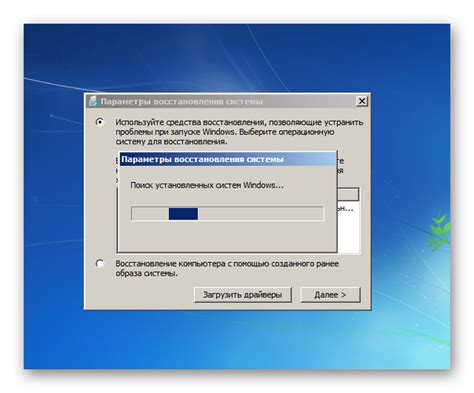
- Перед восстановлением загрузчика рекомендуется создать резервную копию всех важных данных на вашем компьютере.
- Подключите USB-накопитель или CD/DVD-диск, который содержит установочный образ вашей операционной системы.
- Перезагрузите компьютер и войдите в настройки BIOS. Обычно это делается путем нажатия клавиши DEL, F2 или F12 во время загрузки компьютера. Точные инструкции по входу в BIOS можно найти в документации к вашему компьютеру или на сайте производителя.
- В настройках BIOS найдите раздел "Загрузка" или "Boot" и выберите USB-накопитель или CD/DVD-диск как первое устройство загрузки. Сохраните изменения и выйдите из BIOS.
- Перезагрузите компьютер с установочного носителя. Должно начаться восстановление операционной системы.
- Следуйте инструкциям на экране, чтобы выполнить восстановление загрузчика. Процесс может отличаться в зависимости от вашей операционной системы.
- После завершения восстановления загрузчика перезагрузите компьютер. Он должен загрузиться снова без MBR и успешно запустить операционную систему.
После восстановления загрузчика у вас не должно быть проблем с загрузкой операционной системы на вашем компьютере без MBR. Если же проблемы с загрузкой все еще возникают, рекомендуется обратиться за помощью к специалисту или в службу поддержки производителя вашей операционной системы.
Шаг 6: Проверка успешности отключения MBR
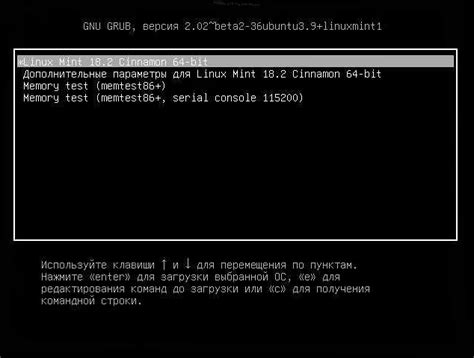
После выполнения всех предыдущих шагов, необходимо проверить, было ли успешно отключено MBR на жестком диске. Для этого следует выполнить следующие действия:
- Перезагрузите компьютер.
- Запустите операционную систему и откройте командную строку.
- Введите команду "diskpart" и нажмите Enter. Это откроет утилиту управления дисками.
- Введите команду "list disk" и нажмите Enter. У вас отобразится список всех доступных дисков на компьютере.
- Найдите диск, на котором вы выполняли отключение MBR, и убедитесь, что в колонке "GPT" у него стоит значение "Yes". Это означает, что MBR успешно отключен.
Если в колонке "GPT" у диска, на котором вы выполняли отключение MBR, стоит значение "No" или вы не видите такой колонки, значит MBR не был успешно отключен. В этом случае рекомендуется повторить все шаги сначала, убедившись, что вы выполняете их правильно.
После успешного отключения MBR вам будет доступна функция установки и использования GPT на жестком диске. Помните, что отключение MBR может повлечь за собой потерю данных, поэтому перед выполнением данного процесса рекомендуется создать резервные копии важных файлов.