Электронная почта – одно из неотъемлемых средств коммуникации в современном мире. Каждый из нас хочет иметь свой почтовый ящик, который был бы легко запоминаемым и надежным. Если вы хотите создать электронную почту Майкрософт и использовать все возможности, которые предоставляет этот сервис, мы поможем вам справиться с этой задачей.
Шаг 1: Запустите браузер, который вы предпочитаете использовать. Нажмите на адресную строку и введите www.outlook.com. Это официальный сайт электронной почты Майкрософт.
Шаг 2: На главной странице вы увидите форму входа. Если у вас уже есть учетная запись Майкрософт, вы можете ввести свой логин и пароль и нажать кнопку "Войти". Если у вас нет учетной записи, нажмите на ссылку "Создать учетную запись".
Шаг 3: В новом окне вам будет предложено создать новый электронный адрес или использовать уже существующую учетную запись электронной почты. Если вы хотите создать новый адрес, нажмите на ссылку "Создать бесплатную учетную запись".
Шаг 4: Заполните все обязательные поля в форме регистрации, включая имя, фамилию, желаемый логин и пароль. Придумайте надежный пароль, состоящий из букв верхнего и нижнего регистра, цифр и специальных символов. После заполнения всех полей нажмите кнопку "Далее".
Поздравляем! Вы только что создали свою учетную запись электронной почты Майкрософт. Теперь вы можете входить в свой почтовый ящик с помощью введенного логина и пароля. Не забудьте сохранить эти данные в надежном месте, чтобы не потерять доступ к своей почте.
Надеемся, что наша инструкция помогла вам узнать, как создать электронную почту Майкрософт. Управление электронной почтой станет гораздо проще, если вы ознакомитесь с основными функциями и возможностями этого сервиса. Желаем вам успешной работы с почтой Майкрософт!
Регистрация аккаунта Microsoft:
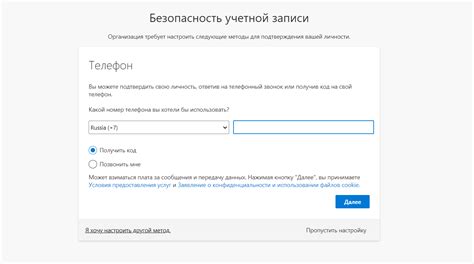
Чтобы воспользоваться сервисом электронной почты от Майкрософт, вам потребуется создать учетную запись Microsoft. Последуйте инструкциям ниже, чтобы зарегистрироваться:
| Шаг 1: | Перейдите на официальный сайт Microsoft. |
| Шаг 2: | Нажмите на кнопку "Создать учетную запись". |
| Шаг 3: | Введите ваше имя и фамилию. |
| Шаг 4: | Выберите желаемый адрес электронной почты. Если адрес уже занят, система предложит вам альтернативные варианты. |
| Шаг 5: | Придумайте и введите пароль для вашей учетной записи Microsoft. |
| Шаг 6: | Заполните остальные необходимые поля, такие как дата рождения и номер телефона. |
| Шаг 7: | Прочитайте и примите условия использования сервиса. |
| Шаг 8: | Нажмите на кнопку "Создать учетную запись" и подтвердите регистрацию по электронной почте или с помощью текстового сообщения. |
| Шаг 9: | Поздравляем! Вы успешно создали учетную запись Microsoft и теперь можете пользоваться сервисом электронной почты. |
Не забудьте сохранить ваш адрес электронной почты и пароль в надежном месте. Они будут необходимы для входа в вашу учетную запись Microsoft в будущем.
Восстановление утерянной электронной почты:
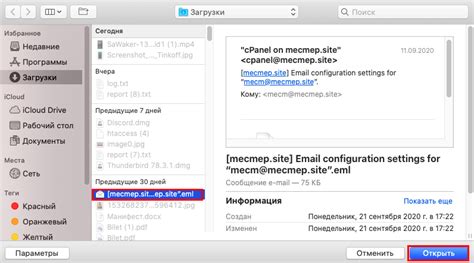
Если вы забыли свою электронную почту Майкрософт или утеряли доступ к ней, не отчаивайтесь. Microsoft предлагает несколько способов восстановить утерянную почту:
1. Запустите процедуру восстановления через форму
Перейдите на страницу восстановления учетной записи Microsoft и заполните все необходимые данные, чтобы подтвердить свою личность и владение утерянной почтой. После успешной проверки Microsoft отправит вам инструкции для восстановления доступа к утерянной почте.
2. Восстановите почту через другие аккаунты или службы Microsoft
Если у вас есть другой аккаунт Microsoft, связанный с утерянной почтой, вы можете использовать его для восстановления доступа. Для этого войдите в другой аккаунт Microsoft и перейдите на страницу восстановления учетной записи. Следуйте инструкциям на экране, чтобы восстановить доступ к утерянной почте.
3. Обратитесь в службу поддержки
Если вы не можете восстановить доступ к утерянной почте самостоятельно, свяжитесь со службой поддержки Microsoft. Предоставьте им все доступные данные и объясните ситуацию. Они помогут вам восстановить доступ к утерянной почте или предоставят дополнительные инструкции.
Помните, что для восстановления утерянной почты необходимы некоторые личные данные и информация, чтобы подтвердить вашу личность и владение учетной записью. Будьте готовы предоставить эти данные для успешного восстановления доступа к утерянной электронной почте.
Установка дополнительных мер безопасности:
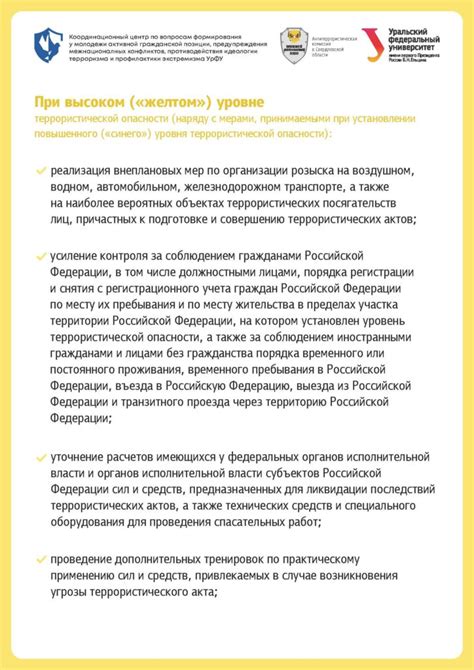
1. Активируйте двухэтапную аутентификацию.
Двухэтапная аутентификация обеспечивает дополнительный уровень безопасности для вашей учетной записи электронной почты Microsoft. При активации этой функции вы будете запрашивать не только пароль, но и уникальный код, который будет отправлен на ваш телефон или другое выбранное вами устройство при попытке входа в учетную запись. Это поможет предотвратить несанкционированный доступ к вашей почте.
2. Установите сильный пароль.
Чтобы обезопасить вашу электронную почту от взлома, выберите надежный пароль, состоящий из комбинации букв, цифр и специальных символов. Избегайте использования личной информации или очевидных комбинаций. Чем сложнее пароль, тем меньше вероятность его взлома.
3. Регулярно меняйте пароль.
Чтобы минимизировать риск взлома электронной почты, рекомендуется регулярно менять пароль. Частая смена пароля поможет предотвратить несанкционированный доступ к вашей учетной записи и защитить ваши личные данные.
4. Включите оповещения о входе.
Активация оповещений о входе позволит вам получать сообщения на вашу альтернативную почту или мобильное устройство каждый раз, когда происходит вход в вашу учетную запись. Это позволит вам быстро заметить любую подозрительную активность и предпринять соответствующие меры безопасности.
5. Будьте внимательны при щелчке на ссылки и открытии вложений.
Очень важно быть осторожным при открытии входящих электронных писем, особенно от незнакомых отправителей. Избегайте щелчков на подозрительные ссылки, которые могут содержать вредоносное программное обеспечение. Также будьте осторожны при открытии вложений, особенно если они похожи на файлы, которые вы не ожидали получить.
6. Установите антивирусное программное обеспечение и обновляйте его регулярно.
Антивирусное программное обеспечение поможет обнаружить и блокировать вирусы и другие вредоносные программы, которые могут представлять угрозу для вашей электронной почты и компьютера. Удостоверьтесь, что ваше антивирусное программное обеспечение всегда обновлено, чтобы быть защищенным от новых угроз.
Следуя этим рекомендациям, вы сможете установить дополнительные меры безопасности для вашей электронной почты Microsoft и обезопасить свою учетную запись от несанкционированного доступа.
Использование почты через браузер:
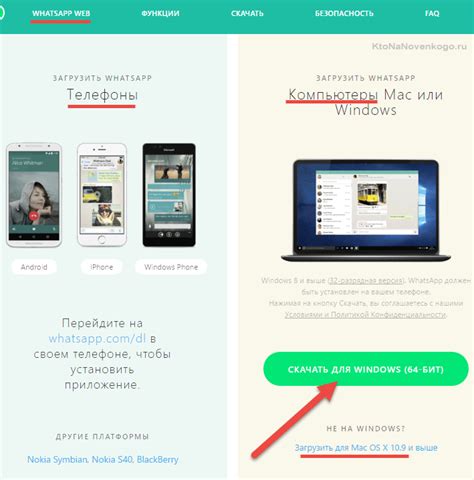
Получить доступ к своей электронной почте Майкрософт можно через веб-браузер. Вот подробная инструкция о том, как это сделать:
- Откройте любой веб-браузер на своем компьютере или устройстве.
- В адресной строке введите "www.outlook.com" или "www.live.com".
- Нажмите клавишу "Enter" на клавиатуре или кликните на кнопку "Перейти" в браузере.
- На открывшейся странице вы увидите поле для ввода e-mail адреса и пароля.
- Введите ваш e-mail адрес Майкрософт в поле для e-mail адреса.
- Введите пароль для вашей учетной записи Майкрософт в поле для пароля.
- Если вы пользуетесь общедоступным компьютером, установите галочку рядом с текстом "Запомнить меня", чтобы не вводить данные заново при следующем посещении.
- Нажмите кнопку "Войти" или "Вход".
Теперь вы должны быть авторизованы в своем электронном ящике Майкрософт и готовы использовать его для отправки и приема писем, организации встреч и многое другое.
Настройка почты на устройствах:
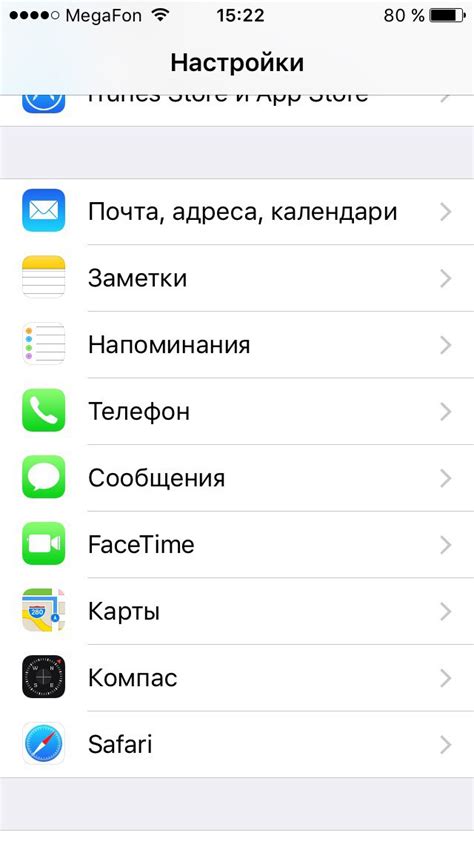
Настройка электронной почты Майкрософт на различных устройствах может отличаться, в зависимости от операционной системы и используемой программы для работы с почтой. Ниже приведены инструкции по настройке почты на самых популярных устройствах:
- Настройка почты на компьютере с операционной системой Windows:
- Откройте приложение "Почта" на компьютере.
- Нажмите на кнопку "Добавить учетную запись".
- Выберите тип учетной записи (Outlook.com или Exchange, в зависимости от почтового сервиса).
- Введите вашу электронную почту Майкрософт и пароль.
- Следуйте инструкциям на экране, чтобы завершить настройку.
- Откройте приложение "Настройки" на устройстве.
- Перейдите в раздел "Учетные записи".
- Нажмите на кнопку "Добавить учетную запись" и выберите "Электронная почта".
- Введите вашу электронную почту Майкрософт и пароль.
- Следуйте инструкциям на экране, чтобы завершить настройку.
- Откройте приложение "Настройки" на устройстве.
- Перейдите в раздел "Почта" и выберите "Учетные записи".
- Нажмите на кнопку "Добавить учетную запись" и выберите "Outlook.com".
- Введите вашу электронную почту Майкрософт и пароль.
- Следуйте инструкциям на экране, чтобы завершить настройку.
- Откройте приложение "Системные настройки" на компьютере.
- Перейдите в раздел "Интернет-аккаунты" и выберите "Почта".
- Нажмите на кнопку "Добавить учетную запись" и выберите "Outlook.com".
- Введите вашу электронную почту Майкрософт и пароль.
- Следуйте инструкциям на экране, чтобы завершить настройку.
После настройки электронной почты Майкрософт на вашем устройстве, вы сможете получать и отправлять сообщения через приложение почты.
Импорт данных из других почтовых служб:

Шаг 1: Войдите в свою учетную запись Майкрософт почты.
Шаг 2: Нажмите на иконку "Настройки" в верхнем правом углу экрана и выберите "Параметры".
Шаг 3: В разделе "Управление папками" выберите "Импортировать почту из других служб" и нажмите на кнопку "Добавить почтовый ящик".
Шаг 4: Введите адрес электронной почты из другой службы и нажмите кнопку "Далее".
Шаг 5: Введите пароль от почтового ящика из другой службы и нажмите кнопку "Подключиться".
Шаг 6: Выберите параметры импорта – вы можете выбрать, что импортировать (почту, контакты, календарь) и куда импортировать (в основной почтовый ящик или в отдельные папки).
Шаг 7: Нажмите кнопку "Начать импорт" и дождитесь завершения процесса.
Шаг 8: Проверьте результаты импорта в вашем почтовом ящике Майкрософт.
Обратите внимание, что импорт может занять некоторое время в зависимости от объема данных.
Советы для эффективного использования электронной почты:
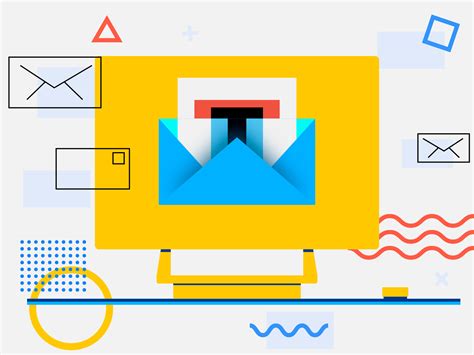
- Установите фильтры для организации входящих сообщений. Создайте папки и правила, чтобы автоматически перемещать важные сообщения в соответствующие каталоги и избежать засорения почтового ящика.
- Не забывайте профессионализм. Электронная почта является официальным средством коммуникации, поэтому старайтесь писать грамотно, использовать форматирование и быть вежливыми в своих сообщениях.
- Проверяйте свою электронную почту регулярно, но не слишком часто. Постоянное обновление почтового ящика может отвлекать и занимать слишком много времени. Назначьте время для проверки почты и придерживайтесь этого графика.
- Используйте функции уведомлений. Настройте оповещения о новых сообщениях, чтобы не пропустить важные письма или обновления.
- Отвечайте на электронные письма вовремя. По возможности, старайтесь отвечать на сообщения в течение 24 часов, чтобы поддерживать эффективную коммуникацию с коллегами и партнерами.
- Будьте аккуратны с использованием "Ответить всем". Перед отправкой сообщения убедитесь, что все получатели действительно должны быть включены в список получателей.
- Старайтесь быть кратким и ясным в своих сообщениях. Избегайте длинных предложений и излишней информации, чтобы сделать понятным основное содержание вашего письма.
- Не забывайте про конфиденциальность. Будьте осторожны с отправкой личной информации через электронную почту и убедитесь, что вы отправляете сообщения только тому, кому они предназначены.