Microsoft Excel 2010 - популярное программное обеспечение для работы с таблицами и анализа данных. Одной из полезных функций, доступных в Excel 2010, является режим просмотра, который позволяет упростить визуализацию и анализ больших объемов информации. В этой статье мы расскажем вам, как включить режим просмотра в Excel 2010 и как использовать его для улучшения процесса работы.
Шаг первый - откройте файл Excel 2010, с которым вы хотите работать. Затем выберите вкладку "Вид" в верхней части экрана. В раскрывающемся меню найдите опцию "Режим просмотра" и щелкните на ней. После этого вы увидите, как экран Excel 2010 изменится, а само приложение переключится в режим просмотра.
Шаг второй - настройте режим просмотра по вашим предпочтениям. В режиме просмотра Excel 2010 предлагает несколько полезных инструментов для работы с данными. Например, вы можете выбрать, какие элементы интерфейса отображать, а также настроить размеры окна и шрифт для повышения читаемости информации. Чтобы изменить эти настройки, просто выберите нужные опции в режиме просмотра или примените свои собственные настройки.
Включение режима просмотра в Excel 2010 - простой и эффективный способ улучшить работу с большими объемами данных. Данный режим позволяет упростить визуализацию и анализ информации, а также сделать процесс работы с Excel более удобным и эффективным. Следуйте нашей пошаговой инструкции, чтобы включить режим просмотра в Excel 2010 и начать использовать его для улучшения ваших рабочих процессов уже сегодня!
Шаг 1: Откройте файл Excel 2010
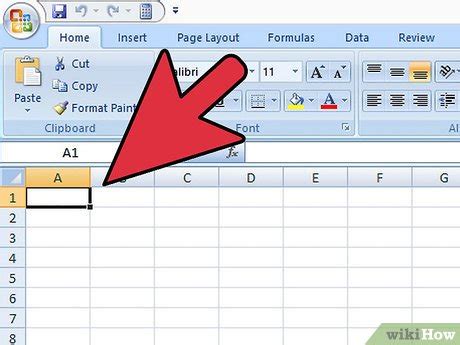
| 1. | Найдите ярлык программы Excel 2010 на рабочем столе или в меню "Пуск" и дважды щелкните на нем. Это откроет программу Excel. |
| 2. | В меню "Файл" выберите "Открыть" либо используйте комбинацию клавиш Ctrl+O. Появится диалоговое окно "Открыть". |
| 3. | Выберите место, где находится файл, который вы хотите открыть, и щелкните на нем. |
| 4. | Щелкните на кнопке "Открыть". Файл Excel 2010 откроется и станет доступным для редактирования и просмотра. |
Шаг 2: Разместите курсор на листе, который хотите просмотреть
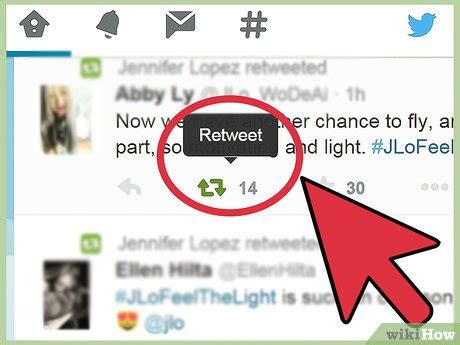
После того, как вы открыли Excel 2010 и выбрали рабочую книгу, необходимо разместить курсор на листе, который хотите просмотреть. Для этого наведите курсор мыши на название листа внизу окна программы.
Название листа располагается на нижней панели и содержит обозначение по умолчанию (например, "Лист1"). Прокручивайте вниз или вверх, чтобы найти нужный вам лист.
Когда вы увидите название нужного листа, наведите курсор мыши на него и щелкните левой кнопкой мыши.
Теперь вы сможете начать просмотреть содержимое выбранного листа в Excel 2010.
Примечание: Если у вас больше одного листа в книге, вы можете выбрать любой лист для просмотра в любой момент времени, повторив описанные выше действия.
Шаг 3: Нажмите на кнопку "Просмотр" в верхней панели инструментов
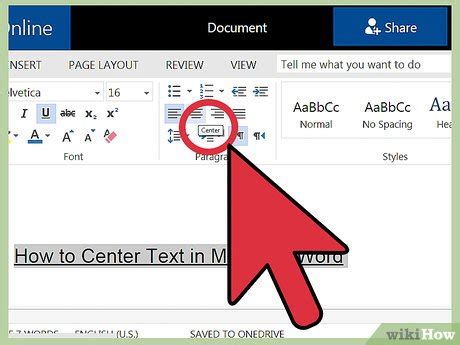
После открытия программы Excel 2010 вам потребуется зайти в режим просмотра. Для этого в верхней панели инструментов, расположенной сверху на экране, обратите внимание на кнопку с изображением двух страниц. Это и есть кнопка "Просмотр".
Наведите курсор мыши на кнопку и кликните по ней левой кнопкой мыши.
После нажатия на кнопку "Просмотр" программный интерфейс Excel 2010 переключится в режим просмотра, а вы сможете приступить к просмотру и редактированию таблицы данных.
Шаг 4: Переключитесь в режим "Просмотр" для выбранного листа
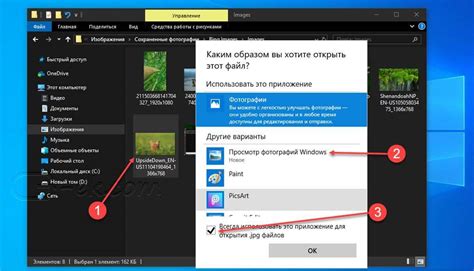
После выбора нужного листа в Excel 2010 в верхнем правом углу находится кнопка "Просмотр". Щелкните на этой кнопке, чтобы переключиться в режим просмотра для выбранного листа.
Режим "Просмотр" позволяет просматривать и редактировать содержимое листа в окне Excel без необходимости открывать каждую ячейку в отдельности. В этом режиме все ячейки становятся доступными для редактирования, а также отображаются сетки и границы ячеек.
При необходимости можно быстро переключаться между режимами просмотра и редактирования, нажимая кнопку "Просмотр" в верхнем правом углу экрана. Также, можно использовать комбинацию клавиш "Ctrl + F12" для переключения между режимами.
Шаг 5: Воспользуйтесь доступными функциями просмотра
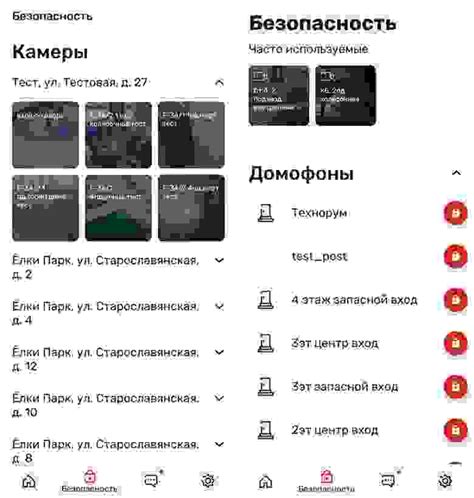
Масштабирование: Возможность увеличить или уменьшить размер документа для лучшего просмотра. Можно использовать команду "Масштаб" в разделе "Вид" на панели инструментов для изменения масштаба.
Разбиение окна: Позволяет разделить окно программы на несколько частей для одновременного просмотра разных участков документа. Для этого нужно выбрать команду "Разбить" в разделе "Вид" и указать нужное количество окон.
Заморозка окна: Позволяет зафиксировать определенные строки или столбцы на экране, чтобы они всегда оставались видимыми при прокрутке документа. Для этого нужно выбрать команду "Заморозить" в разделе "Вид" и указать нужные строки или столбцы.
Автовыбор: Автоматическое выделение ячеек, которые соответствуют определенным условиям или значениям. Можно использовать команду "Условное форматирование" в разделе "Главная" для настройки автовыбора.
Поиск и замена: Возможность быстрого поиска текста или значений в документе и замены их на другие. Можно использовать команду "Найти и выбрать" в разделе "Найти и выбрать" для начала поиска и замены.
Использование этих и других функций просмотра поможет вам повысить эффективность работы с документами в Excel 2010.
Шаг 6: Закройте режим просмотра и продолжите работу с листом в обычном режиме
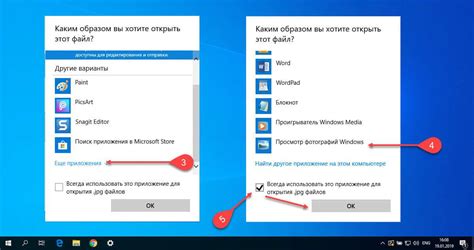
После завершения просмотра листа в режиме просмотра, вы можете закрыть его и продолжить работу с листом в обычном режиме. Чтобы выйти из режима просмотра, выполните следующие действия:
Шаг 1: Щелкните на кнопке "Вид" в верхней панели инструментов Excel.
Шаг 2: В раскрывающемся меню выберите опцию "Закрыть режим просмотра".
Шаг 3: Лист откроется в обычном режиме, и вы сможете продолжить работу с ним.
Вот и все! Теперь вы знаете, как закрыть режим просмотра и вернуться к обычному режиму работы с листом в Excel 2010.