Microsoft Word – один из самых популярных текстовых редакторов, который предоставляет обширные возможности для форматирования текста. Одной из таких возможностей является выравнивание текста. Выравнивание текста позволяет создавать более читабельные документы и придавать им профессиональный вид.
Microsoft Word предлагает несколько вариантов выравнивания текста: выравнивание по левому краю, выравнивание по правому краю, центрирование и выравнивание по ширине. Каждый из этих вариантов имеет свои особенности и может быть использован в зависимости от конкретной ситуации и требований оформления документа.
Выравнивание по левому краю – это самый распространенный вариант выравнивания текста. Такой способ выравнивания подходит для большинства типов документов, включая научные и деловые тексты. При выравнивании текста по левому краю все строки начинаются с одного и того же отступа, а правый край текста остается неровным.
Стили выравнивания текста в Microsoft Word
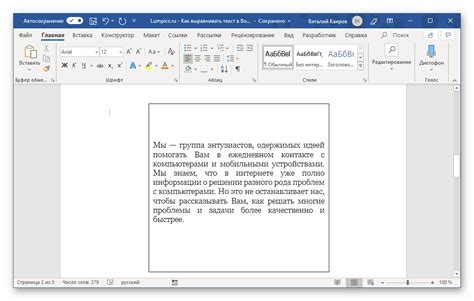
Microsoft Word предлагает несколько вариантов выравнивания текста, которые позволяют создавать красивые и профессиональные документы. Ниже приведены различные стили выравнивания текста в Microsoft Word:
- Выравнивание по левому краю: текст выравнивается по левому краю страницы. Этот стиль выравнивания по умолчанию.
- Выравнивание по правому краю: текст выравнивается по правому краю страницы.
- Выравнивание по центру: текст выравнивается по центру страницы.
- Выравнивание по ширине: текст выравнивается по обоим краям страницы, создавая равные отступы слева и справа.
- Выравнивание по оси блока: текст выравнивается по вертикальной оси блока, что создает сбалансированный и гармоничный вид.
Для изменения стиля выравнивания текста в Microsoft Word необходимо выделить нужный текст и использовать соответствующую кнопку на панели инструментов или выбрать нужную опцию в меню "Формат". Также можно использовать сочетания клавиш для быстрой смены стилей выравнивания текста.
Стили выравнивания текста в Microsoft Word полезны при создании документов различного вида, включая эссе, презентации, отчеты и другие текстовые материалы. Правильное выравнивание текста помогает улучшить читабельность и делает документ более профессиональным.
Как изменить выравнивание текста в Microsoft Word
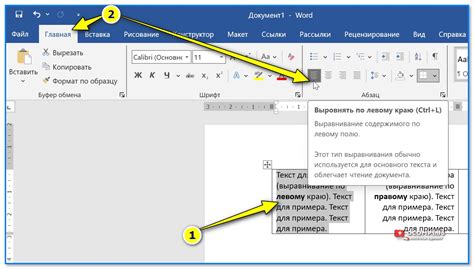
Microsoft Word предоставляет множество возможностей для настройки внешнего вида текста, включая его выравнивание. Выравнивание текста определяет его положение по горизонтали относительно краев страницы или других элементов документа.
Чтобы изменить выравнивание текста в Microsoft Word, выполните следующие шаги:
- Выделите текст, который вы хотите выровнять.
- На вкладке "Главная" в группе "Параграф" найдите кнопки со значками выравнивания текста.
- Выберите одну из четырех кнопок для выравнивания текста по левому краю, правому краю, по центру или взаимного выравнивания.
Также можно использовать клавиатурные сочетания для быстрого изменения выравнивания текста:
- Ctrl + L - выровнять текст по левому краю.
- Ctrl + R - выровнять текст по правому краю.
- Ctrl + E - выровнять текст по центру.
- Ctrl + J - использовать взаимное выравнивание текста.
Изменение выравнивания текста позволяет улучшить внешний вид документа и сделать его более профессиональным. В Microsoft Word также можно применить другие форматирования текста, такие как изменение шрифта, размера и цвета, чтобы создать документ, подходящий к вашим потребностям.
Выравнивание текста по ширине в Microsoft Word
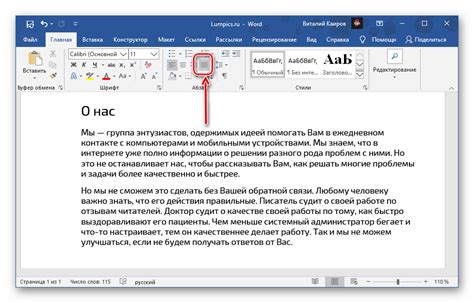
Чтобы выровнять текст по ширине, следуйте следующим шагам:
| Шаг 1: | Выделите текст, который вы хотите выровнять по ширине. |
| Шаг 2: | Нажмите правой кнопкой мыши на выделенный текст и выберите пункт "Формат абзаца". |
| Шаг 3: | В открывшемся диалоговом окне "Формат абзаца" выберите вкладку "Выравнивание" и выберите опцию "Выравнивание по ширине". |
| Шаг 4: | Нажмите кнопку "ОК", чтобы применить изменения. |
После выполнения этих шагов текст будет выровнен по ширине, а каждая строка будет иметь одинаковую ширину.
Это очень полезная функция, которая помогает сделать текст более читабельным и эстетически приятным. Теперь вы знаете, как выровнять текст по ширине в Microsoft Word.
Выравнивание текста по левому краю в Microsoft Word
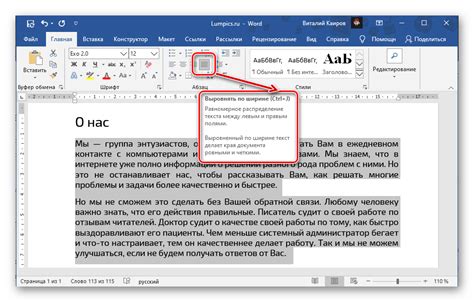
Чтобы выровнять текст по левому краю в Microsoft Word, выполните следующие шаги:
- Откройте документ в Microsoft Word.
- Выберите весь текст, который вы хотите выровнять. Вы можете сделать это, выделив текст с помощью мыши или нажав горячую клавишу Ctrl+A, чтобы выделить весь документ.
- Нажмите правой кнопкой мыши на выделенный текст и выберите пункт «Выровнять по левому краю» в контекстном меню. Выравнивание текста будет изменено соответствующим образом.
Вы также можете использовать кнопку «Выравнивание по левому краю» на панели инструментов форматирования, чтобы выровнять выделенный текст по левому краю.
Выравнивание текста по левому краю особенно полезно при создании аккуратного, организованного и легко читаемого текста. Кроме того, это может быть полезно, когда требуется соблюдать определенные стандарты оформления, такие как академические или юридические стили форматирования.
Выравнивание текста по правому краю в Microsoft Word
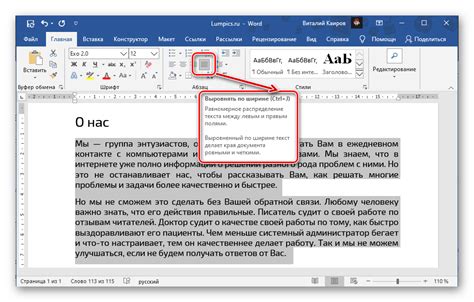
Чтобы выровнять текст по правому краю в Microsoft Word, выполните следующие шаги:
- Выделите текст, который вы хотите выровнять по правому краю.
- Нажмите правую кнопку мыши на выделенном тексте и выберите опцию "Параграф" из выпадающего меню. Откроется диалоговое окно "Параграф".
- В диалоговом окне "Параграф" выберите вкладку "Выравнивание".
- В разделе "Выравнивание" выберите опцию "По правому краю".
- Нажмите кнопку "ОК", чтобы применить выравнивание текста по правому краю.
После выполнения этих шагов текст будет выровнен по правому краю, и все строки будут выглядеть ровно, с созданием красивых колонок текста.
Выравнивание текста по правому краю в Microsoft Word может быть полезным при создании различных документов, таких как письма, отчеты или резюме. Он позволяет создавать профессионально оформленный текст с легкостью и элегантностью.
Теперь, когда вы знаете, как выровнять текст по правому краю в Microsoft Word, вы можете использовать этот метод форматирования для достижения желаемого внешнего вида вашего текста.
Выравнивание текста по центру в Microsoft Word
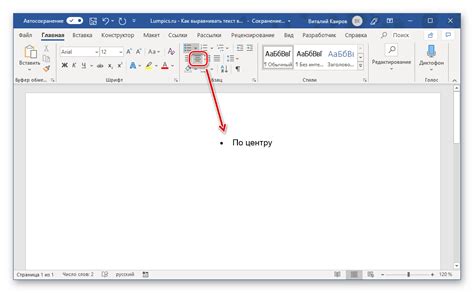
Чтобы выровнять текст по центру в Microsoft Word, следуйте следующим шагам:
- Откройте документ в Microsoft Word.
- Выделите текст, который вы хотите выровнять.
- На панели форматирования, расположенной в верхней части окна программы, найдите кнопку "Выравнивание текста по центру". Она обычно представлена значком, изображающим центрально выровненный текст.
- Нажмите на эту кнопку, и текст будет автоматически выровнен по центру.
Также можно использовать горячие клавиши для выравнивания текста по центру. Для этого нужно выделить текст и нажать комбинацию клавиш Ctrl + E.
Выравнивание текста по центру обычно используется для создания заголовков, подзаголовков, содержания, таблиц или любых других блоков текста, которые требуют центрирования.
Зная эту функцию, вы можете создавать профессионально оформленные документы в Microsoft Word и делать их более привлекательными и удобочитаемыми.
Как выровнять текст по границам в Microsoft Word
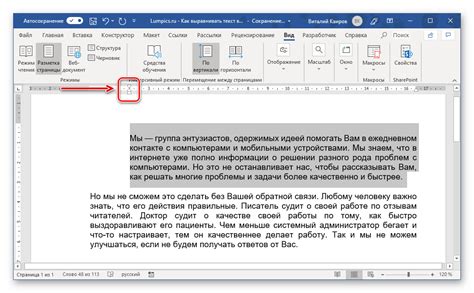
Microsoft Word предоставляет различные способы выравнивания текста по границам страницы. Выравнивание текста позволяет улучшить его внешний вид, сделать документ более профессиональным и легкочитаемым. В этом разделе мы рассмотрим несколько способов выравнивания текста по границам в Microsoft Word.
- Выравнивание по левому краю: когда текст прижимается к левому краю страницы. Для выравнивания текста по левому краю в Microsoft Word, выделите нужный текст и нажмите кнопку «Выровнять по левому краю» на панели инструментов или используйте горячую клавишу Ctrl+L.
- Выравнивание по правому краю: когда текст прижимается к правому краю страницы. Чтобы выровнять текст по правому краю, выделите нужный текст и нажмите кнопку «Выровнять по правому краю» на панели инструментов или используйте горячую клавишу Ctrl+R.
- Выравнивание по центру: когда текст располагается в центре страницы. Для выравнивания текста по центру, выделите нужный текст и нажмите кнопку «Выровнять по центру» на панели инструментов или используйте горячую клавишу Ctrl+E.
- Выравнивание по ширине: когда пробелы между словами равномерно распределяются так, чтобы текст заполнил всю доступную ширину страницы. Для выравнивания текста по ширине, выделите нужный текст и нажмите кнопку «Выравнивание по ширине» на панели инструментов.
Выравнивание текста по границам может сделать ваш документ более удобным для чтения и приятным для глаз. Эти методы помогут вам управлять внешним видом текста в Microsoft Word и создавать профессионально выглядящие документы.