Настройка нераспределенного диска является одним из важных шагов при работе с компьютером. Ведь именно на этот диск будут сохраняться все ваши данные: фотографии, видеозаписи, документы и другие файлы. Поэтому необходимо правильно настроить диск, чтобы он работал стабильно и надежно.
Первым шагом при настройке нераспределенного диска является его подключение к компьютеру. Для этого потребуется специальный кабель, который обычно идет в комплекте с диском. Подключите один конец кабеля к диску, а другой – к USB-порту вашего компьютера.
После подключения диска необходимо его отформатировать. Для этого откройте проводник, найдите в списке устройств ваш нераспределенный диск и щелкните на нем правой кнопкой мыши. В контекстном меню выберите опцию «Форматирование…».
Откроется диалоговое окно с параметрами форматирования диска. Рекомендуется выбрать файловую систему NTFS, так как она обеспечивает более высокую производительность и безопасность данных. Нажмите кнопку «Форматировать» и дождитесь завершения процесса.
Шаг 1: Подготовка к работе

Перед началом настройки нераспределенного диска вам понадобятся некоторые предварительные шаги для подготовки и установки всего необходимого оборудования и программного обеспечения.
1. Проверьте доступные нераспределенные диски: убедитесь, что у вас есть один или несколько дисков, которые вы хотите настроить как нераспределенные. Просмотрите список дисков в операционной системе и определите, какие диски можно использовать.
2. Очистите выбранный диск: перед настройкой нераспределенного диска рекомендуется удалить все данные с этого диска. Создайте резервную копию своих данных, чтобы быть уверенным, что ничего не будет потеряно, и произведите процедуру форматирования диска, чтобы полностью удалить все файлы и разделы на нем.
3. Проверьте размер и тип диска: перед использованием диска в качестве нераспределенного диска, убедитесь, что его размер и тип соответствуют требованиям вашей системы и приложений. Проверьте документацию операционной системы или обратитесь к руководству пользователя, чтобы получить подробную информацию о поддерживаемых типах и размерах дисков.
4. Установите RAID-контроллер (при необходимости): если вы планируете использовать нераспределенный диск в составе RAID-массива, вам потребуется установить RAID-контроллер в свою систему. Следуйте инструкциям по установке и настройке RAID-контроллера в соответствии с руководством пользователя и спецификациями вашей системы.
5. Загрузитесь в BIOS: перед началом настройки нераспределенного диска вам может потребоваться загрузиться в BIOS вашей системы. В BIOS вы можете внести изменения в настройки дисков и устройств, а также проверить определение и доступность нераспределенных дисков.
6. Включите режим AHCI / RAID (при необходимости): если вы планируете использовать нераспределенный диск в составе RAID-массива, убедитесь, что ваш контроллер диска настроен на режим AHCI или RAID. Войдите в настройки BIOS и измените соответствующие параметры, если это необходимо.
7. Запустите операционную систему: после выполнения всех подготовительных шагов загрузитесь в операционную систему и убедитесь, что все установленное оборудование и программное обеспечение работает корректно.
Теперь, когда вы завершили все необходимые предварительные шаги, вы готовы приступить к настройке нераспределенного диска. Перейдите к следующему разделу, чтобы узнать, как настроить диск и начать использовать его для хранения данных.
Шаг 2: Выбор программного обеспечения

После того, как вы настроили нераспределенный диск и установили необходимые драйверы, настало время выбрать программное обеспечение для его использования. Существует множество различных программ, которые предлагают разные функции и возможности, поэтому важно проанализировать ваши потребности и найти подходящее решение.
Перед тем как приступить к выбору, определитесь, каким образом вы планируете использовать нераспределенный диск. Если вам необходимо только хранение файлов и доступ к ним, то можете обратить внимание на простые программы для управления дисками, такие как Windows Disk Management или Mac Disk Utility. Имея базовые функции форматирования, разделения и объединения разделов, они позволят вам осуществлять основные операции с дисками.
Однако, если вам требуется более сложное управление и дополнительные функции, то следует обратить внимание на профессиональные программы, такие как Partition Manager или Acronis Disk Director. Они обладают расширенными возможностями, такими как изменение размера разделов без потери данных, восстановление удаленных разделов и конвертация файловых систем.
Кроме того, если вы работаете с операционной системой Linux, вы можете использовать утилиты командной строки, такие как fdisk или parted, которые предоставляют мощные возможности для управления дисками и разделами.
При выборе программного обеспечения учтите совместимость с вашей операционной системой, наличие необходимых функций и простоту использования. Имейте в виду, что некоторые программы могут быть платными, поэтому прежде чем сделать выбор, ознакомьтесь со всеми доступными вариантами и выберите наиболее подходящий для ваших нужд.
Шаг 3: Установка выбранной программы
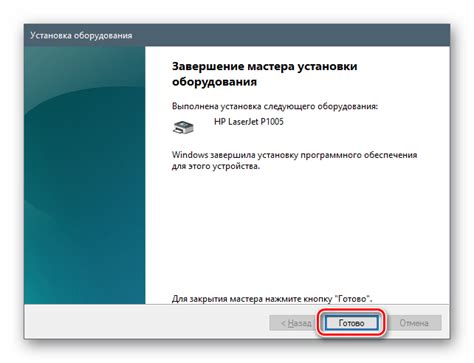
После того, как вы выбрали программу для настройки нераспределенного диска, вам нужно выполнить установку. Для этого следуйте указаниям, предоставленным разработчиком программы.
В большинстве случаев установка программы будет осуществляться с помощью установочного файла. Для начала загрузите этот файл с сайта разработчика или из другого надежного источника.
После загрузки установочного файла запустите его, следуя указаниям мастера установки. Вам может потребоваться согласиться с лицензионным соглашением, выбрать путь установки и настроить другие параметры.
В процессе установки программа может запросить разрешение на доступ к определенным системным ресурсам или изменение параметров. Если вы уверены в надежности выбранной программы, разрешите ей требуемые действия.
После завершения установки вы можете запустить программу и начать настройку нераспределенного диска согласно инструкции пользователя или руководству.
Обратите внимание, что установку программы следует проводить с осторожностью и следовать инструкциям разработчика. Внимательно проверяйте источник загрузки программы на подлинность и отсутствие вредоносного ПО.
Шаг 4: Подключение нераспределенного диска
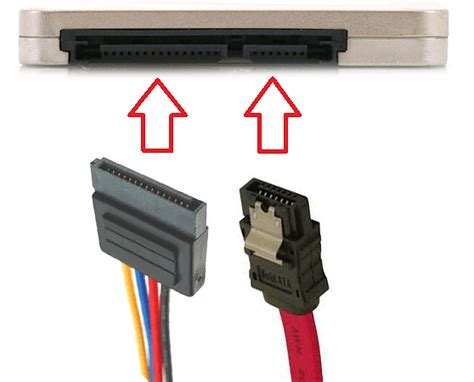
После того как вы создали нераспределенный диск, необходимо его подключить к вашей системе. В этом разделе мы расскажем вам, как это сделать.
Для начала, откройте диспетчер дисков. Вы можете сделать это, нажав правой кнопкой мыши на значок "Мой компьютер" на рабочем столе и выбрав "Управление" в контекстном меню. Затем выберите "Управление дисками".
В окне диспетчера дисков вы увидите список всех доступных дисков на вашей системе. Нераспределенный диск будет отображаться как неотформатированный том.
Чтобы подключить нераспределенный диск, выполните следующие шаги:
- Нажмите правой кнопкой мыши на неотформатированном томе нераспределенного диска и выберите пункт "Инициализировать диск".
- В появившемся диалоговом окне выберите тип инициализации диска (MBR или GPT) и нажмите "OK".
- После инициализации диска, нажмите правой кнопкой мыши на неотформатированном томе и выберите пункт "Создать простой том".
- Следуйте инструкциям мастера создания простого тома, указав размер и букву диска, а также выбрав файловую систему.
- После завершения мастера, нераспределенный диск будет успешно подключен к вашей системе и готов к использованию.
Теперь вы можете начать использовать нераспределенный диск для хранения данных или установки программ. Удачного использования!
Шаг 5: Настройка параметров диска
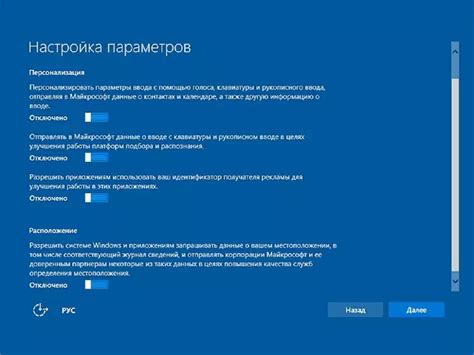
Подробная настройка параметров нераспределенного диска позволит оптимизировать его работу и удовлетворить ваши потребности. В следующем разделе мы рассмотрим основные параметры диска и как их настроить.
1. Файловая система: выберите подходящую файловую систему в зависимости от ваших задач и требований. Наиболее распространенные файловые системы для Windows - NTFS и FAT32. NTFS предлагает более высокую производительность и безопасность, но может быть несовместим с некоторыми устройствами.
2. Размер блока: размер блока определяет минимальное количество данных, которое может быть записано или прочитано с диска. Обычно размер блока по умолчанию является оптимальным, но иногда его можно изменить для улучшения производительности или совместимости с определенными приложениями.
3. Кэширование: кэширование позволяет ускорить доступ к данным на диске за счет использования временного хранилища (кэша). Вы можете настроить разные типы кэширования в зависимости от своих предпочтений и требований.
4. Индексация: включение индексации позволяет операционной системе быстрее выполнять поиск файлов и папок на диске. Однако индексация требует определенных ресурсов и может замедлить процесс записи или чтения данных.
5. Шифрование: если вам необходимо обеспечить конфиденциальность данных на диске, вы можете включить шифрование. Это позволит защитить ваши файлы и папки от несанкционированного доступа.
После настройки всех параметров не забудьте сохранить изменения и перезагрузить компьютер, чтобы применить настройки. Теперь ваш нераспределенный диск готов к использованию с оптимальными параметрами.
Шаг 6: Проверка и использование диска
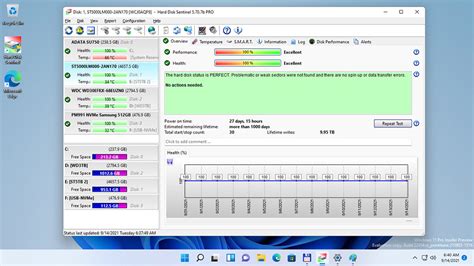
После того, как вы настроили нераспределенный диск, важно проверить его работоспособность перед использованием.
Вот несколько шагов для проверки диска и его использования:
- Подключите нераспределенный диск к компьютеру и убедитесь, что он правильно распознается операционной системой.
- Откройте дисковое управление, чтобы увидеть, какой диск был добавлен. Проверьте, что его размер и свойства соответствуют вашим ожиданиям.
- Если диск нужно отформатировать, выполняйте эту операцию только после создания резервной копии всех важных данных с других дисков. Форматирование диска стирает все данные на нем.
- После форматирования диска, создайте новый том или раздел, чтобы использовать его по своему усмотрению. Убедитесь, что выбранный размер и файловая система соответствуют вашим требованиям.
- После создания нового тома или раздела на диске, убедитесь, что он правильно отображается в файловом менеджере. Выполните несколько операций с файлами, чтобы проверить, что диск работает без ошибок.
После завершения этих шагов вы готовы использовать настроенный нераспределенный диск для хранения файлов и выполнения других операций, в зависимости от ваших потребностей.