QR-коды стали неотъемлемой частью нашей повседневной жизни. Они присутствуют везде: на рекламных щитах, упаковке товаров, билетах, визитках и многом другом. QR-коды могут содержать различную информацию, от веб-ссылок и контактной информации до промо-кодов и скидочных предложений. И если вы владелец телефона Samsung, то просканировать QR-код вам будет очень просто.
Смартфоны Samsung оснащены встроенным приложением для сканирования QR-кодов. Для его использования откройте камеру на вашем устройстве и убедитесь, что у вас включена функция распознавания QR-кодов. Обычно эта функция доступна из меню "Настройки" вашей камеры. После активации функции, отсканируйте QR-код, направив камеру на объект с кодом.
Когда ваш телефон Samsung распознает QR-код, на экране появится уведомление о найденном коде. Вы можете кликнуть на уведомление, чтобы просмотреть полную информацию, содержащуюся в QR-коде. Если код содержит ссылку, вы сможете нажать на неё и перейти по этой ссылке с помощью встроенного в ваш телефон браузера. Также, вы можете сохранить содержимое QR-кода на вашем устройстве, отправить его по электронной почте или поделиться информацией с другими людьми через социальные сети.
Как просканировать QR-код на телефоне Samsung:

QR-коды стали очень популярными средствами передачи информации, и все больше и больше людей начинают использовать их в повседневной жизни. Если у вас есть телефон Samsung, вы можете легко просканировать QR-коды без необходимости устанавливать дополнительное приложение.
Чтобы просканировать QR-код на телефоне Samsung, вам сначала нужно открыть встроенное приложение Камера. Обычно оно находится на главном экране или в папке приложений.
После открытия Камеры, отметьте внимание наличия режима "QR-сканер" или "Barcode scanner" в списке режимов съемки. Найдите этот режим и нажмите на него.
Затем прицельтесь камерой на QR-код, так чтобы он был в фокусе и полностью в кадре. Камера автоматически попытается распознать и просканировать код.
После того, как телефон Samsung успешно просканирует QR-код, на экране появится информация, связанная с кодом. Может быть, это будет веб-сайт, контактная информация, текстовое сообщение или что-то еще.
Если Samsung не может просканировать или распознать QR-код, убедитесь, что код находится в хорошем освещении и находится в фокусе. Иногда QR-коды слишком маленькие или повреждены, чтобы их можно было легко просканировать.
Теперь вы знаете, как просканировать QR-код на телефоне Samsung. Завершите этот процесс, следуя инструкциям на экране или используя полученную информацию в своих целях.
Подготовьте свой телефон Samsung

Для того чтобы успешно просканировать QR-код на вашем телефоне Samsung, вам потребуется выполнить несколько простых шагов:
1. Обновите операционную систему
Убедитесь, что ваш телефон работает на самой последней версии операционной системы Android. Для этого откройте настройки телефона, выберите раздел "О телефоне" или "О устройстве" и проверьте наличие обновлений. Если обновления доступны, установите их, чтобы обеспечить оптимальную работу устройства.
2. Установите приложение для сканирования QR-кодов
Для сканирования QR-кодов вам потребуется специальное приложение. Вы можете загрузить его из официального магазина приложений Samsung Galaxy Store или из популярного магазина приложений Google Play. Некоторые модели Samsung уже имеют предустановленное приложение для сканирования QR-кодов.
3. Подготовьте камеру
Перед сканированием QR-кода убедитесь, что камера вашего телефона будет функционировать без проблем. Убедитесь, что линза камеры чиста и нет никаких преград для получения четкого изображения. Также удостоверьтесь, что вы умеете обращаться с камерой вашего устройства.
4. Правильно нацельтесь на QR-код
Последний важный шаг - правильно нацельтесь на QR-код при его сканировании. Убедитесь, что код полностью вошел в кадр камеры и находится в фокусе. Медленно двигайтесь камерой, чтобы она смогла считать информацию, закодированную в QR-коде.
Следуя этим простым шагам, вы готовы просканировать QR-код на вашем телефоне Samsung и сразу получить всю необходимую информацию.
Откройте камеру на вашем телефоне

Для сканирования QR-кода на вашем телефоне Samsung необходимо открыть камеру.
Шаг 1: На главном экране вашего телефона найдите икону камеры. Обычно она располагается в нижней части экрана или на главном рабочем столе.
Шаг 2: Нажмите на икону камеры и запустите приложение.
Шаг 3: После запуска камеры вы увидите видеоизображение с камеры на экране.
Шаг 4: Вы должны увидеть белый квадрат или рамку на экране, это обозначает, что камера готова к сканированию QR-кода.
Шаг 5: Наведите камеру на QR-код, чтобы он попал внутрь рамки или квадрата.
Примечание: Убедитесь, что камера находится на расстоянии от QR-кода, чтобы он мог быть правильно считан.
Шаг 6: Камера автоматически распознает QR-код и вы увидите небольшое уведомление или всплывающее окно с информацией, связанной с QR-кодом.
Примечание: Если ваше устройство не распознает QR-код или не появляется уведомление, убедитесь, что камера хорошо фокусируется на QR-коде и попробуйте снова.
Теперь вы знаете, как открыть камеру на вашем телефоне Samsung и готовы сканировать QR-коды с помощью приложения камеры.
Настройте камеру для сканирования QR-кода
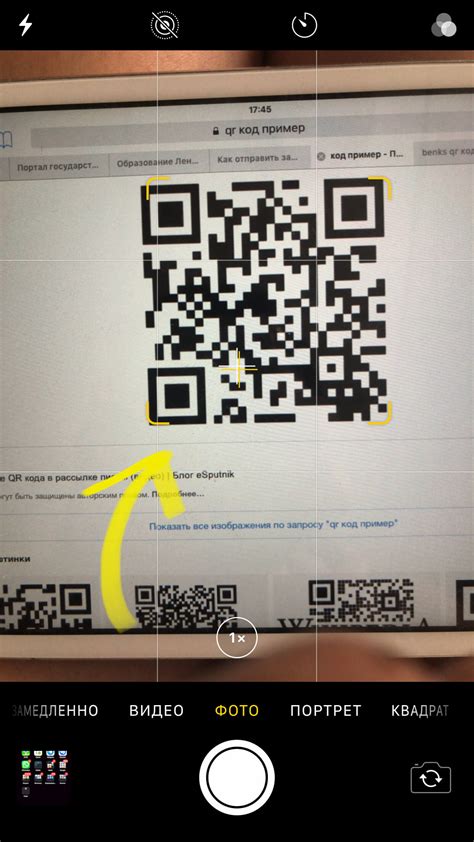
Для начала, убедитесь, что у вас установлено последнее обновление операционной системы на вашем телефоне Samsung. Это поможет вам получить лучший опыт работы с камерой и сканированием QR-кода. Если вы не уверены, как обновить вашу операционную систему, вы можете прочитать соответствующую статью на сайте Samsung или обратиться в службу поддержки.
Далее, откройте приложение камеры на вашем телефоне. В нижней части экрана вы должны увидеть различные режимы камеры, такие как "Фото", "Видео", "Профи" и т.д. Перейдите к разделу "Режимы" и найдите режим "QR-сканер" или "QR-код".
Если вы не видите этот режим в списке, возможно, вам нужно обновить приложение камеры или загрузить стороннее приложение для сканирования QR-кода из App Store или Play Market. Как только вы найдете соответствующий режим, выберите его.
Теперь вы должны видеть на экране прямоугольную область, предназначенную для сканирования QR-кода. Установите эту область над QR-кодом и подождите, чтобы камера автоматически считала его. Если это не происходит, убедитесь, что вы содержите телефон достаточно стабильно и находитесь в хорошо освещенном месте.
Когда камера успешно считает QR-код, вы должны увидеть информацию или действия, связанные с этим кодом. Например, если QR-код содержит ссылку, ваш телефон автоматически переходит на этот сайт. Если QR-код содержит текстовую информацию, вы можете прочитать ее на экране вашего телефона.
Если у вас возникли проблемы со сканированием QR-кода, убедитесь, что вы не перемещаете телефон слишком быстро и что область QR-кода полностью помещается в прямоугольной области на экране.
Не забывайте, что камера на вашем телефоне Samsung также может сканировать другие типы штрих-кодов, такие как EAN или UPC. Если вы хотите использовать вашу камеру для сканирования этих типов кодов, убедитесь, что соответствующий режим включен в приложении камеры.
Наведите камеру на QR-код
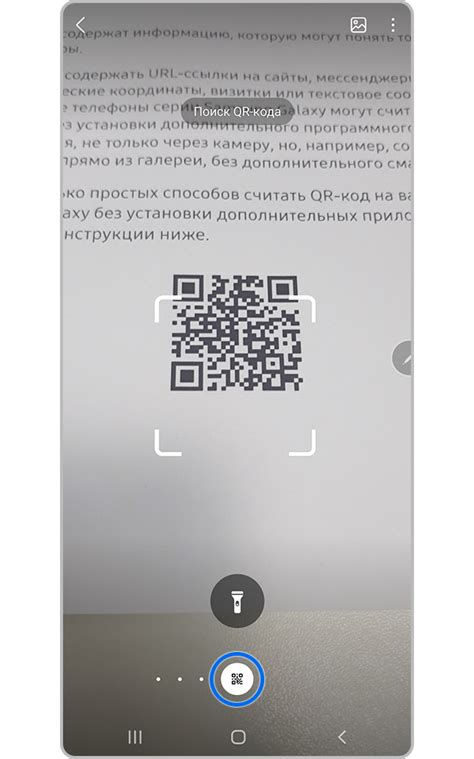
Для сканирования QR-кода на телефоне Samsung вам потребуется встроенная камера. Включите камеру на вашем телефоне и откройте приложение, которое может сканировать QR-коды. Обычно такие приложения можно найти в Google Play или Galaxy Store.
Когда приложение для сканирования QR-кодов открыто, вам нужно будет навести камеру на QR-код, чтобы приложение его распознало. Однако, важно помнить, что некоторые приложения для сканирования могут автоматически распознавать QR-коды, когда вы наводите камеру на них, в то время как другие могут потребовать нажатия на кнопку для начала сканирования.
Убедитесь, что ваш телефон находится вблизи QR-кода и что изображение QR-кода находится в фокусе. Для лучшего результата у вас не должно быть сильного движения телефона, пока вы делаете сканирование. Когда приложение для сканирования успешно распознает QR-код, вас может перенаправить на соответствующую информацию или выполнить другие действия, связанные с QR-кодом.
Теперь вы знаете, как навести камеру на QR-код на своем телефоне Samsung и воспользоваться приложением для его сканирования. Помните, что приложения для QR-кодов могут иметь различные функции и возможности, поэтому важно ознакомиться с инструкциями и рекомендациями для определенного приложения, чтобы наиболее эффективно использовать его функции сканирования.
Дождитесь автоматического распознавания QR-кода
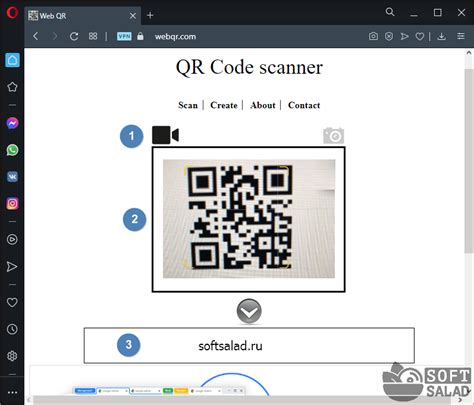
После того, как вы открыли камеру в своем телефоне Samsung и навели ее на QR-код, дождитесь автоматического распознавания кода.
В зависимости от модели вашего телефона Samsung и операционной системы, процесс распознавания может занять несколько секунд. Телефон автоматически сканирует изображение с камеры и анализирует его содержимое.
Когда QR-код будет успешно распознан, на экране появится информация, связанная с этим кодом. Например, если QR-код содержит ссылку, вы увидите предложение открыть эту ссылку в браузере вашего телефона. Если это контактная информация, вы сможете добавить ее в вашу адресную книгу или позвонить по указанному номеру.
В случае, если автоматическое распознавание не произошло, попробуйте сместить телефон или улучшить освещение сцены, чтобы QR-код стал более читаемым. Также убедитесь, что камера не заблокирована или не занята другим приложением.
| Совет: | Если вам часто приходится сканировать QR-коды, вы можете установить стороннее приложение для сканирования. В Google Play Store вы можете найти множество бесплатных приложений, предлагающих расширенные функции сканирования и удобный интерфейс. |
| Примечание: | В некоторых версиях операционной системы Samsung One UI, может понадобиться дополнительное разрешение на доступ к камере для использования функции сканирования QR-кодов. Если у вас возникли проблемы с распознаванием QR-кода, проверьте настройки приложения Камера и предоставьте ему необходимые разрешения. |
Нажмите на уведомление о распознанном QR-коде
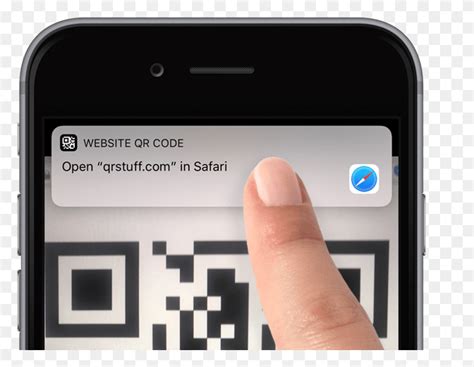
Чтобы получить доступ к информации, содержащейся в QR-коде, просто нажмите на это уведомление. Это откроет соответствующую ссылку или приложение, связанное с ним.
Если уведомление не отображается автоматически, проверьте настройки телефона, чтобы убедиться, что функция уведомлений для QR-кодов включена. Вы можете найти эту функцию в настройках камеры или безопасности.
Нажатие на уведомление о распознанном QR-коде - это удобный способ получить доступ к контенту, который содержится в QR-коде, без необходимости вводить его вручную или использовать специальное приложение. Просто сканируйте код и нажмите на уведомление, чтобы открыть нужную информацию.
Откройте результаты сканирования QR-кода
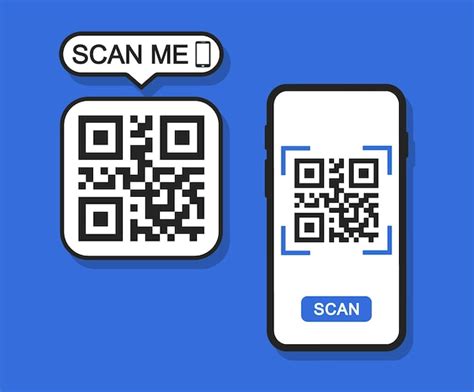
После успешного сканирования QR-кода, ваш телефон Samsung отобразит полученные результаты. Чаще всего это будет URL-адрес, который можно открыть в веб-браузере.
Для открытия результата достаточно нажать на отображаемую ссылку и ваш телефон автоматически откроет веб-браузер с соответствующей страницей. Если ссылка содержит какую-либо информацию, она может быть открыта в приложении соответствующего типа (например, карты или магазин приложений).
Иногда результатом сканирования QR-кода может быть текстовое сообщение или контактная информация. В таких случаях ваш телефон может предложить различные варианты действий, такие как сохранение контакта или копирование текста в буфер обмена.
Если ваше устройство Samsung работает на Android 9.0 (Pie) или более поздней версии, результаты сканирования QR-кода могут быть также отображены в виде всплывающего окна в верхней части экрана, что позволит вам быстро просмотреть полученные данные, не покидая текущий экран.
Итак, после сканирования QR-кода на телефоне Samsung не забудьте открыть полученные результаты и взаимодействовать с ними в соответствии с вашими потребностями и намерениями.
Удачного использования QR-кодов!
Используйте информацию или функции, связанные с QR-кодом
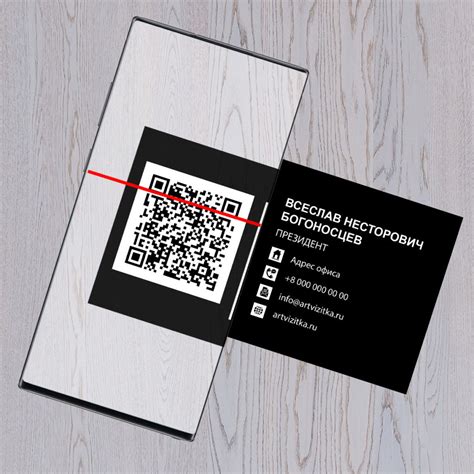
Для сканирования QR-кода на телефоне Samsung, вам необходимо открыть камеру вашего устройства. Удостоверьтесь, что камера может быть использована для сканирования кодов QR.
Когда вы откроете камеру, наведите объектив на QR-код. Устройство автоматически распознает код и отобразит информацию или даунсайзеры функций, связанные с QR-кодом.
Например, если QR-код содержит URL-адрес, ваш телефон Samsung автоматически откроет браузер с этим URL-адресом. Если QR-код содержит контактную информацию, вы можете сохранить ее в своей адресной книге. Если QR-код представляет собой код скидки или купон, ваш телефон может предложить вам сохранить его для последующего использования.
QR-коды также могут использоваться для быстрого доступа к функциям на вашем телефоне. Например, если QR-код сканирует код Wi-Fi, ваш телефон автоматически подключится к сети Wi-Fi без необходимости вводить пароль вручную. Кроме того, QR-коды могут использоваться для автоматического входа в аккаунты, добавления событий в календарь, открытия приложений и многое другое.
Пользование информацией, содержащейся в QR-кодах, связано с безопасностью и конфиденциальностью. Будьте осторожны при сканировании неизвестных QR-кодов и убедитесь, что вы понимаете, что делаете. Если код вызывает подозрения или вы не уверены в его происхождении, лучше воздержаться от сканирования.
В итоге, использование информации и функций, связанных с QR-кодами на телефоне Samsung, может значительно упростить вашу жизнь и сэкономить ваше время.
При необходимости повторите сканирование QR-кода
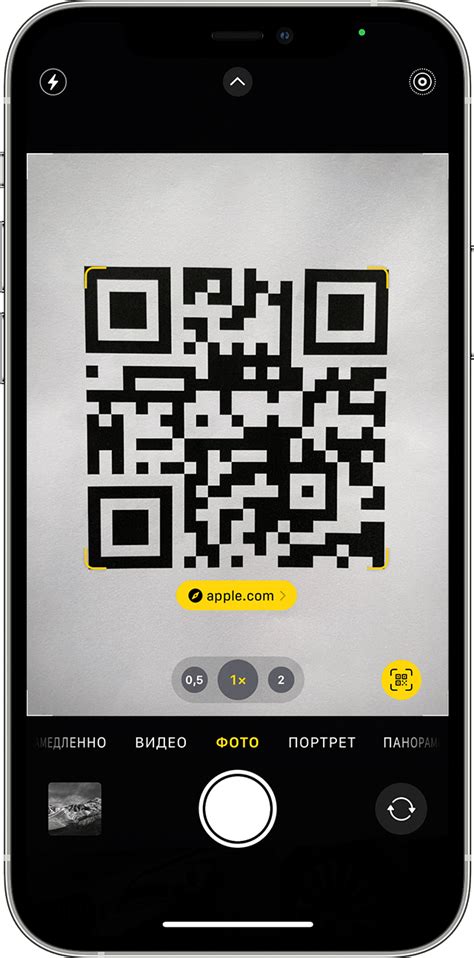
Если после первого сканирования QR-кода у вас возникли проблемы с его распознаванием или если полученная информация оказалась недостаточной или неактуальной, вы можете повторить сканирование с помощью вашего телефона Samsung.
Проверьте, что на вашем телефоне включена камера и доступ к ней разрешен. Откройте приложение Сканер, которое обычно находится в группе приложений Samsung. Если приложение Сканер отсутствует на вашем устройстве, вы можете загрузить его с помощью Galaxy Store или Play Маркет.
Когда вы откроете приложение Сканер, следуйте инструкциям на экране, чтобы держать камеру вашего телефона над QR-кодом. Убедитесь, что QR-код находится в фокусе и целиком в кадре.
Если сканирование QR-кода не происходит автоматически, попробуйте улучшить освещение вокруг QR-кода или попробуйте уменьшить угол наклона телефона при сканировании.
Если повторное сканирование QR-кода также не дает результатов или возникают дополнительные проблемы, попробуйте отсканировать его с помощью другого приложения для сканирования QR-кодов, доступного в Google Play Маркет или Galaxy Store.
Не забывайте, что некоторые QR-коды могут быть неправильно распознаны или содержать неполную или некорректную информацию. В этом случае повторное сканирование не решит проблему. Если вы считаете, что QR-код содержит ошибку или обманывающую информацию, не открывайте ссылки или не вводите информацию, которая может быть связана с QR-кодом.
Закройте камеру на вашем телефоне Samsung
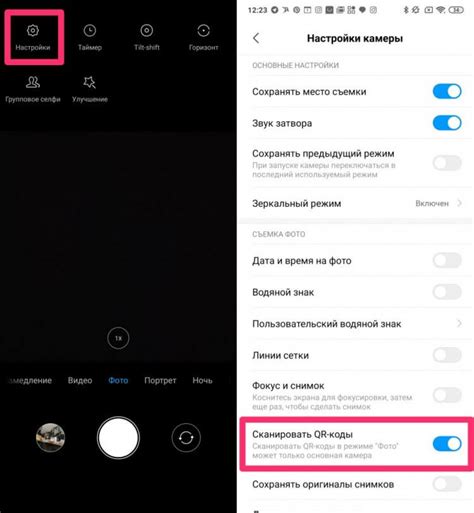
Чтобы закрыть камеру на вашем телефоне Samsung после сканирования QR-кода, выполните следующие шаги:
- Нажмите кнопку "Домой".
- Проведите пальцем вниз по экрану, чтобы открыть панель уведомлений.
- Нажмите на значок "Камера" в верхнем углу экрана, чтобы открыть приложение Камера.
- Проведите пальцем влево или вправо, чтобы переключиться на переднюю камеру (если требуется) или выбрать другой режим съемки.
- Нажмите кнопку "Домой", чтобы выйти из приложения Камера и закрыть камеру на вашем телефоне Samsung.
Теперь, после сканирования QR-кода, камера на вашем телефоне Samsung будет закрыта, сохраняя тем самым заряд аккумулятора и обеспечивая безопасность вашего устройства.