Работая в программе Microsoft Word, мы часто сталкиваемся с ситуацией, когда случайно удаляем часть текста или вносим изменения, которые в конечном итоге нам не нравятся. Иногда нам нужно отменить несколько последних операций или вернуться к предыдущему состоянию документа. Если вы знали, что есть быстрый и легкий способ сделать это, вы были бы счастливы, верно?
В этой статье мы расскажем вам о простом способе возврата в Word назад, который поможет вам сохранить время и нервы. Он позволяет отменить последние действия или вернуться к любому предыдущему состоянию документа с помощью нескольких простых шагов. Даже если вы не знаете горячих клавиш и не умеете пользоваться контекстным меню, этот метод все равно будет для вас полезен.
Главная особенность этого способа возврата в Word назад заключается в использовании команды Отменить и вернуть. Она доступна во вкладке Редактирование на панели инструментов программы Word или по комбинации клавиш Ctrl+Z. Независимо от того, сколько действий вы сделали после внесения изменений, этот метод позволит вам легко отменить их и вернуться к предыдущему состоянию документа.
Проблемы с возвратом в Word
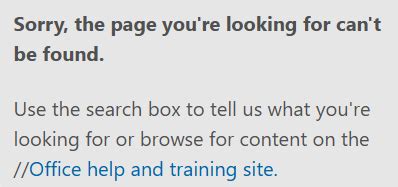
В процессе работы с документами на платформе Word могут возникнуть некоторые проблемы с возвратом к предыдущему состоянию. Это может быть вызвано различными факторами, такими как неправильное использование функции отмены действий или потеря данных при сбое программы.
Одной из распространенных проблем является невозможность отмены последнего действия. Для решения этой проблемы рекомендуется использовать комбинацию клавиш "Ctrl+Z" или найти соответствующую функцию в меню "Отменить".
Еще одной проблемой может быть случайное сохранение документа после того, как были внесены необходимые изменения. В таком случае, возврат к предыдущему состоянию будет невозможен, и придется повторить все изменения заново.
Также, возможна потеря данных при сбое программы или компьютера. Если документ не был сохранен перед сбоем, то все внесенные изменения могут быть утеряны. Рекомендуется регулярно сохранять документы, чтобы избежать такой проблемы.
Исходя из всего вышеперечисленного, следует быть осторожными при работе с документами в Word и следить за сохранением внесенных изменений. Это поможет избежать проблем с возвратом к предыдущим состояниям и потерей данных.
Нет времени на сложные команды

Когда важно не тратить время на поиск и выполнение сложных команд, Microsoft Word предлагает простой и быстрый способ вернуться назад. Удобное сочетание клавиш Ctrl + Z позволяет отменить последнее действие и вернуться к предыдущему состоянию документа.
Независимо от того, что вы только что сделали - удалили текст, вставили неправильное изображение или случайно форматировали абзац, нет нужды пугаться или тратить много времени, пытаясь исправить ошибку. Просто используйте комбинацию клавиш Ctrl + Z, и Word мгновенно отменит последнее действие, вернув документ в предыдущее состояние.
Если вы случайно нажали команду Ctrl + Z несколько раз, отменив не только последнее действие, но и несколько предыдущих, не стоит паниковать. Word также предоставляет возможность вернуть выполненные действия обратно. Для этого просто нажмите Ctrl + Y и верните все действия, отмененные с помощью Ctrl + Z. Это удобный и быстрый способ повторить действия и вернуть документ в нужное состояние без лишних усилий и временных затрат.
Неудобство при поиске нужного места

При работе с документами в Word может возникнуть необходимость вернуться к предыдущему месту или быстро перейти к определенной части текста. Однако, если приходится пролистывать длинные страницы или искать нужный фрагмент в большом объеме информации, это может быть не только утомительно, но и занимать много времени.
Отсутствие удобного и быстрого способа навигации в Word может стать причиной фрустрации и замедлить работу с документами. Возникает риск пропустить нужное место или потратить больше времени на поиск информации.
Если вы хотите повысить эффективность работы в Word и избежать таких неудобств, стоит обратить внимание на возможности программы. Word предлагает ряд инструментов для быстрого перемещения по тексту, таких как закладки, гиперссылки и навигация с помощью оглавления или каталога.
- Закладки – это инструмент, позволяющий сохранить определенную позицию в документе и легко вернуться к ней позднее. Для создания закладки нужно выбрать текст или место в документе, затем перейти во вкладку "Вставка" и выбрать соответствующую опцию. После этого можно нажать на созданную закладку в любое время, чтобы мгновенно вернуться к сохраненному месту.
- Гиперссылки – это способ создания ссылок на разные части документа или на другие документы. Если вы организуете содержание своего документа с помощью заголовков и стилей, можно создавать гиперссылки на них, чтобы быстро перейти к нужному разделу. Для создания гиперссылки нужно выделить текст или область, затем нажать правой кнопкой мыши и выбрать опцию "Создать гиперссылку".
- Оглавление и каталог – это инструменты, позволяющие организовать структуру документа. Оглавление можно создать, используя стили заголовков, после чего можно будет быстро перейти к нужному разделу, щелкнув по соответствующей ссылке в оглавлении. Каталог позволяет создать сводную страницу с гиперссылками на разные части документа.
Использование указанных инструментов значительно упростит поиск нужного места в документе и экономит время при работе с большим объемом информации. Знание этих функций поможет вам стать более продуктивным и эффективным пользователем Word.
Быстрый и легкий способ - горячие клавиши
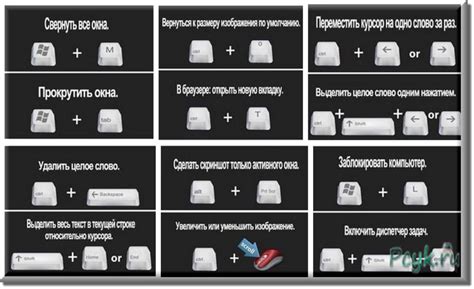
Возврат в Word назад можно осуществить, нажав комбинацию клавиш Ctrl + Z. Это одна из самых используемых горячих клавиш в программе. Если вы случайно удалили текст или внесли нежелательные изменения, просто нажмите эту комбинацию и последние действия будут отменены.
Если вы хотите отменить несколько последовательных действий, можно нажимать комбинацию Ctrl + Z несколько раз. Каждое нажатие отменивает предыдущее действие, поэтому вы можете вернуться к любому предыдущему состоянию документа.
Кроме комбинации Ctrl + Z, есть еще одна полезная комбинация клавиш для возврата назад в Word. Нажмите Ctrl + Backspace, чтобы удалить весь текст, введенный после последнего сохранения документа. Эта комбинация может быть очень полезна, если вы случайно внесли много изменений и хотите быстро вернуться к исходной версии.
Теперь, когда вы знаете о горячих клавишах для возврата назад в Word, использование программы станет более эффективным, быстрым и удобным. Попробуйте использовать эти комбинации и вы сами увидите, насколько они облегчат вашу работу с программой.
Как использовать горячие клавиши для возврата в Word назад
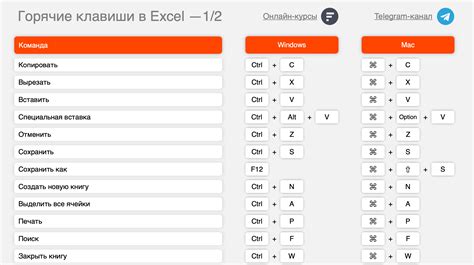
Для возврата назад в Word можно использовать комбинацию клавиш Ctrl + Z. Она позволяет отменить последние изменения в документе и вернуться к предыдущей версии. Это очень полезно, если вдруг случилась ошибка или нежелательное изменение, которое нужно отменить.
Если вы хотите вернуться не к последнему изменению, а к нескольким действиям назад, можно использовать комбинацию клавиш Ctrl + Y. Она работает как обратная функция комбинации Ctrl + Z и позволяет повторить отмененные действия.
Горячие клавиши для отмены и повтора действий в Word очень удобны и позволяют значительно ускорить работу с документами. Применяйте их при необходимости, чтобы вернуться к предыдущим изменениям и управлять своим текстом более эффективно.
Шаг 1: Открыть меню "Вид"
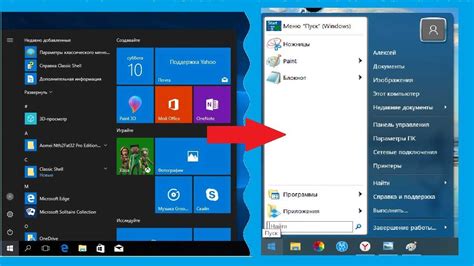
Для быстрого и легкого способа вернуться назад в Word, необходимо открыть меню "Вид", где находятся настройки отображения документа.
Чтобы открыть меню "Вид", следуйте следующим шагам:
| 1. | Находясь в программе Word, нажмите на вкладку "Вид" в верхней панели инструментов. |
| 2. | Откроется выпадающее меню с различными настройками. В этом меню вы можете выбрать, каким образом будет отображаться ваш документ. |
| 3. | Выберите нужную вам настройку, чтобы вернуться назад в документ. Например, если вы хотите отключить режим "Просмотра чтения", выберите в меню "Вид" пункт "Редактирование". |
Теперь вы знаете, как открыть меню "Вид" в Word и выбрать нужную настройку, чтобы вернуться назад в документ. Этот простой шаг поможет вам быстро осуществить переход в нужное место и продолжить работу над вашим проектом без задержек.
Шаг 2: Выбрать опцию "Вернуться"
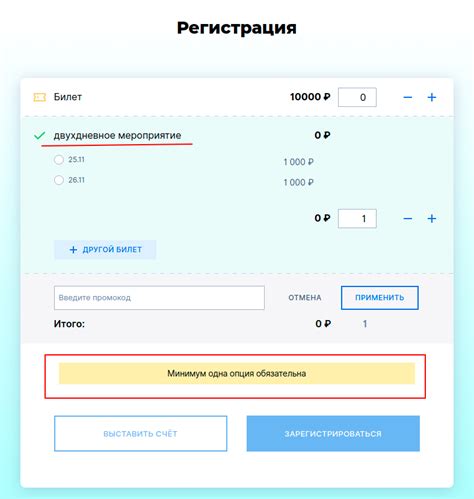
Для выбора опции "Вернуться" следуйте инструкциям:
- Откройте меню "Редактировать" в верхней панели инструментов.
- Выберите опцию "Вернуться" в выпадающем списке.
- При необходимости выберите предыдшюю позицию из списка доступных пунктов.
После выбора опции "Вернуться" вы будете перенаправлены к месту, где вы остановились в документе. Теперь вы можете продолжить работу с комфортом и без необходимости прокручивать документ до нужного места.
Шаг 3: Нажать сочетание клавиш "Ctrl" и "←"

После выполнения предыдущих шагов и открытия окна "Поиск и замена" в Microsoft Word, вам остается только нажать сочетание клавиш "Ctrl" и "←" на вашей клавиатуре.
Это сочетание клавиш позволяет быстро вернуться к предыдущему слову или символу без использования мыши. Если вам нужно откатиться назад по тексту, просто нажмите и удерживайте клавишу "Ctrl" (Control) и одновременно нажмите стрелку влево (←).
| Шаг | Действие |
| Шаг 1 | Открыть окно "Поиск и замена" в Word. |
| Шаг 2 | Разместить курсор в поле "Заменить" или "Найти". |
| Шаг 3 | Нажать сочетание клавиш "Ctrl" и "←". |
Нажатие сочетания клавиш "Ctrl" и "←" позволит вам вернуться на одно слово назад или к предыдущему символу. Это может быть полезно, если вы сделали ошибку при редактировании текста и хотите вернуться к предыдущей позиции без повторного ввода данных.
Обратите внимание, что данное сочетание клавиш работает только в программе Microsoft Word и может немного отличаться в других текстовых редакторах или приложениях.
Пользуйтесь горячими клавишами для быстрого и легкого возврата
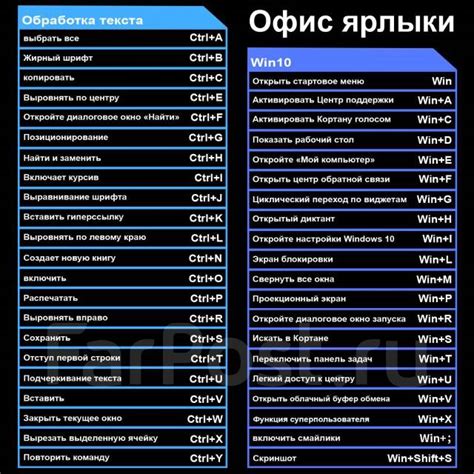
В работе с программой Microsoft Word бывает полезно знать, как быстро вернуться к предыдущим действиям без лишнего временных затрат и усилий. С помощью горячих клавиш можно быстро и легко возвратиться к предыдущей позиции в документе, отменить внесенные изменения или быстро сохранить файл.
Одним из самых полезных сочетаний клавиш является Ctrl + Z, которая позволяет отменить последнее действие. Если вы случайно удалили текст или внесли неправильное форматирование, просто нажмите эту комбинацию клавиш, чтобы вернуть все назад.
Если же вы хотите вернуться к определенному месту в документе, вы можете использовать сочетание клавиш Ctrl + SHIFT + Z или Ctrl + Y. Они позволяют перемещаться по истории изменений в документе и вернуться к любому ранее сохраненному состоянию.
Еще одна полезная комбинация клавиш – Ctrl + S, которая позволяет быстро сохранить документ. Если вы вносите изменения в документ и хотите их сохранить, нажмите это сочетание клавиш и документ будет сохранен без необходимости использования мыши или поиска вкладки "Файл".
Пользуясь этими простыми комбинациями клавиш, вы сэкономите время и усилия в процессе работы с Microsoft Word. Они помогут вам быстро и легко вернуться к предыдущим действиям и сохранить ваш документ в нужный момент.