Microsoft Word является одним из самых популярных текстовых редакторов, который широко используется для создания и форматирования документов. Возможность добавлять абзацные отступы является одной из важных функций, которая позволяет создавать четко структурированные и удобочитаемые тексты.
Абзацный отступ - это расстояние между левым краем страницы и началом абзаца. Он часто используется для выделения нового раздела или визуального разделения текста. Существует несколько способов добавления абзацного отступа в Word, и мы рассмотрим их в этой статье.
Первый способ - использование кнопки "Увеличение отступа". Для этого нужно выделить абзац или несколько абзацев, затем найти на панели инструментов кнопку "Увеличение отступа" и нажать на нее. При каждом нажатии кнопки отступ будет увеличиваться на определенное значение. Также можно использовать комбинацию клавиш Ctrl + M, чтобы сделать абзацный отступ.
Второй способ - использование диалогового окна "Формат абзаца". Для этого нужно выбрать абзац или несколько абзацев, затем нажать правой кнопкой мыши и выбрать пункт меню "Формат абзаца". В открывшемся диалоговом окне можно настроить различные параметры абзаца, включая отступы. Для добавления абзацного отступа нужно указать значение в поле "Отступ слева".
Размер абзацного отступа в Word
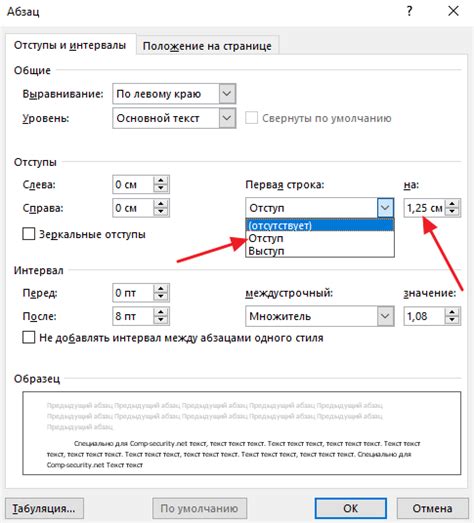
В Word можно настроить размер абзацного отступа вручную или с помощью предустановленных размеров.
Для изменения размера абзацного отступа вручную, нужно выполнить следующие шаги:
- Выделите нужный абзац либо несколько абзацев.
- Нажмите правой кнопкой мыши и выберите пункт меню "Абзац".
- В открывшемся окне "Абзац" перейдите на вкладку "Отступы".
- В поле "Отступ перед" укажите нужное значение.
- Нажмите кнопку "ОК" для сохранения изменений.
Word также предоставляет предустановленные размеры абзацного отступа. Для выбора одного из них, нужно выполнить следующие шаги:
- Выделите нужный абзац либо несколько абзацев.
- Нажмите правой кнопкой мыши и выберите пункт меню "Абзац".
- В открывшемся окне "Абзац" перейдите на вкладку "Отступы".
- В разделе "Предустановленные" выберите нужный размер отступа.
- Нажмите кнопку "ОК" для сохранения изменений.
Размер абзацного отступа в Word можно изменять в пределах от нуля до нескольких дюймов, чтобы создать оптимальное форматирование текста в соответствии с требованиями и предпочтениями.
Как изменить размер абзацного отступа в Word
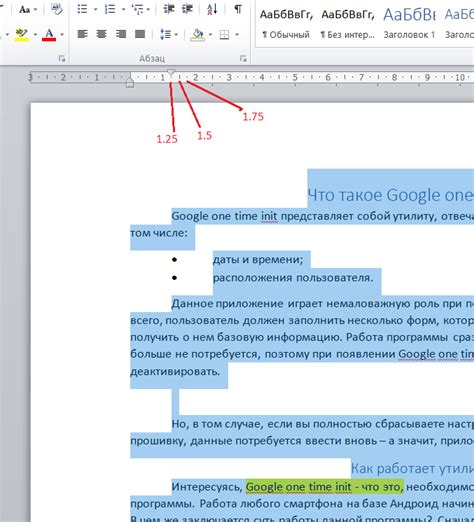
Абзацный отступ в Word позволяет организовать текст в документе, делая его более читабельным и структурированным. Регулируя размер абзацного отступа, вы можете контролировать расстояние между началом абзаца и левым или правым краем страницы. Вот несколько простых шагов, которые помогут вам изменить размер абзацного отступа в Word.
1. Выделите абзац
Перед тем как изменять размер абзацного отступа, вам необходимо выделить абзац, к которому вы хотите применить изменения. Выделите нужный абзац, кликнув на него мышью или используя сочетание клавиш Ctrl + A для выделения всего текста в документе.
2. Откройте окно параграфных настроек
Чтобы открыть окно параграфных настроек, нажмите правой кнопкой мыши на выделенный абзац и выберите пункт "Параграф" в контекстном меню. Вы также можете нажать на вкладку "Разметка" в верхней части окна Word, затем выбрать кнопку "Параграфного форматирования" в разделе "Параграф".
3. Измените отступы абзаца
В открывшемся окне параграфных настроек найдите раздел "Отступы" и введите необходимые значения для абзацного отступа в полях "Слева" и "Справа". Вы также можете использовать стрелки вверх и вниз рядом с полями, чтобы увеличить или уменьшить значения отступов.
4. Примените изменения
После того как вы внесли нужные изменения в размер абзацного отступа, нажмите кнопку "ОК" в нижнем правом углу окна параграфных настроек. Изменения будут применены к выделенному абзацу, и вы сможете увидеть их в документе.
Теперь вы знаете, как изменить размер абзацного отступа в Word. Попробуйте различные значения отступов, чтобы найти оптимальное расстояние для вашего текста. Используйте абзацный отступ, чтобы сделать документ более структурированным и профессиональным.
Создание абзацного отступа в Word
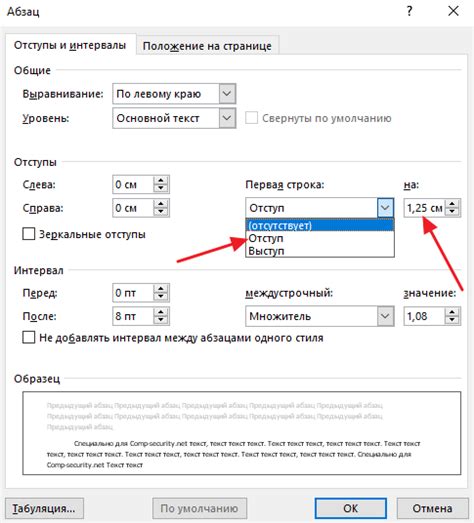
В Microsoft Word есть несколько способов создания абзацного отступа:
- Использование клавиш табуляции или сочетания клавиш Shift+Tab для добавления или удаления отступа.
- Использование панели "Разметка страницы" и настройка отступов вручную.
- Использование стилей абзацев с предустановленными отступами.
Необходимо выбрать наиболее удобный и быстрый способ для вашей работы с документами в Microsoft Word.
Создание абзацного отступа поможет вашему тексту выглядеть более читабельным и профессиональным.
Установка абзацного отступа в Word
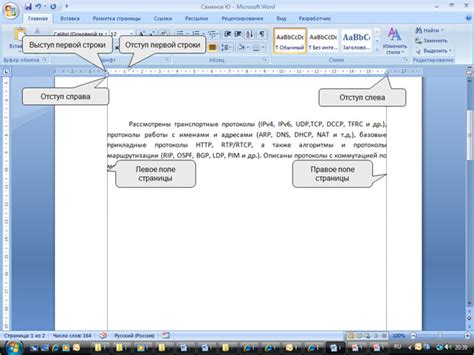
Чтобы установить абзацный отступ в Word, следуйте этим простым инструкциям:
- Выделите абзацы, к которым вы хотите применить отступ. Вы можете выделить несколько абзацев, удерживая клавишу Shift на клавиатуре.
- На верхней панели инструментов найдите вкладку Расположение и нажмите на нее.
- В открывшемся меню найдите раздел Отступы и нажмите на кнопку Абзац.
- В появившемся окне настройки отступов вы можете выбрать один из предустановленных вариантов отступов или вручную задать значение в поле Специальный.
- После выбора нужных параметров отступа нажмите кнопку ОК, чтобы применить изменения.
После завершения этих шагов выбранный абзац или абзацы будут иметь заданный абзацный отступ в указанных вами значениях. Вы также можете переопределить абзацные отступы, выбрав опцию "Не отступать" или задав отрицательное значение отступа.
Знание, как установить абзацный отступ в Word, позволяет вам легко структурировать и форматировать текстовые документы в профессиональном стиле.
Изменение отступа абзаца в Word
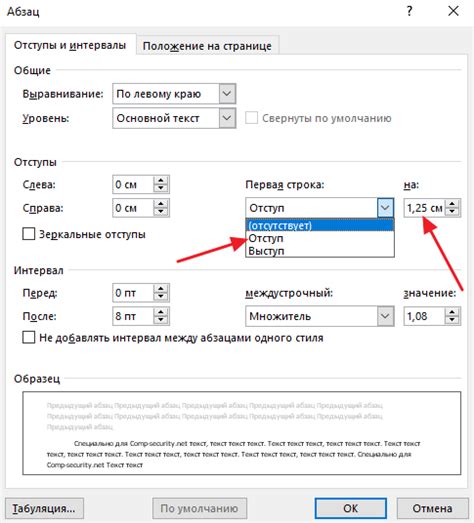
В Word вы можете легко изменить отступ абзаца, чтобы создать более четкую и организованную структуру для вашего документа. Вот несколько способов сделать это:
- Используйте меню "Вид" и выберите "Линейка". Нажмите правой кнопкой мыши на линейку и выберите "Параметры страницы". В открывшемся окне вы сможете установить нужное значение отступа абзаца.
- Используйте вкладку "Разметка страницы" на ленте инструментов. Выберите "Отступы" и введите нужные значения для отступа абзаца.
- Используйте комбинацию клавиш Ctrl + Shift + M. Это откроет диалоговое окно "Отступы абзаца", где можно установить необходимые параметры.
Не забывайте, что изменения отступа абзаца могут применяться к отдельным или всем абзацам в документе. Выберите нужные абзацы перед изменением отступа.
Регулировка абзацного отступа в Word
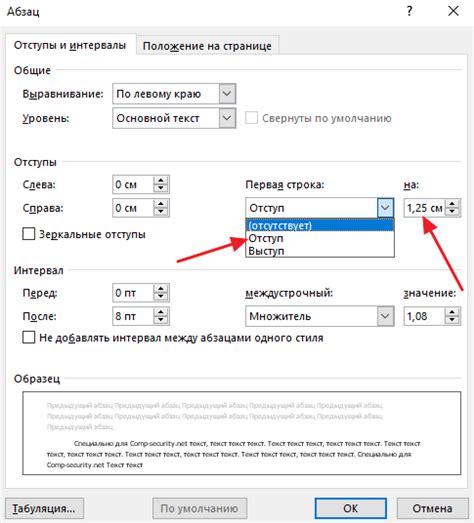
Использование ленты инструментов
- Выберите абзац, для которого хотите изменить отступ.
- На ленте инструментов найдите вкладку "Расположение" и нажмите на нее.
- В разделе "Отступы" можно выбрать один из предустановленных значений или настроить отступ вручную, указав нужное значение в полях "Слева" и "Справа".
- Если хотите применить изменения к текущему абзацу и всем последующим абзацам, нажмите на кнопку "Применить ко всем".
Использование диалогового окна "Абзац"
- Выберите абзац, для которого хотите изменить отступ.
- Нажмите правой кнопкой мыши на выбранный абзац и выберите "Свойства абзаца".
- В открывшемся диалоговом окне "Абзац" выберите вкладку "Отступы".
- Установите нужное значение в полях "Слева" и "Справа".
- Если хотите применить изменения к текущему абзацу и всем последующим абзацам, выберите опцию "Применить к" и выберите "Выбор" в выпадающем списке.
- Нажмите "ОК", чтобы сохранить изменения.
С помощью этих методов вы можете легко и быстро регулировать абзацный отступ в Microsoft Word, чтобы достичь нужного визуального эффекта и улучшить читабельность ваших документов.
Увеличение отступа абзаца в Word
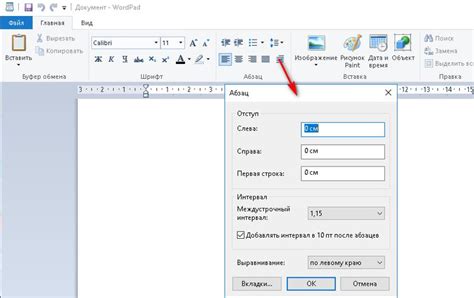
Отступ абзаца играет важную роль в форматировании текста, позволяя сделать его более структурированным и удобочитаемым. В программе Microsoft Word вы можете легко увеличить отступ абзаца, следуя простым инструкциям:
- Выделяйте абзац или группу абзацев, которым вы хотите добавить отступ.
- На вкладке "Расположение страницы" в режиме "Макет" найдите секцию "Абзац" и нажмите на кнопку "Расстояние перед".
- В появившемся окне выберите значение отступа, которое соответствует вашим требованиям (например, 0,5 дюйма).
- Подтвердите изменения, нажав "ОК".
Теперь ваш абзац будет иметь увеличенный отступ, что сделает текст более понятным и привлекательным для чтения. Помните, что вы всегда сможете отредактировать отступ абзаца, применив эти же инструкции.
Увеличение отступа абзаца в Word является простым и эффективным способом улучшить оформление вашего текста. Попробуйте эту функцию и убедитесь сами!
Как сделать меньший отступ абзаца в Word
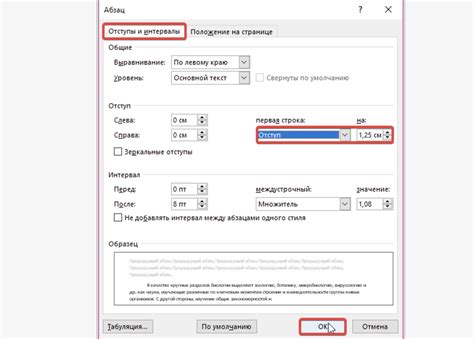
Отступ абзаца в Word определяет расстояние между левым краем страницы и началом абзаца. Если вам нужно сделать меньший отступ для абзаца, вы можете воспользоваться следующими шагами:
| Шаг 1: | Откройте документ в Word, в котором вы хотите сделать меньший отступ абзаца. |
| Шаг 2: | Выделите нужный абзац, для которого вы хотите изменить отступ. |
| Шаг 3: | Откройте вкладку "Расположение" в верхнем меню Word. |
| Шаг 4: | На вкладке "Расположение" найдите раздел "Отступы" и кликните на кнопку "Отступы абзаца". |
| Шаг 5: | В появившемся окне "Отступы и интервалы" установите значение для отступа "Отступ слева" на меньшее число. |
| Шаг 6: | Нажмите кнопку "ОК", чтобы применить изменения. |
Теперь отступ абзаца в вашем документе будет меньшим, что позволит вам более эффективно использовать пространство на странице Word.
Настройка отступа абзаца в Word
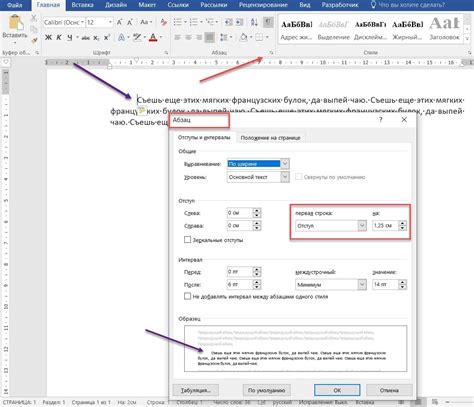
Microsoft Word предлагает множество опций для форматирования текста, включая возможность настройки отступов абзаца.
Для настройки отступа абзаца в Word, выполните следующие шаги:
- Выделите абзац или абзацы, к которым вы хотите применить отступ.
- На панели инструментов выберите вкладку "Расположение" или "Макет страницы", в зависимости от версии Word.
- В меню "Отступы" выберите "Отступы абзаца".
- В открывшемся диалоговом окне установите нужные значения отступов в полях "Слева", "Справа", "Сверху" и "Снизу".
- Нажмите кнопку "ОК", чтобы применить изменения.
Теперь выбранный абзац будет иметь настроенные отступы, что позволит более четко организовать содержимое вашего документа.
Не забывайте, что отступы абзаца могут также быть настроены для всего документа, применив изменения к стилю абзаца. Это позволяет сохранить единообразный вид документа и упростить его обработку и редактирование.