Работая в текстовых редакторах Microsoft Word, мы часто сталкиваемся с необходимостью вводить различные специальные символы. Один из таких символов - это эпсилон ε, который часто используется в математике, физике и других научных областях. Если вы не знаете, как ввести этот символ, не беспокойтесь - мы поможем вам справиться с этой задачей просто и быстро.
Существует несколько способов ввести символ эпсилон ε в Word. Рассмотрим самый простой и быстрый из них. Для начала, откройте документ Word, в который хотите ввести этот символ. Установите курсор в то место, где вы хотите разместить символ эпсилон ε.
Затем, нажмите на клавишу "Вставка" в верхней панели меню Word. В выпадающем меню выберите "Символ". После этого появится окно "Символ". В этом окне вы можете увидеть громадное количество символов, которые можно вставить в документ.
Узнайте, как создать символ эпсилон ε в Word просто и быстро

- Используйте горячие клавиши: нажмите клавишу "Ctrl" и "+" одновременно, затем введите "03B5" на числовой клавиатуре, и нажмите клавишу "Enter". Таким образом, символ эпсилон ε будет автоматически вставлен в ваш документ.
- Используйте символы из символьной таблицы: в документе Word откройте вкладку "Вставка" в верхнем меню. Нажмите на кнопку "Символы" и выберите "Дополнительные символы". В появившемся окне найдите символ эпсилон ε и нажмите кнопку "Вставить".
- Используйте формулы: в документе Word откройте вкладку "Вставка" в верхнем меню. Нажмите на кнопку "Формулы" и выберите нужный вариант, чтобы создать символ эпсилон ε с помощью формулы. Можно выбрать готовый шаблон символа или создать свою формулу.
Теперь вы знаете несколько простых способов вставить символ эпсилон ε в свой документ Word. Выберите удобный для вас способ и продолжайте работать над своим проектом без проблем!
Откройте документ в Word
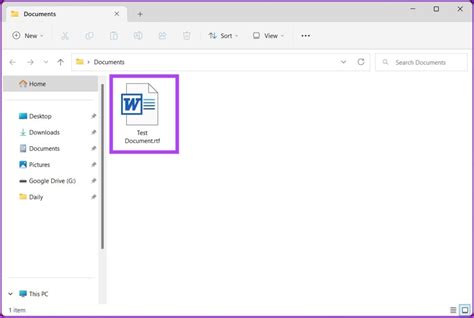
Чтобы начать создание символа эпсилон ε в Word, необходимо открыть документ, в котором вы планируете его использовать. Для этого выполните следующие шаги:
1. Запустите программу Microsoft Word.
Найдите ярлык программы на рабочем столе или в меню "Пуск" и дважды щелкните по нему. Подождите несколько секунд, пока Word загрузится.
2. Создайте новый документ или откройте существующий.
В верхнем левом углу окна Word вы можете найти кнопку "Файл". Нажмите на нее и в открывшемся меню выберите "Новый", если вы хотите создать новый документ. Если же у вас уже есть ранее созданный документ, выберите "Открыть" и найдите его в файловой системе вашего компьютера.
3. Перейдите к месту в документе, где вы хотите вставить символ эпсилон ε.
Используйте скроллер на правой стороне окна Word или нажмите на стрелки на клавиатуре, чтобы прокрутить страницу к нужному месту. Установите курсор в позицию, где планируете разместить символ эпсилон.
Теперь вы готовы приступить к созданию символа эпсилон ε в Word. Продолжайте чтение статьи, чтобы узнать, как это сделать.
Выберите вкладку "Вставка"

Чтобы создать символ эпсилон ε в Word, вам понадобится открыть документ и выбрать вкладку "Вставка" в верхней панели инструментов.
После того как вы выберете вкладку "Вставка", появится панель с различными опциями для вставки содержимого в документ. Вам нужно будет найти и нажать на кнопку "Символ", которая находится в группе "Текст" на панели инструментов.
После нажатия на кнопку "Символ" откроется диалоговое окно "Символ". В этом окне вы сможете выбрать символ эпсилон ε из таблицы символов.
| Как найти символ эпсилон ε: | Шаги: |
|---|---|
| 1. | В окне "Символ" выберите шрифт "Symbol" или "Arial" из списка "Шрифт", так как эти шрифты обычно содержат символ эпсилон ε. |
| 2. | Прокрутите таблицу символов вниз и найдите символ эпсилон ε. |
| 3. | Выберите символ эпсилон ε, щелкнув на нем, а затем нажмите кнопку "Вставить". |
После нажатия на кнопку "Вставить", символ эпсилон ε будет вставлен в ваш документ Word в месте, где находится курсор.
Нажмите на кнопку "Символ"

Чтобы создать символ эпсилон ε в Word, вам потребуется использовать функцию "Символ". Эта функция позволяет вставлять различные символы, включая специальные символы, которые не имеют своего обычного сочетания клавиш.
Чтобы открыть функцию "Символ", выполните следующие шаги:
- Откройте документ в Word, в котором вы хотите вставить символ эпсилон ε.
- Выберите вкладку "Вставка" в верхней части экрана.
- В группе "Символы" нажмите на кнопку "Символ". Откроется всплывающее меню с различными символами.
- В появившемся окне выберите шрифт, в котором вы хотите найти символ эпсилон ε. Например, Arial или Times New Roman.
- Прокрутите список символов до тех пор, пока не найдете символ эпсилон ε. Вы также можете воспользоваться поиском символов, введя его код, если вы его знаете.
- Когда вы найдете символ эпсилон ε, щелкните на нем, чтобы выбрать его.
- Нажмите на кнопку "Вставить", чтобы вставить выбранный символ в ваш документ.
- Закройте окно "Символы", чтобы вернуться к вашему документу. Теперь символ эпсилон ε должен быть вставлен в ваш документ в точке, где находился ваш курсор.
Теперь вы знаете, как создать символ эпсилон ε в Word, используя функцию "Символ". Это простой и быстрый способ вставить специальные символы в ваш документ. Пользуйтесь этой функцией для создания символа эпсилон ε и других символов, которые вам могут понадобиться!
Выберите шрифт, в котором нужно создать символ ε

Перед тем как создать символ ε в Word, нужно выбрать шрифт, в котором вы хотите его создать. Шрифт определяет внешний вид символа и может иметь различное оформление.
В Word есть несколько шрифтов, в которых можно создать символ ε. Некоторые из них:
Calibri: этот шрифт является стандартным для версии Word 2007 и более поздних версий. Он имеет простой и современный вид и подходит для большинства документов.
Times New Roman: данный шрифт является классическим и широко используется в академических и официальных документах. Он предоставляет различные варианты символа ε.
Arial: шрифт Arial имеет меньше деталей, поэтому символ ε выглядит более простым и чистым.
Выберите тот шрифт, который соответствует вашим предпочтениям и требованиям документа. Учтите, что различные шрифты могут иметь небольшие отличия в стилистике символа ε, поэтому желательно просмотреть его в нескольких шрифтах, прежде чем принять окончательное решение.
Нажмите на символ ε в таблице символов

Для создания символа эпсилон ε в программе Microsoft Word можно воспользоваться функцией "Таблица символов". Для этого выполните следующие действия:
- Откройте документ в Microsoft Word, где вы хотите вставить символ ε.
- Активируйте вкладку "Вставка" в верхней панели инструментов.
- На вкладке "Вставка" найдите и нажмите кнопку "Символ" в разделе "Текст".
- В открывшемся окне "Символ" выберите шрифт "Symbol" в выпадающем списке "Шрифт".
- Прокрутите таблицу символов до того места, где находится символ ε, или воспользуйтесь полем "Код символа", чтобы быстро найти его.
- Когда вы найдете символ ε, просто щелкните его и нажмите кнопку "Вставить".
- Символ ε будет вставлен в ваш документ в месте, где находится курсор.
Теперь вы знаете, как легко и быстро вставить символ ε в Word, используя таблицу символов. Не забудьте сохранить изменения, чтобы символ ε остался в документе.
Нажмите на кнопку "Вставить"

Для создания символа эпсилон ε в Word, вам понадобится использовать функцию "Вставить". В верхней панели инструментов найдите вкладку "Вставка" и нажмите на нее.
В выпадающем меню выберите пункт "Символ". Откроется окно "Символы", где вы сможете выбрать из множества символов и специальных знаков.
В окне "Символы" найдите категорию "Греческие и коптические" и разверните ее. В этой категории вы найдете различные греческие символы, включая символ эпсилон ε.
Для того чтобы вставить символ эпсилон ε, просто щелкните на нем и нажмите кнопку "Вставить". Символ будет автоматически добавлен в ваш документ Word в текущую позицию курсора.
После того как символ эпсилон ε был вставлен, вы можете продолжить редактирование и оформление вашего документа как обычно.
Теперь вы знаете, как легко и быстро создать символ эпсилон ε в Word, используя функцию "Вставить". Пользуйтесь этой возможностью для создания профессиональных и качественных документов!
Закройте окно таблицы символов

После копирования символа эпсилон ε в Word можно безопасно закрыть окно таблицы символов.
Для этого нажмите на кнопку "Закрыть" или щелкните по крестику в правом верхнем углу окна. Таким образом, вы закроете окно таблицы символов и сможете продолжить работу в программе Microsoft Word.
Если вам потребуется использовать другие символы из таблицы символов, вы всегда сможете ее снова открыть, следуя вышеуказанным инструкциям.
Закрытие окна таблицы символов позволяет сосредоточиться на тексте и продолжить работу в программе Microsoft Word без отвлечений.
Символ ε успешно создан в документе Word!

Символ ε (эпсилон) очень полезен для обозначения эпсилон-окрестности в математике и для представления пренебрежимо малых величин в физике и инженерии. Создать этот символ в документе Word очень просто!
Для того чтобы добавить символ ε в ваш документ Word, следуйте этим простым шагам:
- Откройте ваш документ Word.
- Перейдите на вкладку "Вставка" в верхней панели инструментов.
- Выберите раздел "Символы" и нажмите на кнопку "Символ", расположенную в правом верхнем углу.
- В открывшемся окне выберите шрифт "Дополнительные символы" и найдите символ ε в списке.
- Выделите символ ε и нажмите кнопку "Вставить", а затем закройте окно.
Поздравляю! Вы успешно создали символ ε в документе Word. Теперь вы можете использовать его для улучшения ваших математических и научных формул.
Совет: Вы также можете использовать сочетание клавиш "Alt" + "238" на цифровой клавиатуре для быстрого создания символа ε в Word.
Обратите внимание: Если вы хотите использовать символ ε в других программах, таких как Excel, PowerPoint или веб-браузеры, вы также можете скопировать его из документа Word и вставить в нужное место в программе.