Excel - один из самых популярных программных инструментов для работы с таблицами и данных. При создании сложных формул или макросов может возникнуть необходимость определить конкретную ячейку в таблице для выполнения точных настроек.
Определение ячейки в Excel может быть осуществлено с использованием комбинации номера строки и столбца. Простым способом является перемещение курсора мыши в нужную ячейку, где отображаются номер строки и столбца. Кроме того, можно также использовать формулу =CЕТЬКООР(номер_строки, номер_столбца) для определения номеров строки и столбца определенной ячейки.
Определение ячейки в Excel позволяет точно настроить формулы, объединять и разделять ячейки, применять форматирование и другие настройки к определенной области данных. Это особенно полезно, если в таблице присутствуют большие объемы информации или необходимо провести сложные вычисления, связанные с определенными ячейками.
Использование точного определения ячейки в Excel облегчает работу с данными и повышает эффективность работы с таблицами, позволяя более гибко управлять информацией и выполнять необходимые операции над ней. Благодаря этому, пользователи могут получать более точные результаты и избегать ошибок при работе с большими объемами данных.
Описание инструмента Excel
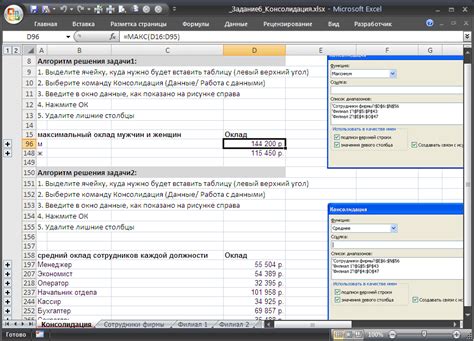
С помощью Excel вы можете создавать и форматировать таблицы, вводить текст, числа и формулы, а также применять различные стили и условное форматирование для улучшения визуального представления данных.
Основной элемент Excel - это ячейка, которая является основным строительным блоком для размещения данных. В каждой ячейке можно хранить текст, числа, формулы, а также применять форматирование для отображения этих данных в нужном виде.
Ячейки в Excel обозначаются комбинацией столбца и строки. Например, ячейка A1 находится в первой колонке и первой строке таблицы, в то время как ячейка C3 находится в третьей колонке и третьей строке.
Для выбора или определения ячейки в Excel вы можете использовать как мышь, так и клавиатуру. Чтобы выбрать ячейку мышью, достаточно щелкнуть на ней один раз. Чтобы выбрать ячейку с помощью клавиатуры, вам нужно указать столбец и строку, в которых она находится.
После выбора ячейки в Excel вы можете вводить в нее данные, выполнять математические операции, копировать, вставлять и форматировать содержимое ячейки.
Excel предоставляет огромное количество функциональных возможностей для работы с данными в удобной и эффективной форме. Полученные результаты могут использоваться для анализа данных, создания отчетов и принятия взвешенных решений.
Почему важно знать, как определить ячейку в Excel?
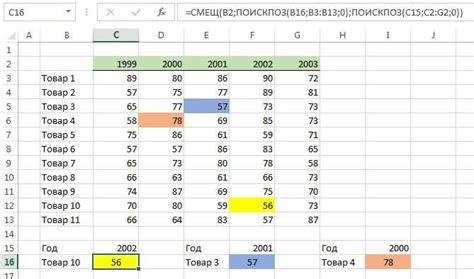
Определение ячейки в Excel позволяет определить точную позицию данных в таблице. Это может быть полезно при выполнении различных операций, таких как вставка, удаление, изменение форматирования данных или вычисления. Зная, как точно определить ячейку, вы сможете быстро находить и обрабатывать нужные вам данные.
Кроме того, определение ячейки также помогает упорядочить и структурировать данные в таблице. Устанавливая связи между ячейками с помощью формул и ссылок, вы можете создавать сложные вычисления и анализировать данные. Знание, как определить ячейку, дает вам возможность создавать эффективные и легко обновляемые таблицы.
Наконец, определение ячейки помогает сделать вашу работу более гибкой и автоматизированной. Вы можете использовать функции Excel, которые основаны на определении ячеек, чтобы автоматизировать повторяющиеся задачи, такие как сортировка, фильтрация или анализ данных. Это позволяет сэкономить время и снизить возможность ошибок.
Методы определения ячейки в Excel

При работе с таблицами в Excel необходимо знать, как определить конкретную ячейку для проведения настроек. Существуют несколько методов определения ячейки в Excel, включая использование адреса ячейки, выделение диапазона ячеек и ссылку на ячейку в формуле.
Первым методом является использование адреса ячейки. В Excel каждая ячейка имеет свой уникальный адрес, состоящий из буквы, обозначающей столбец, и номера строки. Например, адрес ячейки A1 указывает на первую ячейку в первом столбце. Для определения ячейки по адресу необходимо ввести его в поле формулы или использовать функции, такие как INDIRECT.
Второй метод - выделение диапазона ячеек. Выделение диапазона ячеек позволяет определить группу ячеек в таблице, что может быть полезно при настройке форматирования или выполнении операций с несколькими ячейками. Для выделения диапазона ячеек необходимо зажать левую кнопку мыши и выделить нужный диапазон ячеек.
Третий метод - ссылка на ячейку в формуле. В Excel можно использовать ссылку на другую ячейку в формуле. Это позволяет провести вычисления на основе значений из других ячеек. Для определения ячейки в формуле необходимо начать со знака равенства, после чего указать адрес ячейки или выбрать ее с помощью мыши.
Использование этих методов поможет вам точно определить ячейку в Excel и выполнить необходимые настройки для работы с данными.
Формулы для точной настройки ячейки

Следующие формулы могут быть полезны при настройке ячейки в Excel:
- Ширина ячейки: используйте формулу
=ШИРИНА(ячейка), чтобы определить ширину ячейки в пикселях. - Высота ячейки: с помощью формулы
=ВЫСОТА(ячейка)можно вычислить высоту ячейки в пунктах. - Отступы: формула
=ОТСТУПЫ(ячейка)позволяет определить отступы внутри ячейки. - Цвет заливки: использование формулы
=ЦВЕТ(CELL("color", ячейка))позволяет определить цвет заливки ячейки.
Эти формулы могут быть полезны при создании сложных документов или таблиц, требующих точной настройки ячеек. Они помогут вам создать эффективные и профессиональные таблицы Excel.
Важные моменты при определении ячейки в Excel
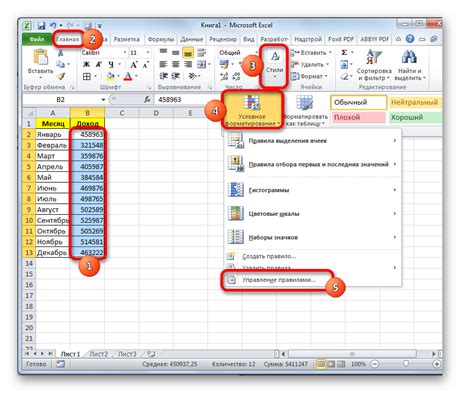
Важно учитывать следующие моменты при определении ячейки в Excel:
- Координаты ячейки: каждая ячейка в Excel имеет уникальные координаты, состоящие из буквы, обозначающей столбец, и числа, обозначающего строку. Например, ячейка A1 находится в первом столбце и первой строке.
- Абсолютные и относительные ссылки: ячейка может быть определена с использованием абсолютной или относительной ссылки. Абсолютные ссылки фиксируют положение ячейки, в то время как относительные ссылки могут меняться в зависимости от перемещения ячейки.
- Диапазоны ячеек: помимо определения отдельной ячейки, можно также определить диапазон ячеек, состоящий из нескольких ячеек. Например, диапазон ячеек A1:B2 включает в себя ячейки A1, A2, B1 и B2.
- Именованные диапазоны: в Excel можно также назначить имена диапазонам ячеек, что делает их определение более удобным. Именованные диапазоны могут быть использованы вместо обычных ссылок на ячейки.
- Формулы и функции: при определении ячейки в Excel часто используются формулы и функции, которые позволяют обрабатывать данные в ячейке и получать результаты вычислений.
Учитывая эти важные моменты, можно точно определить нужную ячейку в Excel и эффективно проводить работу с данными в табличном процессоре.
Полезные советы при работе с Excel

1. Используйте клавиши быстрого доступа
Знание и использование горячих клавиш позволит сэкономить много времени при работе с Excel. Например, используйте клавиши Ctrl+C и Ctrl+V для копирования и вставки данных, а клавишу F2 для редактирования содержимого ячейки.
2. Используйте форматирование условными формулами
Условные форматирования позволяют автоматически менять цвет ячеек в зависимости от заданного условия. Это очень удобно для создания наглядных и понятных таблиц. Например, выделите красным цветом ячейку, если она содержит негативное значение.
3. Назначайте имена диапазонам ячеек
В Excel можно назначить имена диапазонам ячеек, чтобы быстро и легко обращаться к ним. Например, вы можете назвать диапазон ячеек с данными "Доходы" и использовать это имя в формулах вместо ссылки на ячейки. Это упрощает чтение и понимание формул.
4. Используйте функции
Excel предлагает множество встроенных функций, которые упрощают обработку данных. Например, функция SUM вычисляет сумму чисел в ячейках, а функция AVERAGE находит среднее значение.
5. Создавайте сводные таблицы
Сводные таблицы позволяют быстро и легко анализировать и суммировать большие объемы данных. Они удобны для создания отчетов и графиков на основе таблиц.
6. Используйте комментарии
Вы можете добавлять комментарии к ячейкам, чтобы давать дополнительные пояснения или сделать пометки. Это особенно полезно, если вы работаете в команде или передаете файл другим пользователям.
Следуя этим полезным советам, вы сможете значительно повысить свою эффективность при работе с Excel и сделать ее более удобной и продуктивной.