Печать документов - неотъемлемая часть современного рабочего процесса. Однако, иногда при печати наши документы выходят с лишними полями, что может вызывать неудобство и усложнять их использование. Чтобы избежать этой проблемы, важно знать, как удалить лишние поля при печати на принтере.
Первым шагом для удаления лишних полей является проверка настроек печати. В большинстве программ есть возможность указать размер полей и ориентацию страницы перед отправкой на печать. Проверьте, что выбранные настройки соответствуют вашим требованиям. Если поля все еще остаются, попробуйте изменить настройки на "Автоматический" или "Подгонка к странице", чтобы принтер самостоятельно обрабатывал поля.
Если изменение настроек печати не помогает решить проблему, можно воспользоваться специальными программами, разработанными для редактирования документов перед печатью. Они позволяют удалить или изменить размеры полей, а также настроить расположение текста и изображений на странице. Такие программы обычно имеют удобный интерфейс и понятную инструкцию, что делает их использование доступным для всех пользователей.
Важно помнить, что перед печатью всегда стоит просмотреть документ в режиме предварительного просмотра. Это позволит увидеть, как именно он будет выглядеть на бумаге и выявить возможные проблемы с полями. Если вы замечаете, что поля все еще присутствуют, можно попробовать изменить масштаб или положение документа на странице. Кроме того, многие программы предоставляют возможность обрезать поля непосредственно в предварительном просмотре, что позволяет сэкономить время и получить результаты сразу.
Печать на принтере: удаление лишних полей
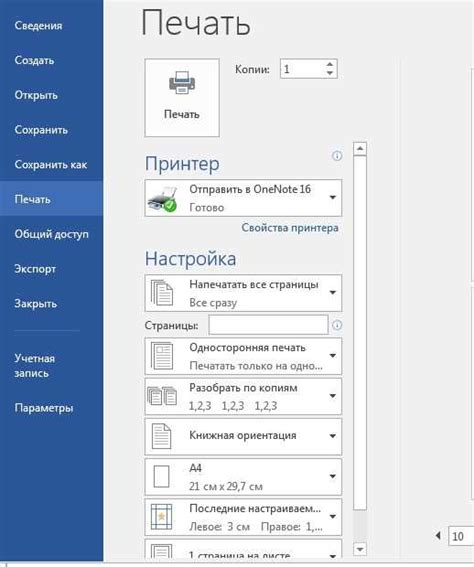
Когда мы печатаем документы на принтере, иногда мы наблюдаем, что на печати присутствуют лишние поля или отступы, которые мы не хотим видеть. В этой статье мы рассмотрим несколько способов удаления этих лишних полей при печати на принтере.
- Используйте опцию "Масштабирование". Некоторые принтеры имеют функцию масштабирования, которая позволяет изменять размер печатаемого документа. Если у вас есть подобная опция, вы можете установить масштаб таким образом, чтобы исключить лишние поля.
- Используйте опцию "Печать без полей". Некоторые принтеры также имеют функцию "Печать без полей". Она позволяет удалить все поля и отступы при печати документа. Обратитесь к руководству пользователя вашего принтера, чтобы узнать, есть ли эта функция на вашей модели принтера и как ее использовать.
- Измените настройки печати в программе. Некоторые программы имеют настройки печати, которые позволяют вам управлять полями и отступами при печати. Если у вас есть такая программа, исследуйте ее настройки печати и установите нужные значения полей и отступов.
- Используйте программу-редактор документов. Если у вас есть возможность, отредактируйте документ перед печатью в программе-редакторе документов. В этой программе вы можете удалить лишние поля и отступы, чтобы документ выглядел так, как вам нужно, перед отправкой его на печать.
Не все принтеры и программы имеют все эти функции, поэтому возможно, вам придется экспериментировать и искать правильный способ удаления лишних полей на вашей конкретной системе. Однако, как правило, какой-то из этих способов позволит вам удалить нежелательные поля при печати на принтере, и ваш документ будет выглядеть так, как вы задумали.
Почему возникают лишние поля при печати?
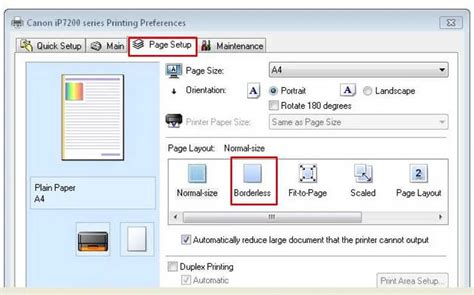
Лишние поля при печати могут возникать по разным причинам, их можно связать как с программным, так и с аппаратным обеспечением. Рассмотрим некоторые из них:
1. Масштабирование страницы Если страница, которую вы печатаете, не соответствует размеру бумаги, либо имеет отступы и полей на краях, то это может привести к появлению лишних полей. В этом случае следует проверить настройки печати - переключитесь на печать в полном размере или установите соответствующие поля. | 2. Нецелесообразные настройки принтера Некоторые модели принтеров могут автоматически устанавливать поля, основываясь на своих настройках. В этом случае можно изменить или отключить эти настройки в программах управления принтером. |
3. Неактуальный или несовместимый драйвер принтера Если вы используете устаревший драйвер принтера или неподходящую версию для вашего устройства, это может привести к ошибкам и появлению лишних полей при печати. Убедитесь, что у вас установлена последняя версия драйвера принтера и он совместим с вашим компьютером и операционной системой. | 4. Некорректные настройки печати в приложении Некоторые приложения могут иметь собственные настройки печати, которые влияют на отображение полей на странице. Проверьте настройки печати в приложении и, при необходимости, измените их, чтобы устранить лишние поля. |
Важно помнить, что каждая ситуация может быть уникальной, и возникновение лишних полей при печати может быть связано с другими факторами, не указанными в этой статье. Если вы продолжаете сталкиваться с проблемой, рекомендуется обратиться к руководству пользователя вашего принтера или получить поддержку соответствующего производителя.
Влияние лишних полей на качество печати
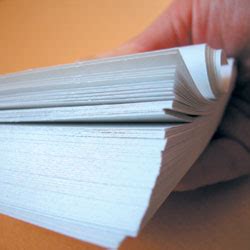
Когда поле создается в документе перед печатью, оно занимает свое место на странице. При этом вся информация, находящаяся внутри поля, помещается в заданные границы. Если поле слишком большое по размеру или содержит лишнюю информацию, оно может перекрывать другие элементы, появляющиеся на печатной странице.
Наличие лишних полей на печати может привести к таким проблемам, как:
- Занимание дополнительного места на бумаге: Лишние поля могут занимать большую часть страницы, что приводит к увеличению расхода бумаги и неэффективному использованию печатного пространства.
- Ослабление четкости и качества текста: Если поле перекрывает текст или изображение на печатной странице, это может вызвать размытие и снижение качества печати.
- Неправильное отображение символов и информации: Когда поле перекрывает часть текста или изображения, могут возникать проблемы с отображением символов, искажения информации или даже потеря информации.
Чтобы избежать проблем, связанных с лишними полями при печати, необходимо убедиться в правильной настройке параметров печати перед началом печати документа. Это можно сделать через настройки печати, где можно выбрать опцию удаления лишних полей или задать свои размеры полей для оптимального использования печатной страницы.
Старая правило гласит: "Менее полей - более эффективная печать". Удаление лишних полей поможет снизить расход бумаги, улучшить качество печати и сэкономить время и ресурсы.
Как удалить лишние поля в настройках принтера?
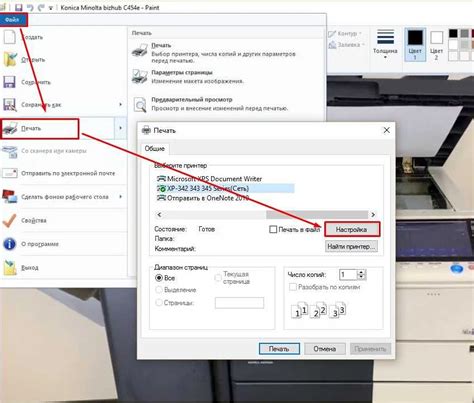
Во-первых, откройте меню настроек принтера. Обычно оно доступно через панель управления операционной системы. При необходимости можно воспользоваться поиском.
Далее, найдите в настройках принтера раздел, отвечающий за поля печати. Обычно он называется "Размеры полей" или что-то подобное. Откройте этот раздел.
В некоторых принтерах поля печати можно настроить для каждого отдельного типа бумаги. Если вам нужно изменить поля для конкретного типа бумаги, выберите соответствующий тип в настройках.
В зависимости от модели принтера, вам могут быть доступны различные параметры для настройки полей печати. Обычно можно задать размер полей в миллиметрах или дюймах. Также можно выбрать вариант "Без полей" или "Автоматически", чтобы принтер сам определил наилучшие настройки.
После того, как вы внесли необходимые изменения в настройки полей печати, сохраните их, нажав на кнопку "Применить" или "ОК".
Теперь при печати документов на вашем принтере лишние поля не должны появляться.
Отключение лишних полей через драйвер принтера
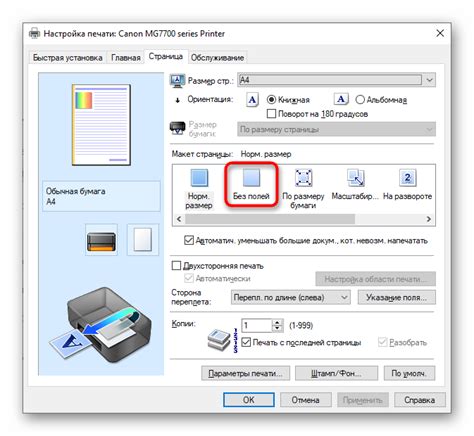
Чтобы отключить лишние поля, вам необходимо открыть настройки принтера через диалоговое окно печати. Для этого выполните следующие шаги:
- Откройте документ, который вы хотите напечатать.
- Нажмите на кнопку "Файл" в верхнем левом углу программы.
- В выпадающем меню выберите пункт "Печать" или используйте комбинацию клавиш Ctrl+P.
- В открывшемся диалоговом окне выберите нужный вам принтер и нажмите на кнопку "Настройки принтера" или "Свойства".
- В открывшемся окне настройки принтера найдите раздел "Поля" или "Разметка страницы".
- Укажите нужные значения в полях "Верхнее поле", "Нижнее поле", "Левое поле" и "Правое поле". Вы можете установить значение 0 (ноль), чтобы отключить поле.
- Нажмите на кнопку "ОК" или "Применить", чтобы сохранить изменения.
После завершения этих шагов, вышеуказанные изменения будут применены к вашей печатной работе. Лишние поля будут отключены, и документ будет отпечатан без этих полей.
Заметьте, что доступные опции и названия разделов в диалоговом окне настройки принтера могут отличаться в зависимости от модели и производителя принтера. Если вы не можете найти нужные опции, обратитесь к руководству пользователя или сайту производителя принтера для получения более подробной информации.
Использование специальных программ для удаления лишних полей
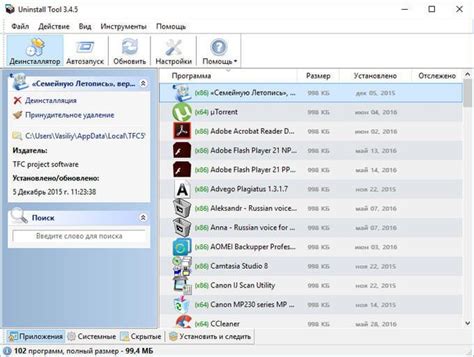
Вот несколько популярных программ, которые можно использовать для удаления лишних полей:
- FinePrint – это программное обеспечение для управления печатью, которое позволяет удалять лишние поля при печати. Оно также предлагает другие функции, такие как объединение нескольких страниц на одну и создание книжных переплетов.
- GreenPrint – это программная утилита, которая позволяет удалять пустые страницы, рекламные баннеры и другие ненужные элементы при печати. Она также позволяет просматривать и редактировать документы перед отправкой на печать.
Использование специальных программ для удаления лишних полей при печати может значительно упростить процесс и сэкономить время. Подобные программы предлагают дополнительные функции, чтобы сделать вашу печать более эффективной и экономичной.
Ручное удаление лишних полей при печати
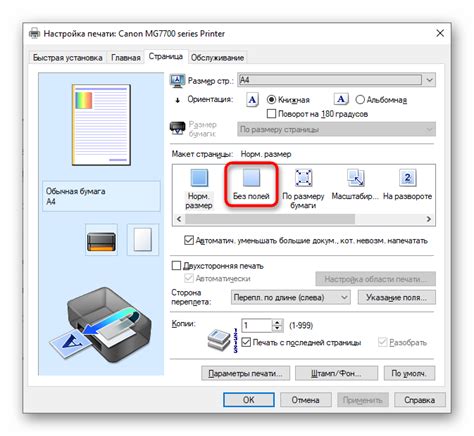
Иногда при печати документов на принтере возникает проблема с отображением лишних полей на странице. Это может быть вызвано разными причинами, включая настройки принтера или форматирование документа. Однако, если у вас нет возможности изменить настройки принтера или отредактировать документ, вы все равно можете ручным образом удалить лишние поля при печати.
Для этого вам потребуется обрезать бумагу после печати. Во-первых, убедитесь, что поля на странице печати достаточно широкие, чтобы обрезать их без ущерба для содержимого. Затем используйте острые ножницы или нож для бумаги, чтобы аккуратно обрезать края страницы до желаемого размера.
Однако, будьте осторожны при обрезании бумаги, чтобы не повредить текст или изображения на странице. Также убедитесь, что вы не обрезаете информацию, которую действительно нужно сохранить, например, номера страниц или заголовки.
Если возможно, рекомендуется сделать тестовую печать на обычной бумаге перед обрезкой документа. Это позволит вам убедиться, что вы удаляете именно лишние поля, а не что-то более важное.
В итоге, ручное удаление лишних полей при печати является временным и неполным решением проблемы. Лучше всего воспользоваться возможностями настройки принтера или редактирования документа, чтобы удалить поля сразу при печати.
Изменение размеров страницы для устранения лишних полей
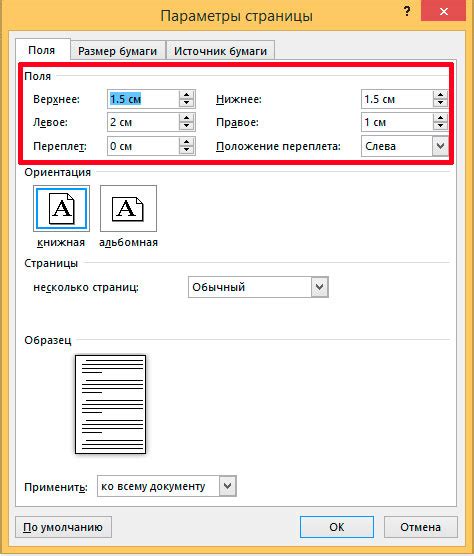
Для устранения лишних полей при печати на принтере можно изменить размеры страницы. Это позволит убрать ненужные поля и сделать печать более компактной и эффективной.
Существует несколько способов изменить размер страницы:
| 1. Используйте пункт "Масштабирование" в настройках печати: | Зайдите в окно печати и найдите раздел "Масштабирование". Установите опцию "Подогнать на одну страницу" или выберите нужный процент масштабирования. |
| 2. Измените размер страницы в программе, из которой осуществляется печать: | В многих приложениях есть опция "Размер страницы". Откройте данную опцию и выберите меньший размер страницы, чтобы убрать лишние поля. |
| 3. Используйте CSS-стили в документе: | Если вы печатаете веб-страницу, вы можете использовать CSS-стили для изменения размеров страницы. Добавьте стиль @media print в CSS-файле и задайте новые размеры страницы с помощью свойств size или width и height. |
Выберите наиболее удобный для вас способ изменения размеров страницы и настройте печать, чтобы удалить лишние поля и улучшить визуальный вид печати.
Заказ специальной печати без лишних полей
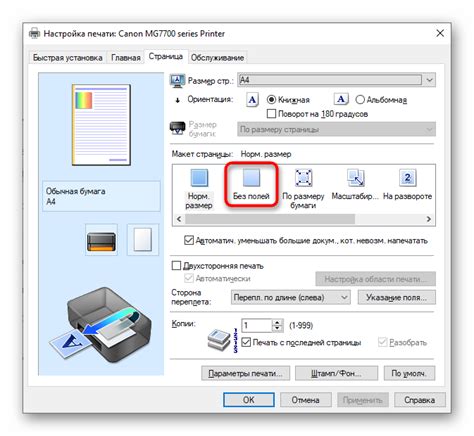
Некоторые пользователи сталкиваются с проблемой лишних полей при печати на принтере, которые включены по умолчанию. Эти поля могут быть ненужными и занимать дополнительное место на бумаге. Однако, существует способ заказать специальную печать без лишних полей.
При заказе печати без лишних полей, необходимо указать требуемые размеры полей в миллиметрах или дюймах. Также можно уточнить другие параметры печати, такие как ориентация бумаги, тип и цвет бумаги, настройки цветопередачи и т. д.
Помните, что стоимость заказа специальной печати без полей может быть выше, чем у стандартной печати с лишними полями. Это связано с тем, что печатные мастерские должны затратить дополнительное время и ресурсы на настройку печатного устройства.
Если вы регулярно сталкиваетесь с проблемой лишних полей при печати и хотите избежать дополнительных затрат на каждый отдельный заказ, можно рассмотреть вариант приобретения специального принтера, который позволяет настраивать поля самостоятельно. Также можно обратиться к руководству пользователя принтера и узнать, есть ли в нем функция удаления лишних полей при печати.
В завершение, стоит отметить, что удаление лишних полей при печати на принтере является важным аспектом для сохранения ресурсов и оптимального использования бумаги. Заказ специальной печати без полей - это одно из решений, которое поможет устранить данную проблему и обеспечить более эффективное использование печатных устройств.
Проверка настройки принтера перед каждой печатью
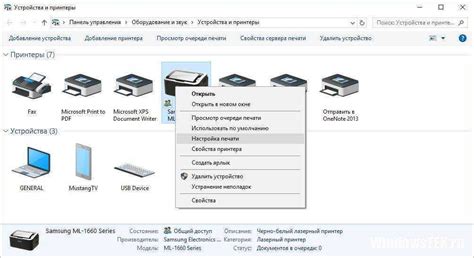
Прежде чем отправить документ на печать, рекомендуется проверить настройки принтера, чтобы избежать печати лишних полей или нежелательных изменений в документе.
Первым шагом является открытие документа, который вы хотите распечатать, и выбор вкладки "Печать". Далее нажмите на кнопку "Настройки..." или "Параметры...", чтобы открыть окно настроек печати.
В окне настроек печати убедитесь, что выбран правильный принтер, который вы хотите использовать. Затем просмотрите доступные опции и функции принтера, такие как выбор формата бумаги, ориентации страницы, масштабирования и отступов.
Также стоит проверить наличие дополнительных опций, которые могут влиять на печать. Например, некоторые принтеры имеют возможность добавлять водяные знаки или изменять цветность печати.
После того как вы установили все необходимые настройки, вы можете нажать на кнопку "Печать" или "ОК", чтобы начать печать документа. Будьте внимательны и проверьте предварительный просмотр перед печатью, чтобы убедиться, что все выглядит так, как вы ожидаете.
Если в документе по-прежнему есть лишние поля или нежелательные изменения, вам следует повторить процесс и проверить настройки принтера еще раз. Возможно, нужно будет изменить опции или скорректировать макет документа перед печатью.
Проверка настройки принтера перед каждой печатью поможет избежать потери времени и ресурсов на печать неправильных документов. Это также позволит достичь высокого качества печати и сохранить ценные ресурсы.