Если вы разрабатываете игру или приложение и хотите отслеживать фпс в режиме реального времени, вы можете включить отображение фпс в консоли разработчика вашего веб-браузера. Консоль разработчика предоставляет удобные инструменты для отладки, профилирования и анализа производительности вашего кода.
Для включения отображения фпс в консоли вам необходимо выполнить несколько простых действий. В большинстве современных веб-браузеров есть функция отображения фпс, которая может быть включена через настройки консоли разработчика. Ключевой момент - настройка ограничения частоты обновления экрана, чтобы избежать завышенного значения фпс при отсутствии вертикальной синхронизации.
Включение отображения фпс в консоли
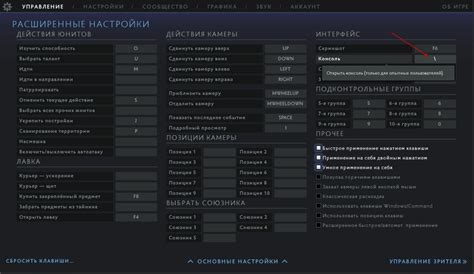
Чтобы включить отображение FPS в консоли, необходимо выполнить следующие шаги:
- Откройте консоль разработчика в браузере, нажав клавишу F12 или щелкнув правой кнопкой мыши на странице и выбрав "Инспектор элементов".
- Перейдите на вкладку "Консоль" в разделе инструментов разработчика.
- Введите следующий код в консоли:
console.log('FPS:', performance.now()); - Нажмите клавишу Enter, чтобы выполнить код.
После выполнения кода вы увидите в консоли сообщение с отображением текущего значения FPS. Чтобы обновить значение, просто выполните код снова.
Однако, стоит отметить, что отображение FPS в консоли может оказывать небольшое влияние на производительность, поэтому рекомендуется использовать эту функцию только во время разработки и отклонить ее в продакшене.
Теперь вы можете легко включить отображение FPS в консоли и использовать его для оптимизации вашего кода и создания более плавных и быстрых графических приложений.
Подготовка к настройке

Прежде чем приступить к настройке отображения фпс в консоли, необходимо выполнить несколько подготовительных шагов:
1. Открыть консоль разработчика
Для работы с отображением фпс необходимо иметь доступ к консоли разработчика в браузере. Чтобы открыть консоль, можно использовать следующие сочетания клавиш:
Windows / Linux: Ctrl + Shift + J
Mac: Cmd + Option + J
2. Выбрать нужный браузер
Отображение фпс в консоли можно настроить в различных браузерах, таких как Google Chrome, Mozilla Firefox, Microsoft Edge и т. д. Предварительно определитесь с тем, в каком браузере вы будете работать.
3. Убедиться в поддержке функции
Перед настройкой стоит убедиться, что выбранный вами браузер поддерживает функцию отображения фпс в консоли. Обычно это можно найти в документации браузера или провести предварительные исследования.
После выполнения этих простых шагов вы будете готовы приступить к настройке отображения фпс в консоли выбранного вами браузера.
Проверка совместимости устройства
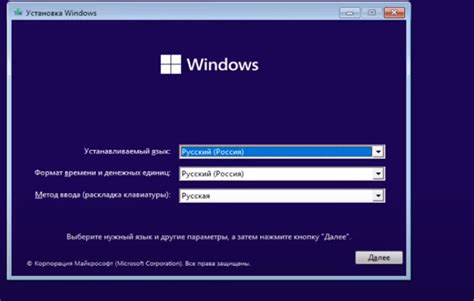
Перед тем, как включить отображение фпс в консоли, важно убедиться в совместимости вашего устройства с данными инструкциями. Вот несколько шагов, которые помогут вам проверить совместимость:
- Операционная система: Убедитесь, что ваше устройство работает подходящей операционной системой. Обратите внимание на требования для вашей системы.
- Браузер: Проверьте, что у вас установлен совместимый браузер для работы с отображением фпс в консоли. Обычно это Mozilla Firefox, Google Chrome или Opera.
- Консоль разработчика: Убедитесь, что ваш браузер поддерживает консоль разработчика, где отображается фпс. Найти эту консоль можно в настройках браузера или с помощью сочетания клавиш (например, F12).
Если ваше устройство соответствует всем вышеперечисленным требованиям, вы можете продолжать с настройкой отображения фпс в консоли. В противном случае, возможно, вам потребуется обновить операционную систему, установить совместимый браузер или использовать другое устройство.
Не забывайте, что наличие отображения фпс в консоли может сказаться на производительности устройства, поэтому рекомендуется его использовать только во время разработки и отладки.
Настройка фпс в консоли
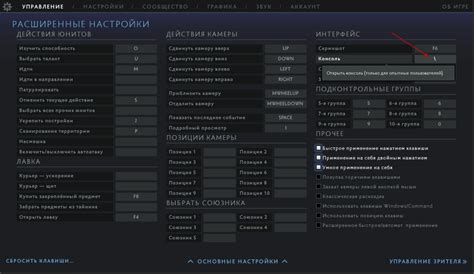
Отображение фреймов в секунду (ФПС) в консоли может быть полезным инструментом для оптимизации производительности при разработке игр или других графических приложений. Включение отображения ФПС в консоли позволяет отслеживать, как быстро обновляется экран и проверять, не возникают ли узкие места в производительности.
Для включения отображения ФПС в консоли вы можете использовать следующий код на языке JavaScript:
function showFPS() {
const start = Date.now();
let frames = 0;
function loop() {
frames++;
const current = Date.now();
const elapsed = current - start;
if (elapsed >= 1000) {
console.log("FPS: " + Math.round(frames / (elapsed / 1000)));
frames = 0;
start = current;
}
requestAnimationFrame(loop);
}
loop();
}
showFPS();В этом коде мы определяем функцию showFPS(), которая предназначена для отображения ФПС в консоли. Функция использует глобальную функцию requestAnimationFrame() для вызова loop() - вспомогательной функции, которая отслеживает количество кадров и вычисляет ФПС каждую секунду. Функция showFPS() должна быть вызвана после загрузки страницы или в начале игрового цикла.
После включения отображения ФПС в консоли вы сможете следить за скоростью обновления экрана и оптимизировать производительность вашего приложения.
Проверка работоспособности

После включения отображения FPS в консоли, необходимо выполнить проверку работоспособности. Для этого следует запустить программу или игру, в которой есть возможность отображения количества кадров в секунду, и затем проанализировать полученные результаты.
Оценить работоспособность можно путем анализа значений FPS, которые отображаются в консоли. Обычно, чем выше значение FPS, тем плавнее и быстрее работает программа или игра. В случае, если FPS низкий, это может указывать на проблемы с производительностью или настройками системы.
| Значение FPS | Описание |
|---|---|
| От 60 и выше | Идеальное значение FPS для плавного игрового процесса. Программа или игра работает без задержек и проблем с производительностью. |
| От 30 до 60 | Нормальное значение FPS. Программа или игра работает, но возможны небольшие задержки и проблемы с производительностью. |
| Менее 30 | Низкое значение FPS. Программа или игра работает нестабильно, часто возникают задержки и проблемы с производительностью. |