Internet Explorer является одним из самых популярных веб-браузеров, который широко используется многими пользователями. Однако многие пользователи Windows 10 столкнулись с проблемой, что браузер Edge автоматически открывается при попытке открыть Internet Explorer. Если вы также столкнулись с этой проблемой, не волнуйтесь, есть несколько способов, как открыть Internet Explorer без Edge.
Первым способом является использование поисковой строки. Если вы хотите открыть Internet Explorer, просто введите «Internet Explorer» в поисковой строке, которая находится в меню Пуск. Затем выберите результат поиска Internet Explorer и браузер будет открыт.
Если первый способ не работает, вы можете воспользоваться вторым способом, который заключается в использовании командной строки. Чтобы открыть Internet Explorer с помощью командной строки, нажмите клавишу Win + R, чтобы открыть окно "Выполнять". Затем введите "iexplore" и нажмите Enter. Internet Explorer должен открыться без использования браузера Edge.
В отдельных случаях Edge может быть встроен в операционную систему Windows 10 и нельзя полностью удалить или отключить. В этом случае для открытия Internet Explorer можно воспользоваться следующим третьим способом. Щелкните правой кнопкой мыши на ярлык программы Edge на рабочем столе или в панели задач и выберите "Свойства". Затем в открывшемся окне выберите вкладку "Ярлык" и в поле "Объект" добавьте параметр "-extoff" в конец существующей строки. После этого сохраните изменения и откройте ярлык. Internet Explorer должен открыться без вмешательства браузера Edge.
В итоге, несмотря на то, что браузер Edge стал неотъемлемой частью Windows 10, существует несколько способов, как открыть Internet Explorer без Edge. Вы можете использовать поисковую строку, командную строку или изменить параметры ярлыка программы. Независимо от выбранного способа, вам будет доступен родной браузер Internet Explorer в Windows 10.
Почему может возникнуть необходимость открыть Internet Explorer без Edge?

Необходимость открыть Internet Explorer без Edge может возникнуть по разным причинам.
Например, некоторые веб-сайты или приложения могут быть оптимизированы для работы именно в Internet Explorer и не полностью совместимы с более новыми браузерами, такими как Edge. В таких случаях открытие Internet Explorer становится необходимостью для корректного отображения и работы сайтов или приложений.
Кроме того, Internet Explorer может использоваться для тестирования или разработки веб-сайтов, особенно если речь идет о старых версиях сайтов или о тех, где используются устаревшие технологии.
Также есть пользователи, просто предпочитающие использовать Internet Explorer по разным причинам, таким как привычный интерфейс или предпочтение определенным функциям или инструментам, которые есть только в Internet Explorer.
Как открыть Internet Explorer на компьютере с Windows 10?

- Нажмите на кнопку "Пуск" в нижнем левом углу рабочего стола Windows 10.
- В поисковой строке введите "Internet Explorer" и выберите приложение из списка результатов.
- После этого Internet Explorer откроется и вы сможете начать использовать его для просмотра веб-страниц.
Теперь у вас есть возможность открыть Internet Explorer на компьютере с Windows 10 и использовать его вместо Microsoft Edge. Обратите внимание, что Internet Explorer не обновляется так часто, как другие браузеры, и может быть менее безопасным в использовании. Поэтому, если у вас есть альтернативные варианты браузеров, рекомендуется обновить или использовать их.
Шаги по открытию Internet Explorer без Edge на компьютере с Windows 10
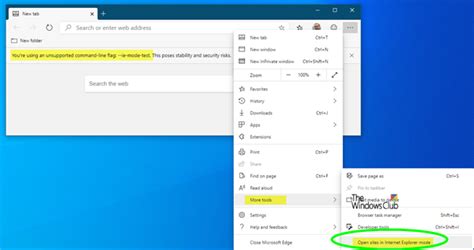
Шаг 1: Нажмите на кнопку "Пуск" в левом нижнем углу экрана и выберите "Настройки".
Шаг 2: В окне настроек выберите "Приложения".
Шаг 3: В боковом меню выберите "По умолчанию".
Шаг 4: Прокрутите вниз и найдите раздел "Веб-браузеры".
Шаг 5: Нажмите на "Microsoft Edge" и выберите "Internet Explorer".
Шаг 6: Теперь, при открытии ссылок или запуске браузера, будет использоваться Internet Explorer вместо Edge.
Важно: Убедитесь, что у вас установлена последняя версия Internet Explorer для максимальной совместимости и безопасности.
Теперь вы знаете, как открыть Internet Explorer без Edge на компьютере с Windows 10 и использовать его по вашему усмотрению.
Процедура открытия Internet Explorer без Edge в других версиях Windows

1. Запустите меню "Пуск" и найдите "Internet Explorer" в списке всех программ. Щелкните по нему, чтобы открыть браузер.
2. Если вы не видите "Internet Explorer" в меню "Пуск", попробуйте найти его в папке "Windows Accessories" в меню "Пуск". Если вы все еще не можете найти "Internet Explorer", значит, он может быть удален из вашей операционной системы.
3. Если Internet Explorer не запускается с помощью шагов 1 и 2, вы можете попробовать выполнить следующие действия:
- Нажмите комбинацию клавиш "Win + R", чтобы открыть окно "Выполнить". Введите "iexplore" (без кавычек) и нажмите Enter. Internet Explorer должен запуститься.
- Откройте проводник, перейдите в директорию "C:\Program Files\Internet Explorer" (или "C:\Program Files (x86)\Internet Explorer" для 64-битных систем) и найдите исполняемый файл "iexplore.exe". Щелкните правой кнопкой мыши по нему и выберите "Отправить" -> "Рабочий стол (ярлык)", чтобы создать ярлык на рабочем столе. Затем щелкните по ярлыку, чтобы открыть Internet Explorer.
Это была процедура открытия Internet Explorer без Edge в других версиях Windows. Надеемся, она поможет вам использовать предпочитаемый вами браузер без необходимости пользоваться Edge.
Что делать, если Internet Explorer не установлен на компьютере?

Если на вашем компьютере отсутствует Internet Explorer, у вас есть несколько вариантов для дальнейших действий:
- Установите Internet Explorer: вам может потребоваться загрузить и установить Internet Explorer отдельно. Посетите официальный веб-сайт Microsoft и найдите последнюю версию для загрузки. Затем следуйте инструкциям по установке.
- Попробуйте альтернативные веб-браузеры: существует множество других веб-браузеров, которые могут заменить Internet Explorer. Вы можете попробовать использовать такие браузеры, как Google Chrome, Mozilla Firefox, Opera или Safari. Загрузите выбранный вами браузер с его официального веб-сайта и установите его на компьютер.
- Обратитесь к технической поддержке: если у вас возникли проблемы с установкой Internet Explorer или использованием альтернативных браузеров, вы можете обратиться к службе технической поддержки Microsoft для получения помощи. Они могут предложить конкретные рекомендации и решения проблемы.
Необходимо отметить, что Internet Explorer является частью операционной системы Windows, поэтому в большинстве случаев он уже установлен на компьютере. Однако, если вы не можете найти его или он недоступен, воспользуйтесь вышеперечисленными советами для решения проблемы и продолжения работы в Интернете.
Технические проблемы с Internet Explorer и Edge: как решить?

Иногда пользователи сталкиваются с техническими проблемами при использовании браузеров Internet Explorer и Edge. В этом разделе мы рассмотрим некоторые из этих проблем и предложим решения для их устранения.
| Проблема | Решение |
|---|---|
| Браузер не открывается | Попробуйте перезагрузить компьютер и убедитесь, что браузер установлен и обновлен до последней версии. Если проблема сохраняется, попробуйте запустить браузер в безопасном режиме или выполнить сброс настроек. |
| Браузер часто зависает или работает медленно | Очистите кэш браузера и временные файлы, отключите или удалите ненужные плагины и расширения. Также рекомендуется обновить операционную систему и драйверы. |
| Веб-страницы отображаются неправильно | Убедитесь, что браузер поддерживает используемые технологии и языки разметки. Попробуйте очистить кэш и обновить страницу. Если проблема остается, проверьте настройки безопасности и антивирусное ПО. |
| Проблемы с воспроизведением мультимедийного контента | Убедитесь, что у вас установлены необходимые плагины и кодеки. Проверьте настройки безопасности и разрешите использование мультимедийного контента на сайтах. |
| Ошибка при загрузке страницы | Проверьте соединение с интернетом и убедитесь, что адрес веб-страницы введен правильно. Попробуйте отключить временно антивирусное ПО или брандмауэр. |
Если проблема не может быть решена, рекомендуется обратиться к специалисту или использовать другой браузер, который будет лучше подходить для ваших потребностей.
Возможные причины сбоев при работе с Edge
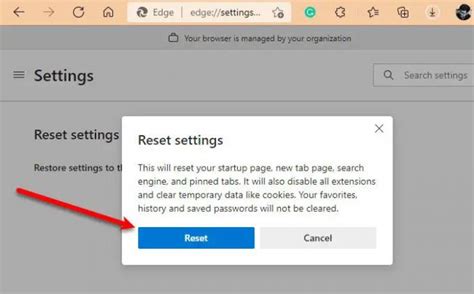
Несовместимость с программным обеспечением: одной из причин возникновения сбоев при работе с Edge может быть несовместимость с установленным на компьютере программным обеспечением. Некоторые сторонние программы или расширения могут вызывать конфликты и приводить к сбоям в работе браузера.
Проблемы с обновлениями: неправильно установленные или неверно настроенные обновления также могут быть причиной сбоев. В случае неправильного обновления операционной системы или браузера могут возникнуть проблемы с совместимостью, что может привести к неполадкам.
Неправильная конфигурация: некорректные настройки или конфигурация Edge могут вызывать сбои и ошибки. Например, неправильные настройки безопасности или блокировка некоторых функций могут привести к неполадкам при работе с браузером.
Проблемы с сетью: некоторые сбои могут быть вызваны проблемами с сетью, например, неполадками в подключении или неправильной настройкой сетевых параметров. В таких случаях сбои могут проявляться в виде проблем с загрузкой страниц или подключением к интернету.
Недостаточные ресурсы: внутренние проблемы компьютера, такие как недостаток оперативной памяти или процессора, могут вызывать сбои и ошибки при работе с Edge. Если компьютер не обладает достаточными ресурсами для выполнения требуемых операций браузером, это может привести к неполадкам.
В случае возникновения сбоев при работе с Edge рекомендуется проверить вышеперечисленные причины и попробовать исправить их. Если проблема сохраняется, можно обратиться за помощью к специалистам или использовать альтернативные браузеры, такие как Internet Explorer или Google Chrome.
Советы по использованию Internet Explorer без Edge в повседневной работе

- Установите Internet Explorer как основной браузер. Чтобы открывать ссылки из других приложений в Internet Explorer, вам нужно установить его в качестве основного браузера. Это можно сделать в настройках вашей операционной системы.
- Используйте закладки и сохраненные пароли. Internet Explorer позволяет сохранять вашу историю посещений, закладки и пароли для вашего удобства. Используйте эти функции, чтобы быстро находить нужные вам сайты и автоматически заполнять формы входа.
- Настройте интерфейс под свои нужды. Internet Explorer предлагает множество настроек, которые позволят вам настроить его интерфейс под свои нужды. Измените расположение панели инструментов, добавьте или уберите кнопки, чтобы сделать работу более удобной для себя.
- Используйте значение "Совместимость". Некоторые сайты могут не открываться должным образом в Internet Explorer из-за различий в стандартах веб-разработки. В этом случае, вы можете включить режим "Совместимость", чтобы сайт открылся корректно.
- Удаляйте ненужные расширения и плагины. Если у вас возникают проблемы с производительностью или отображением в Internet Explorer, возможно, причина в конфликтах между установленными расширениями и плагинами. Удаляйте ненужные или неиспользуемые расширения, чтобы улучшить работу браузера.
Следуя этим советам, вы сможете максимально эффективно использовать Internet Explorer в повседневной работе, несмотря на присутствие Edge в системе. Наслаждайтесь удобством и полезными функциями этого браузера!