Wi-Fi стал неотъемлемой частью нашей повседневной жизни. Благодаря этой беспроводной технологии мы можем подключать наши устройства к Интернету без проводов и лишних хлопот. Однако, иногда возникает ситуация, когда мы хотим подключиться к Wi-Fi, но не знаем его название. Как же узнать название сети Wi-Fi? В этой статье мы рассмотрим несколько простых способов, которые помогут вам справиться с этой задачей.
Существует несколько способов определить название Wi-Fi сети. Первый и самый простой - посмотреть название на коробке роутера. Обычно, производители указывают название сети на самом устройстве или в его документации. Если вы не нашли название на коробке, попробуйте поискать его на самом роутере. Часто оно указано в виде наклейки или подписи. Если эти способы не помогли, можно попробовать выполнить несколько действий на вашем устройстве для определения названия Wi-Fi сети.
Если вы подключены к Wi-Fi сети, но не знаете ее название, попробуйте зайти в настройки вашего устройства. На большинстве устройств можно сделать это, открыв панель управления и перейдя в раздел "Настройки Wi-Fi". В этом разделе вы обычно найдете название текущей сети, к которой вы подключены. Если же вы не подключены к Wi-Fi, но видите некоторые сети в списке доступных, попробуйте кликнуть на одну из них и посмотреть, какое название будет отображаться.
Как узнать название сети Wi-Fi

Название сети Wi-Fi, также известное как SSID (Service Set Identifier), представляет собой уникальное имя, которое присваивается беспроводной сети для ее идентификации. Оно может быть видно в списке доступных сетей на вашем устройстве, но иногда может быть скрытым. В таком случае, вам понадобится узнать название сети Wi-Fi другим способом.
Существует несколько способов, как узнать название Wi-Fi сети:
1. Посмотреть на роутере: Найти наклейку на вашем роутере с информацией о сети Wi-Fi. Обычно на ней указано название сети (SSID) и пароль.
2. Воспользоваться командной строкой: Откройте командную строку и введите команду "ipconfig" (для Windows) или "ifconfig" (для Mac). Затем найдите строку, начинающуюся с "Wireless LAN adapter Wi-Fi". Название сети (SSID) будет указано рядом с "SSID".
3. Использовать приложение для поиска Wi-Fi сетей: Существуют приложения для мобильных устройств, которые помогают находить доступные Wi-Fi сети. Установите такое приложение и вам будет предоставлена информация о названии сети рядом с ее сигналом.
Не забывайте, что использование Wi-Fi сетей требует аккуратности и безопасности. Будьте осторожны при подключении к публичным сетям, чтобы избежать перехвата важной информации. При возможности предпочитайте защищенные сети с паролем и надежным шифрованием.
Проверка в настройках устройства
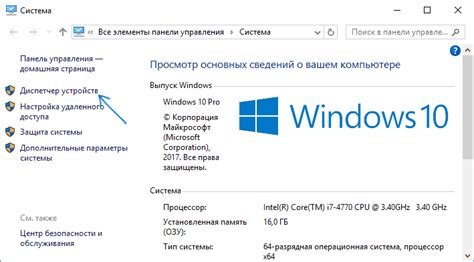
Если вы хотите узнать название сети Wi-Fi, с которой в данный момент подключены на своем устройстве, это можно сделать через настройки самого устройства. Процедура проверки названия сети может незначительно различаться в зависимости от операционной системы вашего устройства. Ниже приведены инструкции для нескольких популярных операционных систем.
Для устройств на базе операционной системы Android:
- Откройте "Настройки" на своем устройстве.
- Пролистайте экран вниз и выберите пункт "Сети и интернет".
- В разделе "Сети Wi-Fi" выберите активное подключение к Wi-Fi сети.
- На экране с информацией о подключении будет указано название сети в поле "SSID".
Для устройств на базе операционной системы iOS (iPhone, iPad):
- Откройте "Настройки" на своем устройстве.
- Выберите пункт "Wi-Fi".
- На экране список доступных сетей Wi-Fi. Рядом с активным подключением будет указано название сети в поле "Выбрано".
Для устройств на базе операционной системы Windows:
- Нажмите правой кнопкой мыши на значок Wi-Fi в системном трее (область уведомлений около часов) справа внизу экрана.
- Выберите пункт "Открыть Центр управления сетями и общим доступом".
- В открывшемся окне выберите активное подключение к Wi-Fi сети.
- На экране информации о подключении будет указано название сети в поле "Сетевое имя (SSID)".
Если вы используете другую операционную систему, рекомендуется обратиться к инструкции пользователя вашего устройства.
Проверка в настройках устройства - простой и надежный способ узнать название сети Wi-Fi без необходимости использования дополнительных программ или устройств.
Просмотр доступных сетей в окружении
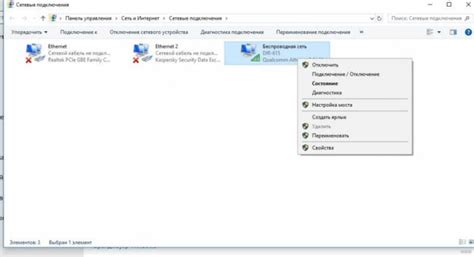
Чтобы узнать название сети Wi-Fi, которая доступна в вашем окружении, вы можете воспользоваться различными способами:
- Проверьте иконку Wi-Fi на панели задач. В некоторых случаях название сети отображается рядом с иконкой.
- Откройте меню "Настройки" на вашем устройстве и перейдите в раздел "Wi-Fi". В списке доступных сетей будут отображаться их названия.
- Нажмите на иконку Wi-Fi на панели управления, чтобы открыть список доступных сетей, выберите нужную сеть и нажмите кнопку "Соединиться".
Если вы не видите названия сетей Wi-Fi в списке, возможно, устройство находится слишком далеко от источника сигнала или сеть скрыта. В таком случае вам следует переместиться ближе к роутеру или скорректировать настройки сети.
Поиск в документации роутера

Если вам не удалось найти название сети Wi-Fi, который используется ваш роутер, вы можете обратиться к документации на этот роутер. В большинстве случаев, документация предоставляет подробную информацию о настройках и особенностях работы устройства, включая название сети Wi-Fi.
Чтобы найти документацию на ваш роутер, вам придется выполнить следующие шаги:
- Найдите модель вашего роутера. Модель можно найти на устройстве самого роутера или в его упаковке. Обычно модель указывается в виде комбинации букв и цифр, например TP-LINK Archer C7.
- Перейдите на официальный сайт производителя роутера.
- Найдите раздел с поддержкой или документацией, который часто находится в главном меню сайта.
- Используйте поиск на странице, чтобы найти документацию для вашей модели роутера. Введите модель роутера в поле поиска и нажмите Enter.
- Вы должны увидеть список результатов поиска, включая ссылки на документацию для вашей модели роутера. Щелкните на ссылке, чтобы открыть документацию.
- В документации найдите информацию о настройках Wi-Fi и название сети. Обычно эта информация находится в разделе, посвященном настройке беспроводной сети (Wireless) или беспроводных настроек (Wireless Settings).
Если у вас возникнут сложности в поиске документации или вы не сможете найти информацию о названии сети Wi-Fi, рекомендуется обратиться к технической поддержке производителя роутера. Они смогут предоставить вам точную информацию и помочь в настройке вашего устройства.
Обращение к интернет-провайдеру
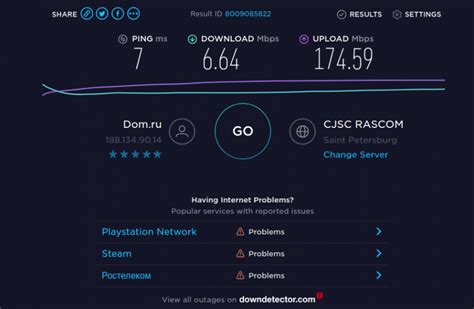
Если у вас возникли сложности с поиском названия сети Wi-Fi, вы всегда можете обратиться к вашему интернет-провайдеру для получения необходимых данных.
Для того, чтобы найти контактные данные вашего интернет-провайдера, вы можете проверить следующие источники информации:
1. Квитанция об оплате: в ней обычно указаны контактные данные провайдера, включая номер телефона или адрес электронной почты.
2. Клиентская служба: у провайдера обычно есть специализированная служба поддержки, которая может помочь с любыми вопросами и проблемами. Вы можете связаться с ними по указанному на сайте провайдера номеру телефона или адресу электронной почты.
3. Личный кабинет: многие интернет-провайдеры предоставляют своим клиентам личные кабинеты, где можно найти контактные данные и оставить заявку на подключение или решение проблемы.
При обращении к интернет-провайдеру необходимо иметь при себе следующую информацию:
- ФИО абонента;
- Номер договора на предоставление интернет-услуг;
- Адрес подключения;
- Описание проблемы или вопроса, с которым вы обращаетесь.
Помните, что любые изменения в настройках Wi-Fi роутера могут затронуть работу вашего интернет-соединения, поэтому при поиске названия сети Wi-Fi рекомендуется обратиться к интернет-провайдеру для получения актуальной информации.
Использование специальных программ

Для узнавания названия сети Wi-Fi можно воспользоваться специальными программами, которые предназначены для анализа беспроводных сетей. Эти программы помогут не только узнать название сети Wi-Fi, но и получить дополнительную информацию о сети, такую как силу сигнала, частоту использования, шифрование и другие параметры.
Существует множество программ для работы с беспроводными сетями. Одна из наиболее популярных программ – NetSpot. Эта программа позволяет анализировать беспроводные сети и определять их характеристики. NetSpot может быть установлена на компьютеры с операционными системами Windows и macOS.
Для использования NetSpot необходимо сначала установить программу на компьютер. После установки запустите NetSpot и выберите опцию "Сканирование Wi-Fi". Программа начнет сканировать доступные беспроводные сети и отобразит результаты сканирования, включая названия сетей Wi-Fi.
Еще одной полезной программой для анализа беспроводных сетей является inSSIDer. Эта программа также доступна для операционных систем Windows и macOS. inSSIDer позволяет сканировать доступные сети Wi-Fi и получать подробную информацию о них, включая название, силу сигнала, использованную частоту и протокол шифрования.
Для использования inSSIDer следует установить программу на компьютер и запустить ее. В программе выберите опцию "Сканирование сети", чтобы начать поиск беспроводных сетей. После сканирования inSSIDer отобразит результаты, включая названия сетей и другую информацию о них.
Таким образом, использование специальных программ позволяет не только узнать название сети Wi-Fi, но и получить дополнительную информацию о сети. Это может быть полезно, например, при определении сигнала Wi-Fi в разных частях помещения или при поиске свободного канала для подключения к интернету.
Подключение к сети и проверка названия
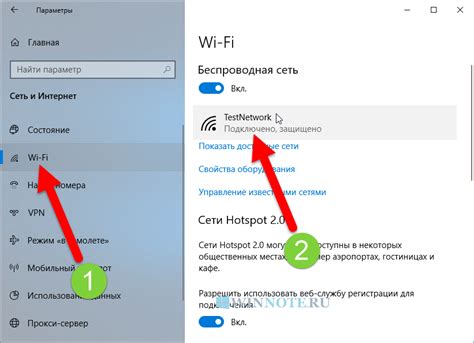
Для подключения к сети Wi-Fi и проверки названия сети необходимо выполнить следующие шаги:
1. Откройте настройки сети на вашем устройстве. Обычно это можно сделать путем нажатия на иконку Wi-Fi в правом верхнем углу экрана или в настройках устройства.
2. В списке доступных сетей Wi-Fi найдите нужную сеть. Она будет отображаться своим названием (SSID). Обычно название сети можно найти рядом с иконкой сигнала Wi-Fi или в списке сетей Wi-Fi вашего устройства.
3. Проверьте, что выбранная сеть соответствует названию, которое вы ожидаете. Названия сетей могут отличаться по регистру символов и использованию латинских или кириллических символов. Убедитесь, что название точно соответствует ожидаемому.
4. Если вы уверены, что выбрали правильную сеть, нажмите на нее для подключения. При необходимости введите пароль, если сеть защищена паролем.
5. После подключения к сети вы сможете использовать интернет и передавать данные между вашим устройством и другими устройствами в этой сети.
Запомните, что названия сетей и доступные сети Wi-Fi могут различаться в зависимости от местоположения и настроек вашего устройства. Если вы не можете найти нужную сеть, убедитесь, что вы находитесь в зоне ее действия.
Извлечение названия из автоматического подключения

Если у вас в настройках устройства уже сохранено автоматическое подключение к сети Wi-Fi, вы можете легко извлечь название (SSID) этой сети:
- Откройте список доступных подключений Wi-Fi на вашем устройстве. Обычно это делается путем щелчка на иконку Wi-Fi в системном трее (для ПК) или открыв секцию "Настройки" -> "Wi-Fi" (для мобильных устройств).
- Найдите подключение, к которому ваше устройство автоматически подключается. Оно будет отмечено как "Подключено" или "Соединено".
- Щелкните правой кнопкой мыши (или проведите от пальца влево) по этому подключению, чтобы открыть контекстное меню.
- В контекстном меню выберите пункт "Свойства" или "Дополнительно".
- В открывшемся окне свойств найдите поле, в котором указано имя сети (SSID). Обычно оно называется "Имя сети", "Wireless Network Name" или "Network Name".
- Скопируйте название сети или запишите его, чтобы использовать его при необходимости.
Теперь вы знаете, как извлечь название сети Wi-Fi из автоматического подключения на вашем устройстве. Это может быть полезно, например, при настройке другого устройства или передаче информации о сети третьей стороне.
Сброс роутера к заводским настройкам

Для сброса роутера к заводским настройкам, следуйте инструкции, которая обычно предоставляется производителем. Чаще всего, процесс сброса выглядит следующим образом:
- Найдите кнопку сброса (Reset) на задней или нижней панели роутера.
- Используйте острую точку или скрепку, чтобы нажать на кнопку сброса.
- Удерживайте кнопку сброса нажатой в течение 10-15 секунд.
- Отпустите кнопку сброса и дождитесь перезагрузки роутера.
После сброса роутера к заводским настройкам, все текущие настройки будут удалены, включая имя и пароль сети Wi-Fi, а также настройки безопасности. Вы должны будете повторно настроить роутер, включая подключение к интернету и создание нового имени и пароля для Wi-Fi.
Не забудьте, что сброс роутера к заводским настройкам также удалит любые пользовательские настройки, такие как пробрасываемые порты или настройки файрвола. Примените сброс только в случае крайней необходимости и не забудьте сохранить важные настройки перед этим.
Важно: перед выполнением сброса роутера к заводским настройкам, убедитесь, что вы ознакомились с инструкцией от производителя устройства, так как процесс может отличаться для разных моделей.