Что такое FPS и почему это важно для геймеров? FPS (Frames Per Second) - это количество кадров, которое ваш компьютер отображает в секунду. Чем выше FPS, тем более плавное будет воспроизведение графики и игровых анимаций. Именно поэтому FPS является ключевым показателем для геймеров, которые стремятся к наилучшему игровому опыту и высокой производительности.
Если вы пользователь AMD, то у вас есть простой способ узнать FPS вашего компьютера. Все, что вам понадобится - это программа AMD Radeon Software, которая поставляется вместе с графическими драйверами AMD. Эта программа предоставляет вам доступ к различным функциям и настройкам, включая возможность отображения FPS в играх.
Чтобы узнать свой FPS с помощью AMD Radeon Software, вам нужно открыть программу и пройти в раздел "Параметры". Затем выберите "Дисплей" и активируйте опцию "Отображать FPS". После активации этой опции, FPS будет отображаться в углу экрана в режиме реального времени во время игры.
Теперь, когда вы знаете, как узнать свой FPS компьютера AMD, вы сможете контролировать производительность своей игры и оптимизировать настройки, чтобы достичь наилучшего игрового опыта. Не забывайте, что FPS является лишь одним из многих факторов, влияющих на производительность компьютера, но его контроль поможет вам наслаждаться игровыми моментами еще больше!
Как узнать FPS компьютера AMD
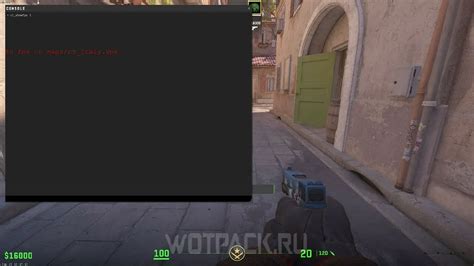
Если вы хотите узнать FPS вашего компьютера AMD, следуйте этой простой инструкции:
Перейдите в BIOS вашего компьютера, нажав определенную клавишу при его запуске. Обычно это клавиша Delete (Del) или F2. Если не знаете точно, какая клавиша нужна для доступа к BIOS, ознакомьтесь с руководством к материнской плате вашего компьютера.
Внутри BIOS найдите вкладку "Advanced" или "Настройки". В этой вкладке найдите раздел "GFX Configuration" или "Video Configuration".
Внутри этого раздела должен быть параметр "Frame Rate Control" или "FPS Control". В большинстве случаев он будет отключен или установлен на "Auto".
Включите параметр "Frame Rate Control" или "FPS Control" и выберите желаемое значение FPS. Рекомендуется выбрать значение, которое соответствует возможностям вашего монитора. Обычно доступны значения от 30 до 240 FPS.
Сохраните изменения и выйдите из BIOS, нажав соответствующую клавишу. Обычно это клавиша F10.
После перезагрузки компьютера у вас будет установлено новое значение FPS, которое будет использоваться при отображении видео и игр. Оно может повлиять на плавность и качество изображения, поэтому настройки следует выбирать внимательно, учитывая возможности и требования вашего монитора.
Подготовка к измерению FPS

Перед тем, как измерить FPS вашего компьютера, необходимо выполнить несколько подготовительных шагов, чтобы получить точные и надежные результаты.
1. Закройте все ненужные программы и процессы
Перед измерением FPS рекомендуется закрыть все ненужные программы и процессы, которые могут влиять на производительность вашего компьютера. Используйте диспетчер задач, чтобы выяснить, какие программы потребляют больше ресурсов, и закройте их.
2. Обновите драйверы графической карты
Убедитесь, что у вас установлены последние версии драйверов для вашей графической карты. Устаревшие драйверы могут негативно влиять на производительность игр и других графических приложений. Посетите веб-сайт производителя вашей графической карты и загрузите актуальные драйверы.
3. Оптимизируйте настройки игры
Перед измерением FPS стоит проверить и оптимизировать настройки вашей игры. Понизьте графическое качество, отключите лишние эффекты и установите разрешение экрана, которое ваш компьютер может без проблем поддержать. Это поможет увеличить производительность и получить более точные результаты.
4. Очистите временные файлы
Очистите временные файлы на вашем компьютере с помощью специальных программ или инструментов операционной системы. Удаление временных файлов может помочь освободить место на жестком диске и повысить производительность компьютера.
Следуя этим простым рекомендациям, вы обеспечите оптимальную подготовку для измерения FPS вашего компьютера и получите более точные результаты.
Установка и использование инструмента MSI Afterburner

Для начала, скачайте MSI Afterburner с официального сайта MSI и установите его на вашем компьютере. Запустите программу и вы увидите главное окно MSI Afterburner.
Перед вами будет предложено провести проверку совместимости вашей видеокарты с этим инструментом. Если ваша видеокарта поддерживается, вы можете приступить к настройке.
В главном окне MSI Afterburner отображены основные параметры вашей видеокарты, такие как температура, тактовая частота GPU и памяти, напряжение и т. д. Вы можете изменять эти параметры, используя ползунки регулировки или вводя значения вручную.
Помимо этого, в MSI Afterburner доступны дополнительные функции, такие как настройка кривой вентилятора для более эффективного охлаждения видеокарты, а также запись и воспроизведение видео с экрана вашего компьютера.
Обратите внимание, что при изменении настроек видеокарты с помощью MSI Afterburner может возникнуть риск повреждения оборудования, поэтому будьте осторожны и следуйте рекомендациям производителя.
Теперь вы знаете, как установить и использовать инструмент MSI Afterburner для контроля и настройки работы вашего GPU. Этот инструмент поможет вам максимально эффективно использовать возможности вашей видеокарты и получить лучший игровой опыт.
Измерение FPS в играх и приложениях
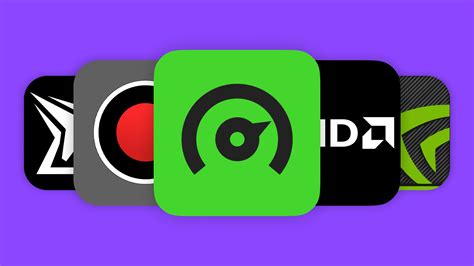
Измерить FPS можно с помощью специальных программ или функций внутри игры. Существует несколько популярных программ, которые позволяют отслеживать количество кадров в секунду в реальном времени.
- Fraps: Эта программа является одним из самых популярных инструментов для измерения FPS. Она показывает текущее количество кадров в секунду в углу экрана и может записывать видео с отображением FPS.
- MSI Afterburner: Это утилита для настройки видеокарты, которая также позволяет отслеживать FPS. Она имеет гибкие настройки и удобный пользовательский интерфейс.
- RivaTuner Statistics Server: Эта программа работает вместе с MSI Afterburner и позволяет отображать количество кадров в секунду в играх.
Каждая из этих программ имеет свои достоинства и недостатки. Вы можете выбрать наиболее удобный вариант для себя, исходя из своих потребностей и требований.
Кроме программ, некоторые игры имеют встроенный счетчик FPS. Для активации счетчика обычно необходимо зайти в настройки игры и включить соответствующую опцию. После этого, количество кадров в секунду будет отображаться на экране.
Измерение FPS может быть полезно для оптимизации работы вашего компьютера. Если вы заметили, что в какой-то игре FPS падает ниже комфортного значения, вы можете попробовать снизить графические настройки или улучшить производительность компьютера, чтобы вернуть плавность игрового процесса.
Теперь вы знаете, как измерять FPS в играх и приложениях. Эта информация поможет вам лучше настроить свой компьютер и получить максимальное удовольствие от игрового процесса.
Анализ результатов измерений и оптимизация компьютера

После того, как вы узнали свой FPS компьютера при помощи простой инструкции и используя программное обеспечение от AMD, необходимо провести анализ полученных результатов и оптимизировать работу вашего компьютера.
Анализ результатов поможет вам понять, насколько эффективно ваш компьютер работает и где могут быть проблемы. Для этого рекомендуется обращать внимание на следующие показатели:
- Средний FPS (количество кадров в секунду) - этот показатель указывает на производительность вашей системы. Чем выше FPS, тем плавнее работает компьютер. Если средний FPS ниже ожидаемого, стоит обратить внимание на другие показатели.
- Максимальный FPS - этот показатель позволяет оценить максимально возможную производительность вашей системы. Если максимальный FPS сильно отличается от среднего, это может указывать на нестабильность работы компьютера.
- Минимальный FPS - этот показатель позволяет определить насколько плавно будет работать ваш компьютер в наиболее интенсивных моментах использования. Если минимальный FPS слишком низкий, это может вызывать неудобство при играх или работе с требовательными программами.
- Температура компонентов - высокая температура может приводить к снижению производительности вашего компьютера. Проверьте, нет ли перегрева у процессора, видеокарты или других компонентов. При необходимости, можно провести чистку от пыли и установить дополнительные системы охлаждения.
Оптимизация компьютера позволит улучшить его производительность и повысить качество работы. Вот несколько советов по оптимизации:
- Обновите драйвера для всех компонентов вашего компьютера. Новые версии драйверов могут включать исправления ошибок, улучшенную производительность и совместимость с новыми программами.
- Закройте ненужные программы и процессы, работающие в фоновом режиме. Они могут занимать ресурсы компьютера и снижать производительность.
- Освободите место на жестком диске. Периодически удаляйте ненужные файлы, программы и обновляйте систему.
- Проверьте компьютер на наличие вирусов и другого вредоносного ПО. Они могут замедлять работу компьютера и вызывать ошибки.
- Убедитесь, что ваш компьютер соответствует минимальным системным требованиям для запуска игр и программ, которые вы используете. При необходимости, может потребоваться модернизация компонентов.
Следуя этим рекомендациям, вы сможете повысить производительность вашего компьютера и наслаждаться более плавной работой игр и программ.