Одной из важных задач при использовании компьютера является контроль температуры процессора. Высокая температура может привести к перегреву и сбоям системы, а также сократить срок службы процессора. Чтобы избежать этих проблем, рекомендуется регулярно отслеживать текущую температуру процессора.
Существует несколько способов узнать текущую температуру своего процессора. Один из самых простых - использование специальных программ, которые умеют считывать и отображать эту информацию. Некоторые из таких программ предоставляют возможность отслеживать историю температуры, а также устанавливать предупреждающие сигналы при превышении определенного значения.
Второй способ заключается в использовании BIOS компьютера. Для этого необходимо перезагрузить компьютер и зайти в настройки BIOS. В разделе "Monitoring", "Hardware Monitor" или подобном выберите пункт "CPU Temperature" или "CPU Core Temperature". Здесь вы сможете увидеть текущую температуру своего процессора. Учтите, что доступ к этим настройкам может быть ограничен, в зависимости от производителя материнской платы и версии BIOS.
Определение температуры процессора: зачем это нужно
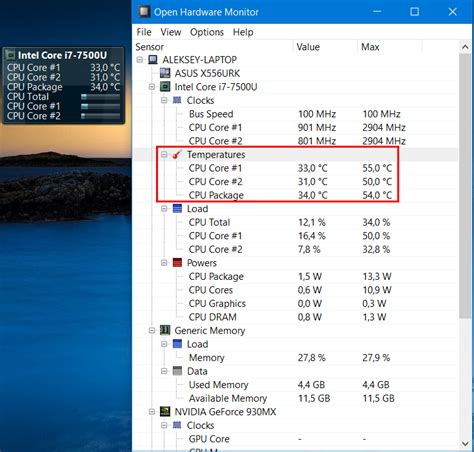
Перегрев процессора может вызвать производство ошибок, замедление работы системы и повышение шанса появления синего экрана смерти. Определение температуры позволяет избегать этих проблем и принимать меры по снижению нагрузки на процессор, если его температура поднялась до опасного уровня.
Знание текущей температуры процессора также помогает оценить эффективность системы охлаждения. Если температура регулярно повышается выше допустимого уровня, это может указывать на проблемы с вентиляцией или наличие пыли в системе. В таких случаях необходимо предпринять меры по улучшению вентиляции и очистке компонентов.
Шаг 1. Открытие программы для мониторинга температуры

Первым шагом для узнавания текущей температуры процессора необходимо открыть программу, способную мониторить и отслеживать изменения температуры. Существует несколько популярных программ, которые можно использовать:
- CPU-Z: Эта программа предоставляет подробную информацию о вашем процессоре, включая его текущую температуру. Она легка в использовании и достаточно надежна.
- Core Temp: Это простая и интуитивно понятная программа, которая мониторит температуру ядер процессора. Она также предоставляет дополнительную информацию, такую как нагрузка на процессор и частота ядер.
- AIDA64: Эта программа может мониторить множество параметров системы, включая температуру процессора, а также множество других деталей о вашей системе.
Выберите программу, которая нравится вам больше всего, скачайте и установите ее на свой компьютер. После установки программы, запустите ее.
Шаг 2. Ознакомление с интерфейсом программы

После установки программы и ее запуска вы увидите интерфейс, который отображает текущую температуру вашего процессора. Обычно интерфейс состоит из графика или числового значения, а также дополнительной информации.
Чтобы узнать текущую температуру процессора, просто взгляните на экран программы. Если у вас установлены дополнительные датчики, то они также будут отображаться на экране.
При ознакомлении с интерфейсом программы обратите внимание на то, какая информация доступна, и каким образом она представлена. Убедитесь, что вы понимаете, какие значения означают и как они связаны с температурой процессора. Это поможет вам легко отслеживать изменения в работе вашего компьютера и принимать необходимые меры при повышении температуры процессора.
Шаг 3. Проверка текущей температуры процессора
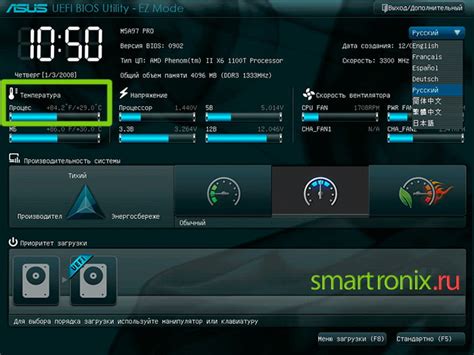
После запуска программы для мониторинга температуры процессора, вам необходимо перейти на вкладку, отображающую текущую температуру. Это может быть вкладка с названием "Hardware", "System", "Sensors" или аналогичная.
На этой вкладке вы увидите список компонентов компьютера, для которых отслеживается температура. Ваш процессор будет обозначен соответствующим названием. Обратите внимание, что название может незначительно отличаться в различных программах.
Рядом с названием процессора будет указана его текущая температура. Обычно это число указывается в градусах Цельсия (°C), иногда в градусах Фаренгейта (°F).
Для более детальной информации о температуре процессора вы можете выбрать его в списке и просмотреть дополнительные параметры, такие как минимальная и максимальная температура, скорость вентилятора и т. д.
При проверке температуры процессора обратите внимание на среднюю и максимальную температуру. Если температура значительно превышает норму, это может сигнализировать о проблемах с охлаждением системы. В таком случае рекомендуется обратиться к профессионалам или провести техническое обслуживание компьютера самостоятельно.
Шаг 4. Анализ и интерпретация данных
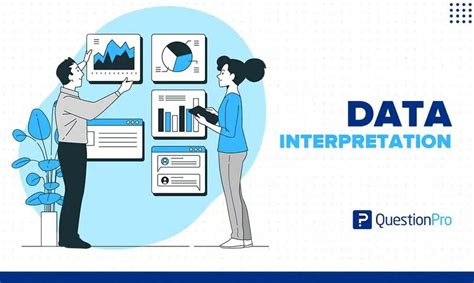
Получив данные о текущей температуре процессора, рекомендуется провести их анализ для определения общей ситуации с охлаждением вашего компьютера. Для этого важно учитывать следующие факторы:
1. Нормальный диапазон температур: ознакомьтесь с рекомендуемыми значениями для вашего процессора. Большинство производителей предоставляют эти данные на их веб-сайтах или в документации к устройству. Обычно диапазон температур варьируется от 30 до 70 градусов Цельсия.
2. Температурные границы: обратите внимание на температурные границы вашего процессора. Превышение этих значений может привести к снижению производительности, постоянным сбоям или даже повреждению компонентов.
3. Сравните значение с предыдущими измерениями: если у вас есть данные о предыдущих измерениях температуры, сравните текущее значение с этими данными. Если температура значительно выше обычной, это может указывать на проблемы с охлаждением или другими компонентами.
4. Дополнительные факторы: учтите другие факторы, которые могут влиять на температуру процессора, такие как окружающая температура, тип нагрузки на процессор, пыль или блокирование вентиляционных отверстий.
Запомните, что каждый компьютер и его конфигурация уникальны, поэтому оптимальная температура может различаться. Если вы обнаружите, что температура процессора выходит за пределы нормы или вызывает беспокойство, рекомендуется проконсультироваться с профессиональным специалистом.
Шаг 5. Принятие мер для снижения температуры процессора
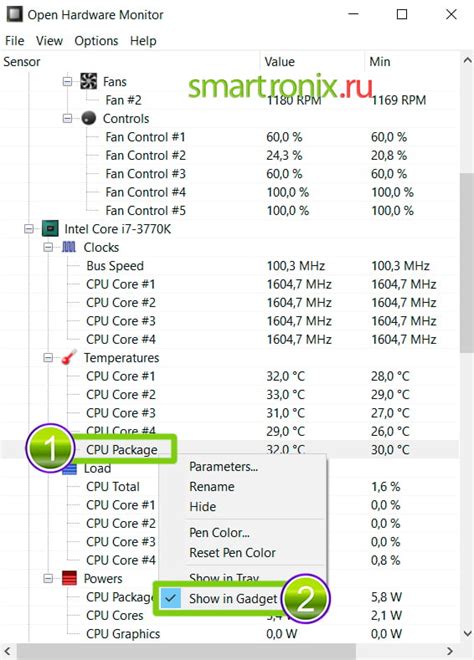
Если вы обнаружите, что температура вашего процессора слишком высока, важно принять меры для ее снижения, чтобы избежать возможных проблем или повреждений оборудования. Вот несколько действий, которые можно предпринять:
- Очистка системы охлаждения: Проверьте, нет ли пыли и грязи на вентиляторе и радиаторе системы охлаждения. Если они забиты, они не смогут эффективно выполнять свою работу. Очистите их с помощью компрессора воздуха или специального очистительного средства.
- Проверка термопасты: Убедитесь, что термопаста, нанесенная между процессором и радиатором, свежая и правильно нанесена. Если термопаста устарела или нанесена неправильно, процессор может перегреваться. При необходимости замените термопасту.
- Улучшение системы охлаждения: Если проблема с перегревом процессора остается, вы можете рассмотреть возможность улучшения системы охлаждения. Это может включать в себя установку более мощного вентилятора или системы водяного охлаждения.
- Ограничение разгона: Если вы разгоняете свой процессор, попробуйте снизить его рабочую частоту и напряжение. Это поможет снизить нагрузку на процессор и уменьшить его температуру.
- Проверка системы питания: Убедитесь, что ваша система питания обеспечивает достаточное питание для вашего процессора. Недостаточное питание может привести к перегреву.
Обратите внимание, что при любых изменениях в системе охлаждения или настройках процессора следует быть внимательными и осторожными. Если у вас возникают сомнения или проблемы, рекомендуется обратиться к специалисту.
Полезные советы по мониторингу и управлению температурой процессора

Вот несколько полезных советов, которые помогут вам мониторить и управлять температурой вашего процессора:
1. Установите программу для мониторинга температуры
На рынке существует множество программных решений, позволяющих отслеживать температуру процессора в режиме реального времени. Установите подходящую программу и следите за показателями.
2. Убедитесь в правильной вентиляции корпуса
Плохая вентиляция может привести к скоплению тепла внутри компьютера. Регулярно проверяйте состояние вентиляционных отверстий и обеспечьте их свободный доступ к воздуху.
3. Очистите систему от пыли
Накопление пыли на вентиляторах и радиаторах системы охлаждения может быть причиной повышения температуры процессора. Регулярно очищайте систему от пыли, используя компрессор или специальный пылесос для компьютеров.
4. Используйте качественное термопасту
Термопаста обеспечивает эффективное теплопроводность между процессором и радиатором. Периодически проверяйте состояние термопасты и при необходимости заменяйте ее на качественную новую.
5. Оптимизируйте работу системы
Используйте специальные программы или функции в BIOS для оптимизации работы процессора. Некоторые процессы могут потреблять больше ресурсов и, следовательно, могут нагревать процессор. Выключите неиспользуемые программы и процессы, чтобы снизить показатели тепловыделения.
Следуя этим советам, вы сможете эффективно мониторить и управлять температурой своего процессора, что позволит вам избежать проблем, связанных с перегревом компьютера и повысить его общую производительность.