Владение IP адресом – важный аспект при настройке сети в Ubuntu 20.04. IP адрес позволяет устройствам в сети обмениваться данными. Каждый компьютер в сети имеет свой уникальный IP адрес, который может быть использован для идентификации и обмена информацией между устройствами.
Узнать IP адрес в Ubuntu 20.04 можно несколькими способами. Первый способ - использовать интерфейс командной строки. Для этого откройте терминал, нажав клавишу Ctrl+Alt+T. В появившемся окне терминала введите следующую команду:
ip addr showПосле выполнения этой команды вам будет предоставлена информация об IP адресах вашей системы. Найдите строчку, начинающуюся с "inet". Значение, идущее после "inet", является вашим IP адресом. Например, 192.168.1.100.
Если вы предпочитаете графический интерфейс, можно воспользоваться встроенным приложением "Сетевые соединения". Щелкните по иконке сети в правом верхнем углу экрана и выберите пункт меню "Настройки сети". В появившемся окне выберите вкладку "Соединения" и щелкните по соответствующему подключению. В открывшемся окне нажмите на кнопку "Настройки" и перейдите на вкладку "IPv4". Видите пункт "Метод"? Рядом с ним указан ваш IP адрес. Например, 192.168.1.100.
Теперь вы знаете, как узнать IP адрес в Ubuntu 20.04 и можете использовать эту информацию для настройки сети или других соединений.
Как узнать IP адрес в Ubuntu 20.04
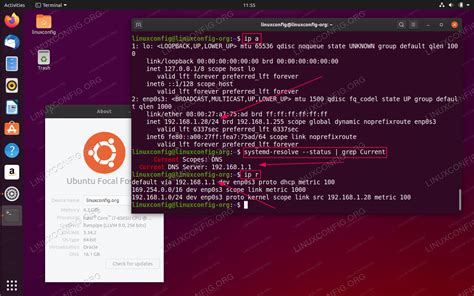
Узнать IP адрес вашего компьютера в Ubuntu 20.04 можно несколькими способами. В этой статье мы рассмотрим несколько методов, чтобы вы могли выбрать тот, который вам более удобен.
Метод 1: Использование команды ifconfig
- Откройте терминал, нажав клавиши Ctrl+Alt+T.
- Введите следующую команду:
- Найдите свой IP адрес рядом с ключевым словом "inet". IP адрес будет выглядеть примерно так:
192.168.1.100.
ifconfigМетод 2: Использование команды ip
- Откройте терминал, нажав клавиши Ctrl+Alt+T.
- Введите следующую команду:
- Найдите свой IP адрес рядом с ключевым словом "inet". IP адрес будет выглядеть примерно так:
192.168.1.100.
ip addrМетод 3: Использование соответствующего приложения в графическом интерфейсе
- Нажмите на значок сети в верхней панели.
- Выберите сетевое подключение, для которого хотите узнать IP адрес.
- После выбора подключения, вы увидите свой IP адрес рядом с названием сети.
Теперь вы знаете несколько способов узнать IP адрес в Ubuntu 20.04. Выберите тот, который вам более удобен, и используйте его для получения необходимой информации.
Откройте терминальное окно
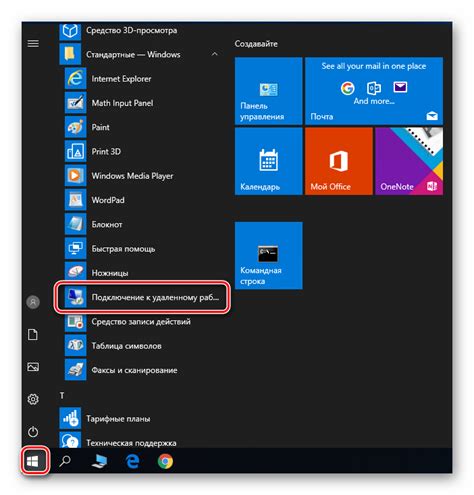
Для того, чтобы узнать IP адрес в Ubuntu 20.04, нужно открыть терминальное окно. Есть несколько способов открыть терминал:
- Используйте горячие клавиши Ctrl+Alt+T.
- Нажмите правой кнопкой мыши на рабочем столе и выберите "Открыть в терминале".
- Нажмите на иконку терминала в меню приложений или доке.
После того, как терминал откроется, вы будете готовы к следующему шагу в процессе узнавания IP адреса в Ubuntu 20.04.
Введите команду "ip a"
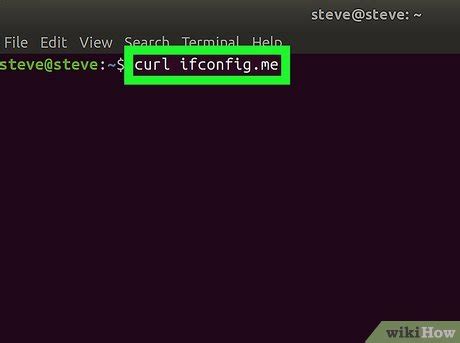
Чтобы узнать IP-адрес на вашем компьютере с установленной операционной системой Ubuntu 20.04, вы можете использовать команду "ip a" в терминале. Следующие шаги показывают, как выполнить эту команду:
1. Откройте терминал
Вы можете открыть терминал, нажав клавишу Ctrl+Alt+T на клавиатуре.
2. Введите команду "ip a"
В командной строке терминала, введите ip a и нажмите клавишу Enter.
Команда "ip a" покажет список подключенных сетевых интерфейсов и соответствующих им IP-адресов. Вы увидите информацию о каждом интерфейсе, включая его название (например, eth0 или wlan0) и IP-адрес.
Интерфейсы могут быть представлены в разных форматах, таких как "inet" (IPv4) или "inet6" (IPv6). Информация о каждом интерфейсе будет выглядеть примерно так:
интерфейс: eth0 инет бродкаст адрес: 192.168.0.123/24
В этом примере IP-адрес интерфейса eth0 - 192.168.0.123. Таким образом, это ваш IP-адрес в Ubuntu 20.04.
Найдите интерфейс сетевого подключения

Прежде чем узнать свой IP адрес, необходимо найти интерфейс сетевого подключения в вашей системе Ubuntu 20.04. Вам понадобится обратиться к командной строке для выполнения следующих действий:
- Откройте терминал, нажав клавишу Ctrl+Alt+T.
- Введите команду ip a и нажмите клавишу Enter. Эта команда позволит вам просмотреть список сетевых интерфейсов и их IP адресов в вашей системе.
Вы увидите список интерфейсов, которые могут включать Ethernet-подключение (eth0, eth1, и т.д.), беспроводное подключение Wi-Fi (wlan0, wlan1, и т.д.) или другие виды подключений.
Примечание: если вы используете виртуальную машину, у вас может быть несколько интерфейсов сетевого подключения.
Просмотрите IP адрес и субнет маску

Для того чтобы узнать IP адрес и субнет маску в Ubuntu 20.04, выполните следующие шаги:
- Откройте терминал, нажав клавишу Ctrl+Alt+T.
- Введите команду
ifconfigи нажмите клавишу Enter. - Выведется список сетевых интерфейсов. Найдите нужный интерфейс, для которого вы хотите узнать IP адрес и субнет маску.
- Например, если вам нужно узнать IP адрес и субнет маску для интерфейса
eth0, найдите его в списке. - IP адрес будет указан после слова
inet, а субнет маска - после словаmask. - Например, IP адрес может выглядеть как
192.168.0.10, а субнет маска - как255.255.255.0.
Теперь вы знаете, где посмотреть IP адрес и субнет маску в Ubuntu 20.04. Эта информация может быть полезной при настройке сетевых соединений или диагностировании проблем с интернет-соединением.
Закройте терминал
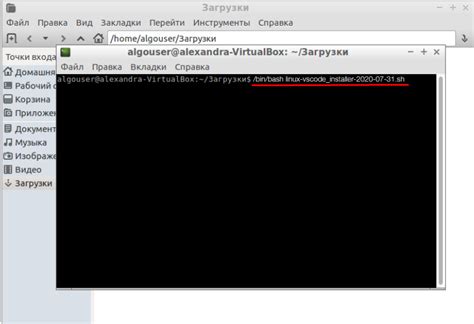
После того как вы узнали IP адрес вашего устройства, вам может потребоваться закрыть терминал. Для этого можно воспользоваться следующей командой:
exit
Эта команда закрывает текущее окно терминала и возвращает вас на рабочий стол. Теперь вы можете продолжать работу или отключиться от устройства.