Интернет-хостинг - это услуга предоставления места на сервере для вашего веб-сайта, блога или онлайн-приложения. Знание IP-адреса вашего хостинга может быть полезно во многих ситуациях, от настройки DNS до отслеживания посещаемости вашего сайта.
Узнать IP-адрес хостинга может быть легко, если вы знаете несколько простых шагов. Шаг 1: Зайдите в панель управления вашего хостинга или связанного с ним аккаунта. Наиболее распространенными панелями управления являются cPanel, Plesk или DirectAdmin.
Шаг 2: После входа в панель управления найдите раздел «Информация о сервере» или что-то подобное. В этом разделе будет указан IP-адрес вашего хостинга. Он может отображаться в виде числового адреса или в формате, подобном "xxx.xxx.xxx.xxx".
Шаг 3: Если вы не можете найти IP-адрес в панели управления, обратитесь к службе поддержки вашего хостинга. Они смогут предоставить вам IP-адрес или помочь найти его в панели управления.
Запишите IP-адрес вашего хостинга, так как он понадобится вам для различных настроек и настройки вашего веб-сайта. Со знанием IP-адреса вашего хостинга вы можете легко настроить DNS, мониторить посещаемость или заблокировать нежелательный трафик.
Шаг 1. Откройте командную строку на компьютере
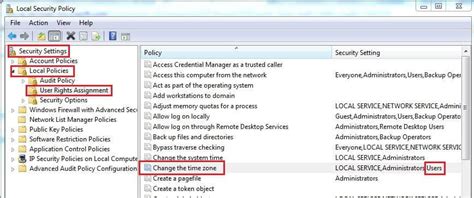
Для того чтобы узнать IP вашего хостинга на простых шагах, вам необходимо открыть командную строку на вашем компьютере. Командная строка позволяет взаимодействовать с операционной системой через команды.
Чтобы открыть командную строку, вам необходимо:
- Нажать на кнопку "Пуск" в левом нижнем углу экрана.
- Найти в появившемся меню строку "Выполнить" и нажать на нее. Вы также можете воспользоваться комбинацией клавиш Win + R.
- В открывшемся окне введите "cmd" без кавычек и нажмите клавишу Enter. Откроется командная строка.
Теперь вы можете переходить к следующему шагу и продолжить процесс узнавания IP вашего хостинга.
Шаг 2. Введите команду "ping ваш-хостинг"
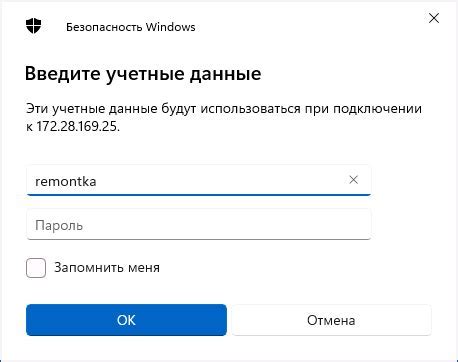
После того как вы открыли командную строку (для Windows: нажмите "Win + R" и введите "cmd", для MacOS: откройте "Terminal"), вам нужно ввести команду "ping ваш-хостинг". Замените "ваш-хостинг" на действительное имя вашего хостинга. Например, если вы используете хостинг "example.com", команда будет выглядеть так:
| Windows | MacOS |
|---|---|
| ping example.com | ping example.com |
После ввода команды нажмите клавишу "Enter". Команда "ping" отправит несколько пакетов данных к вашему хостингу и покажет время, за которое пакеты были отправлены и получены. В результате вы увидите IP-адрес вашего хостинга. Например:
64 bytes from 93.184.216.34: icmp_seq=1 ttl=50 time=99.803 ms
Это будет означать, что IP вашего хостинга - 93.184.216.34. Запишите этот IP-адрес, он может понадобиться вам для дальнейших действий.
Шаг 3. Найдите в ответе строчку с IP-адресом
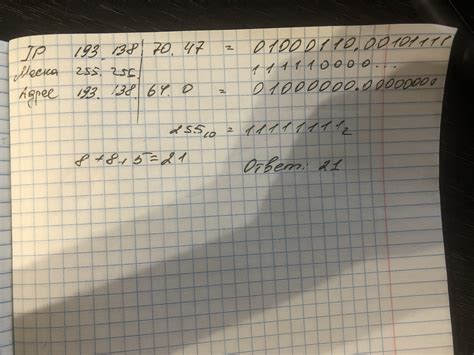
После отправки команды в терминал, вам будет выдан ответ от сервера. Внимательно просмотрите этот ответ и найдите строчку, которая содержит IP-адрес вашего хостинга. Обычно это будет выглядеть примерно так:
IP-адрес: xxx.xxx.xxx.xxx
Где xxx.xxx.xxx.xxx - это конкретный IP-адрес вашего хостинга. Обратите внимание, что IP-адрес состоит из четырех чисел, разделенных точками.
Если вы видите несколько строчек с IP-адресами, выберите ту, которая соответствует вашему хостингу. Это может быть указано рядом с названием вашего хостинг-провайдера либо доменным именем вашего сайта.
Шаг 4. Откройте веб-браузер

После того как вы включили компьютер и подключились к Интернету, откройте любой доступный веб-браузер. Веб-браузер позволяет вам просматривать веб-страницы и получать доступ к различным ресурсам в Интернете.
На рабочем столе вашего компьютера найдите значок браузера - это может быть Google Chrome, Mozilla Firefox, Microsoft Edge или любой другой популярный браузер. Нажмите на значок, чтобы открыть браузер.
По умолчанию браузер откроется с пустой вкладкой или домашней страницей. В адресной строке вверху окна браузера введите адрес вашего хостинга или IP-адрес, который вы получили на предыдущих шагах. Нажмите клавишу "Enter" или "Go", чтобы перейти по этому адресу.
Веб-браузер загрузит веб-страницу вашего хостинга или отобразит страницу ошибки, если адрес был введен неверно или хостинг недоступен. В случае успешной загрузки веб-страницы вы сможете увидеть информацию о вашем хостинге, включая его IP-адрес.
Шаг 5. Введите адрес "https://ipinfo.io/"
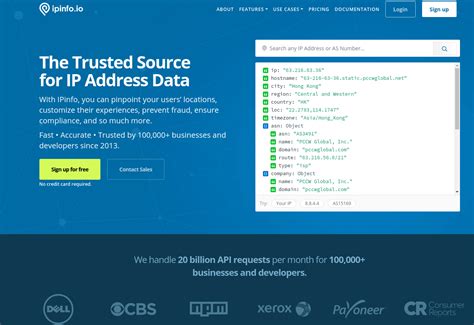
Теперь, чтобы узнать IP вашего хостинга, введите адрес "https://ipinfo.io/" в адресной строке вашего интернет-браузера и нажмите Enter.
Этот адрес приведет вас на страницу сервиса ipinfo.io, где вы сможете получить информацию об IP-адресе вашего хостинга.
Шаг 6. Нажмите "Enter" и дождитесь загрузки страницы
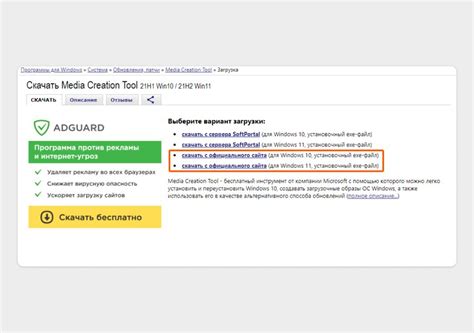
После того как вы ввели команду в командной строке и нажали клавишу "Enter", компьютер начнет выполнение этой команды. В данном случае ваше задание было получить IP адрес вашего хостинга. Программа выполнит запрос на получение информации о вашем хостинге и выведет результат на экран.
Дождитесь загрузки страницы с результатами запроса. Обычно это занимает несколько секунд. Скорость загрузки зависит от многих факторов, включая скорость вашего интернет-соединения и загруженность серверов Хостинг-провайдера.
Когда страница загрузится, вы увидите результаты вашего запроса, включая IP адрес вашего хостинга. Обычно IP адрес представлен в виде четырех чисел, разделенных точками, например, 192.168.0.1.
Запомните или запишите IP адрес вашего хостинга. Он может понадобиться вам в дальнейшем, например, для подключения к вашему хостингу или настройке DNS записей.
После того как вы запомнили или записали IP адрес, вы можете закрыть командную строку или перейти к следующему шагу, если вам требуется выполнить другие задачи.
Шаг 7. Определите ваш IP адрес
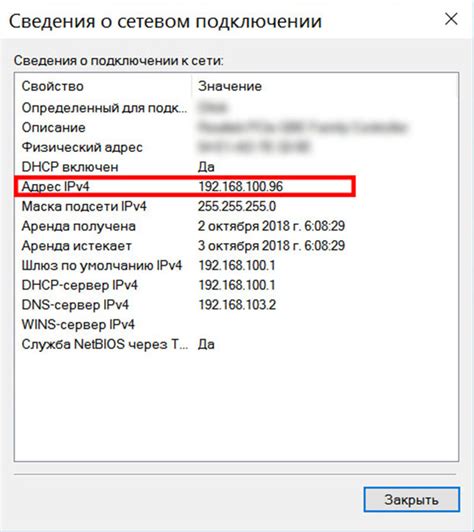
Чтобы узнать IP адрес вашего хостинга, выполните следующие шаги:
- Откройте веб-браузер и перейдите на сайт ipaddress.com.
- Введите адрес вашего хостинга в поле поиска на странице.
- Нажмите кнопку "Найти" или нажмите клавишу Ввод на клавиатуре.
- На странице отобразится информация о вашем IP адресе.
Обратите внимание, что IP адрес может изменяться в зависимости от сети, с которой вы подключены к Интернету. Если вы используете общедоступную сеть, такую как Wi-Fi в кафе или аэропорту, ваш IP адрес может отличаться от адреса, который получите в домашней сети.
Сохраните полученный IP адрес, так как в дальнейшем он может потребоваться для настройки вашего хостинга или для других задач, связанных с сервером.
Шаг 8. Найдите IP-адрес в разделе "IP Address"
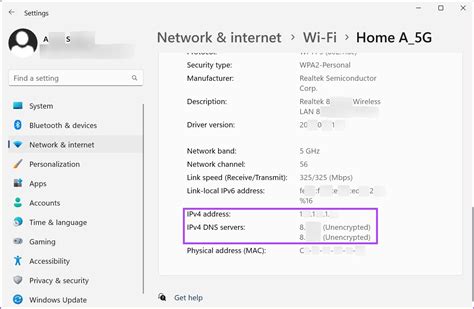
После успешного выполнения предыдущих шагов, вы попадете на страницу администрирования вашего хостинга. Чтобы найти IP-адрес вашего хостинга, следуйте инструкциям ниже:
| 1. | На странице администрирования найдите раздел "Настройки" или "Settings". Обычно он находится в верхней части экрана. |
| 2. | В разделе "Настройки" найдите подраздел "Сеть" или "Network". |
| 3. | В подразделе "Сеть" найдите информацию о вашем IP-адресе. Обычно данный раздел называется "IP Address" или "Адрес IP". |
| 4. | Скопируйте IP-адрес и сохраните его в надежном месте для дальнейшего использования. |
Поздравляю! Теперь вы знаете IP-адрес вашего хостинга!
Шаг 9. Скопируйте IP-адрес для дальнейшего использования

Теперь, когда вы уже нашли IP-адрес вашего хостинга, осталось только скопировать его для дальнейшего использования. Для этого выполните следующие действия:
| 1. | Выделите IP-адрес, щелкнув мышью и затем удерживая левую кнопку, проведите мышку по тексту IP-адреса. |
| 2. | Нажмите комбинацию клавиш Ctrl + C, чтобы скопировать выделенный текст. |
| 3. | Теперь можно вставить скопированный IP-адрес в нужное место. Для этого откройте приложение, где вы хотите использовать IP-адрес, и нажмите комбинацию клавиш Ctrl + V, чтобы вставить текст. |
Теперь у вас есть IP-адрес вашего хостинга, и вы можете использовать его для настройки своего веб-сайта или для других нужд, которые требуют IP-адреса.