Существует несколько причин, по которым видеокарта может работать только на 50 процентов. Первая причина может быть связана с недостаточным питанием. Видеокарта требует определенного количества электроэнергии для своей работы, и если она не получает достаточное количество, то может работать на неполную мощность. Проверьте подключение питания и убедитесь, что оно стабильно и достаточно для вашей видеокарты.
Второй причиной может быть перегрев. Видеокарта генерирует значительное количество тепла в процессе работы, и если система охлаждения не справляется с его отводом, то видеокарта может начать снижать свою производительность для предотвращения перегрева. Убедитесь, что вентиляторы внутри компьютера работают исправно и графический процессор поддерживает оптимальную температуру. При необходимости, очистите систему охлаждения от пыли и проверьте, нет ли преград для нормального циркуляции воздуха.
Третья причина может быть связана с проблемами в драйверах. Драйверы – это программное обеспечение, которое обеспечивает взаимодействие операционной системы и видеокарты. Если драйвер устарел, поврежден или некорректно настроен, то видеокарта может работать не на полную мощность. Обновите драйвера видеокарты до последней версии и проверьте их на наличие ошибок.
Видеокарта работает на половину мощности: причины и решение проблемы

Причины:
1. Перегрев видеокарты. Высокая температура работы может привести к сокращению производительности.
2. Недостаточная мощность блока питания. Если блок питания не может обеспечить достаточное напряжение для работы видеокарты, она может работать на половину своей мощности.
3. Устаревшие или несовместимые драйверы. Неправильно установленные или устаревшие драйверы могут влиять на производительность видеокарты.
4. Неправильные настройки энергосбережения в операционной системе. Если энергосберегающий режим включен, это может снижать мощность видеокарты.
Решение проблемы:
1. Очистите видеокарту от пыли и обеспечьте нормальную вентиляцию внутренней системы компьютера, чтобы избежать перегрева.
2. Проверьте, имеет ли ваш блок питания достаточную мощность для питания видеокарты. Если нет, то замените его на более мощный.
3. Установите последние версии драйверов для видеокарты. Это можно сделать с помощью программного обеспечения, предоставляемого производителем видеокарты, или с официального сайта производителя.
4. Проверьте настройки энергосбережения в операционной системе. Убедитесь, что режим максимальной производительности включен или выберите настройки, которые наиболее подходят для работы с видеокартой.
Причины ограниченной мощности видеокарты

Эта проблема может быть вызвана различными факторами, включая:
- 1. Перегрев: Если видеокарта слишком горячая, она может автоматически снизить свою мощность, чтобы избежать перегрева. Причины перегрева могут быть разные, от плохой вентиляции корпуса до пыли на радиаторе.
- 2. Неправильная установка: Если видеокарта не установлена правильно или не подключена к питанию, она может работать на низкой производительности.
- 3. Устаревшие драйвера: Устаревшие или несовместимые драйвера видеокарты могут привести к снижению ее производительности.
- 4. Низкое электропитание: Если блок питания имеет недостаточную мощность, видеокарта может работать в ограниченном режиме.
- 5. Неподдерживаемый софт: Некоторые программы и игры могут не оптимально использовать видеокарту, из-за чего она работает на низкой мощности.
Для исправления проблемы ограниченной мощности видеокарты необходимо выяснить ее конкретную причину и принять соответствующие меры. Это может включать чистку системы от пыли, обновление драйверов видеокарты, проверку питания и настройку программного обеспечения.
Неправильные настройки драйверов видеокарты
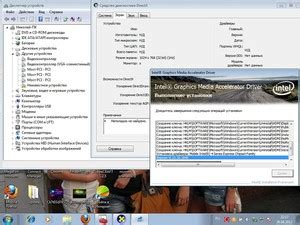
Если драйвер установлен неправильно или устарел, это может привести к снижению производительности видеокарты и неполадкам в её работе. В таком случае необходимо проверить правильность установки драйвера и, при необходимости, обновить его до последней версии.
Для проверки текущей версии драйвера можно воспользоваться специальными программами, такими как "Диспетчер устройств" в операционных системах Windows или "Графика и дисплеи" в системах Linux. В них можно найти информацию о текущей версии драйвера и, если она не соответствует последней доступной версии на официальном сайте производителя видеокарты, скачать и установить более новую версию.
Также следует обратить внимание на настройки драйвера. В некоторых случаях неправильные настройки могут привести к снижению производительности видеокарты. Например, если установлено ограничение на использование только 50 процентов мощности видеокарты, её работа будет снижена. В этом случае необходимо проверить настройки драйвера и отключить любые ограничения, которые могут быть установлены.
Если после проверки и настройки драйвера проблема с работой видеокарты не исчезает, возможно, проблема кроется в аппаратной неисправности. В таком случае рекомендуется обратиться к специалисту для дальнейшей диагностики и решения проблемы.
Повреждение видеокарты и способы его обнаружения

Повреждение видеокарты может произойти из-за различных причин, включая физические повреждения, дефекты в производстве, неправильное использование или неправильная установка. Определение повреждения видеокарты может быть сложной задачей, поскольку некоторые симптомы могут быть неявными или непрямыми.
Один из способов обнаружить повреждение видеокарты - это проверить ее работу в различных программных приложениях и играх. Если видеокарта не функционирует должным образом, могут появиться следующие признаки: артефакты на экране (искажения цветов и форм), сбои при отображении графики, запаздывание или торможение изображения, перегрев и выключения компьютера или синий экран смерти (BSOD).
Также есть несколько физических признаков повреждения видеокарты, которые могут быть обнаружены через внешний осмотр. Например, загрязненные или выгоревшие контакты на видеокарте могут говорить о возможных проблемах. Разрушенные компоненты, плавленые или трещиноватые элементы, а также присутствие посторонних объектов (пыль, насекомые) могут быть тоже признаком повреждения.
Для более точного определения повреждения видеокарты, можно использовать программное обеспечение для тестирования видеокарты. Эти программы позволяют проводить различные тесты и оценивать работу видеокарты. Они могут проверять графическую производительность, а также предоставлять детальную информацию о состоянии видеокарты, например, температуру, скорость вращения вентиляторов и использование памяти.
| Симптом | Возможная причина |
|---|---|
| Артефакты на экране | Дефектная видеопамять |
| Сбои при отображении графики | Проблемы с драйверами видеокарты или конфликт с другим оборудованием |
| Запаздывание или торможение изображения | Недостаточный объем памяти или недостаточная производительность видеокарты |
| Перегрев и выключения компьютера | Неэффективная система охлаждения видеокарты |
| Синий экран смерти (BSOD) | Критическая ошибка драйвера или повреждение видеокарты |
Если вы обнаружите любые признаки повреждения видеокарты, рекомендуется внимательно изучить список возможных причин и применить соответствующие методы исправления. При необходимости также можно обратиться к специалистам, которые могут провести диагностику и ремонт видеокарты.
Процессорное ограничение и его влияние на работу видеокарты

Процессорное ограничение проявляется в виде снижения производительности видеокарты и возможного ухудшения отображения графики в играх и других требовательных приложениях. Использование всего потенциала видеокарты становится не возможным из-за того, что процессор не может предоставить необходимые данные на нужном уровне.
Процессор можем ограничивать работу видеокарты по разным причинам. Например, устаревшая модель процессора может не справляться с высокой нагрузкой работы видеокарты. Также проблему может вызывать несоответствие требований программного обеспечения и параметров процессора.
Для устранения проблемы процессорного ограничения и повышения производительности видеокарты можно принять несколько мер. Во-первых, можно обновить процессор на более современную модель с большей производительностью. Также необходимо проверить и оптимизировать программное обеспечение, чтобы оно полностью соответствовало требованиям процессора и видеокарты.
В некоторых случаях можно изменить настройки графики в играх или приложениях, чтобы снизить нагрузку на процессор и позволить видеокарте работать на полную мощность. Также стоит обратить внимание на систему охлаждения компьютера, так как перегрев процессора может вызывать его замедление и, как следствие, ограничение работы видеокарты.
В любом случае, процессорное ограничение следует рассматривать как одну из возможных причин работы видеокарты на 50 процентов. Для точного выявления и исправления проблемы рекомендуется обратиться к специалистам или провести более подробный анализ состояния компьютера.
Необходимость обновления BIOS материнской платы
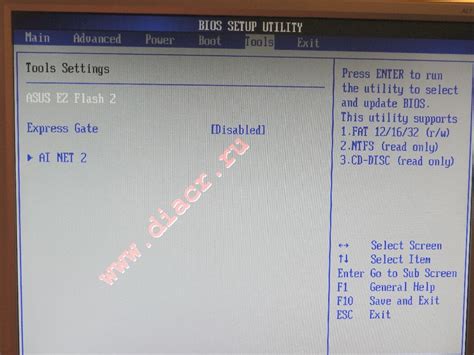
Обновление BIOS материнской платы может быть необходимым в следующих случаях:
| Улучшение совместимости с новым оборудованием | Некоторые видеокарты могут работать некорректно с устаревшей версией BIOS. Обновление BIOS может исправить эту проблему и обеспечить более стабильную работу видеокарты. |
| Исправление ошибок и уязвимостей | Производители материнских плат постоянно работают над улучшением своего программного обеспечения и часто выпускают обновления BIOS, чтобы исправить обнаруженные ошибки и уязвимости. |
| Повышение производительности | Некоторые обновленные версии BIOS могут предлагать улучшенную производительность и функциональность, что может повысить общую эффективность работы компьютера и видеокарты. |
Обновление BIOS материнской платы следует проводить с осторожностью, так как неправильная процедура может привести к неработоспособности системы. Перед обновлением рекомендуется ознакомиться с инструкцией производителя, сохранить текущую версию BIOS и удостовериться в наличии стабильного источника питания.
Важно также отметить, что обновление BIOS – задача, требующая определенных знаний и навыков. Если вы неуверены в своих способностях, рекомендуется обратиться за помощью к специалисту или официальному представителю производителя материнской платы.
Способы оптимизации работы видеокарты

Оптимизация работы видеокарты может значительно повысить ее производительность и устранить проблему работы на 50 процентов. Рассмотрим несколько способов оптимизации:
| Способ | Описание |
|---|---|
| 1. Обновление драйверов | Видеокарты регулярно выпускают новые версии драйверов, которые содержат исправления ошибок, улучшения производительности и совместимость. Установка последних драйверов позволит улучшить работу видеокарты и устранить ошибки, которые могут приводить к падению производительности. |
| 2. Очистка системы от мусора | Накопление мусорных файлов, включая временные файлы и файлы реестра, может негативно сказываться на производительности видеокарты. Регулярное проведение системной очистки с помощью специальных программ позволит избавиться от мусора и улучшить общую производительность системы. |
| 3. Проверка наличия вирусов | Вредоносные программы могут снижать производительность видеокарты и других компонентов системы. Регулярное сканирование системы с помощью антивирусного программного обеспечения позволит выявить и удалить вирусы, в результате чего видеокарта сможет работать на полную мощность. |
| 4. Проверка температуры | Перегрев видеокарты может приводить к снижению ее производительности. Проверка и контроль температуры видеокарты с использованием специальных программ позволит предотвратить перегрев и поддерживать ее в оптимальном рабочем состоянии. |
| 5. Уменьшение нагрузки | Если видеокарта работает на 50 процентов, возможно, нагрузка на систему слишком высока. Закрытие ненужных программ и процессов, отключение визуальных эффектов и установка минимальных настроек графики в играх позволит снизить нагрузку на видеокарту и повысить ее производительность. |
Применив эти способы оптимизации, вы сможете максимально улучшить работу вашей видеокарты и устранить проблему работы на 50 процентов.
Перегрев видеокарты и методы его устранения

Наиболее распространенные причины перегрева видеокарты включают:
- Недостаточная или ненадлежащая вентиляция – когда система охлаждения не способна эффективно удалять тепло с поверхности видеокарты, это приводит к ее перегреву;
- Пыль и грязь на радиаторе и вентиляторе видеокарты – эти загрязнения препятствуют нормальному функционированию охлаждающей системы, что вызывает перегрев;
- Высокая загрузка и интенсивное использование видеокарты – если видеокарта работает на полную мощность в течение длительного времени, это может вызвать перегрев;
- Неисправность вентилятора видеокарты или его падение производительности – неработающий или неправильно работающий вентилятор не сможет обеспечить достаточное охлаждение видеокарты, что приведет к ее перегреву.
Существует несколько методов для устранения проблемы перегрева видеокарты:
- Очистка системы охлаждения – регулярно проверяйте радиатор и вентилятор видеокарты на наличие пыли и грязи, если они есть, то удалите их. Это поможет улучшить производительность охлаждения.
- Улучшение вентиляции – убедитесь, что ваш компьютер имеет достаточное количество вентиляционных отверстий и хорошо работающую систему охлаждения. Расположите компьютер в просторном месте, где воздух может свободно циркулировать.
- Запуск специализированных программ – вы можете использовать программы для мониторинга и управления температурой вашей видеокарты. Они помогут вам контролировать и регулировать температуру, чтобы предотвратить перегрев.
- Замена вентилятора видеокарты – если ваш вентилятор вышел из строя или работает неисправно, замените его на новый. Это великолепный способ восстановить нормальное охлаждение видеокарты.
При обнаружении проблемы перегрева видеокарты, рекомендуется принять меры по устранению ее причин. Это поможет сохранить нормальную работу видеокарты и предотвратить возможные повреждения.
Решение проблемы через обновление и установку новых драйверов
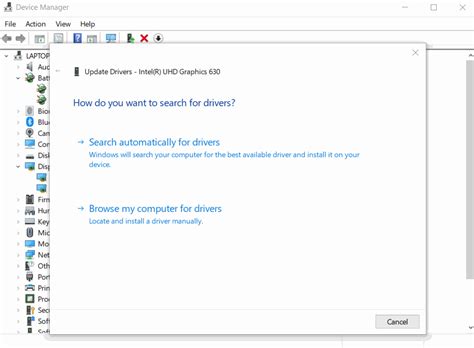
Если ваша видеокарта работает на 50 процентов, одной из самых распространенных причин может быть устаревший драйвер. Устаревший драйвер может не полностью использовать функциональность вашей видеокарты, что может приводить к низкой производительности.
Чтобы исправить эту проблему, первым шагом является обновление драйверов. В большинстве случаев производители видеокарт регулярно выпускают обновления драйверов, которые исправляют ошибки и улучшают производительность. Чтобы проверить наличие обновлений для вашей видеокарты и установить их, выполните следующие действия:
| Шаг | Описание |
|---|---|
| Шаг 1 | Перейдите на официальный сайт производителя вашей видеокарты. |
| Шаг 2 | Найдите раздел поддержки или загрузок на сайте. |
| Шаг 3 | Введите модель вашей видеокарты. |
| Шаг 4 | Найдите последнюю доступную версию драйвера для вашей видеокарты. |
| Шаг 5 | Скачайте драйвер и выполните инструкции по его установке. |
После установки нового драйвера рекомендуется перезагрузить компьютер, чтобы изменения вступили в силу. После перезагрузки проверьте производительность видеокарты. Если проблема все еще остается, возможно, вам потребуется обратиться к профессионалам или службе поддержки производителя для дальнейшего решения проблемы.



