VirtualBox является одним из самых популярных решений для создания виртуальных машин, позволяющих запускать несколько операционных систем на одном компьютере. Однако, часто возникает ситуация, когда у вас нет флешки для установки VirtualBox. Эта статья поможет вам установить VirtualBox без флешки, используя альтернативные методы.
Первым шагом является загрузка установочного образа VirtualBox с официального сайта разработчика. Убедитесь, что вы скачали правильную версию VirtualBox, соответствующую вашей операционной системе. После скачивания образа, сохраните его в удобное для вас место на компьютере.
Далее, вам потребуется виртуальный привод для монтирования образа VirtualBox. Некоторые операционные системы имеют встроенные инструменты для создания виртуальных приводов. Если ваша операционная система не имеет такую функцию, вы можете установить стороннюю программу, например, Daemon Tools или Alcohol 120%, чтобы создать виртуальный привод.
Когда вы создали виртуальный привод, приступайте к монтированию образа VirtualBox. Для этого запустите программу для создания виртуальных приводов и выберите опцию "Монтировать образ". В появившемся окне выберите скачанный ранее образ VirtualBox и нажмите "ОК". После этого, виртуальный привод должен появиться в списке доступных устройств.
Как установить VirtualBox без флешки

Вот пошаговое руководство о том, как установить VirtualBox без флешки:
- Сначала вам нужно загрузить установщик VirtualBox с официального сайта Oracle. Перейдите на страницу загрузки VirtualBox и выберите версию для своей операционной системы.
- После того, как установщик загружен, перейдите в папку, в которой вы его сохранили, и запустите установщик.
- Затем следуйте инструкциям на экране, чтобы установить VirtualBox. Выберите путь установки и другие настройки по вашему усмотрению.
- Когда установка будет завершена, запустите VirtualBox. Если вам нужно будет создать новую виртуальную машину, следуйте инструкциям в мастере создания новой виртуальной машины.
- Если у вас уже есть виртуальная машина, которую нужно импортировать в VirtualBox, выберите пункт "Импорт виртуальной машины" в меню Файл и следуйте инструкциям на экране.
- После завершения установки вы можете запускать ваши виртуальные машины в VirtualBox без использования флешки.
Теперь вы знаете, как установить VirtualBox без флешки. Наслаждайтесь возможностями виртуализации, которые предоставляет VirtualBox!
Шаг 1: Скачивание VirtualBox

Перед тем, как начать установку VirtualBox, необходимо скачать соответствующую версию программы. Для этого необходимо выполнить следующие действия:
- Откройте веб-браузер и перейдите на официальный сайт VirtualBox.
- На главной странице сайта найдите раздел "Downloads" или "Скачать".
- Выберите версию VirtualBox, соответствующую вашей операционной системе.
- Нажмите на ссылку для скачивания программы.
- Дождитесь завершения скачивания.
После завершения скачивания вы готовы перейти к следующему шагу - установке VirtualBox на ваш компьютер.
Шаг 2: Создание виртуальной машины

После успешной установки Oracle VirtualBox на ваш компьютер, вы готовы приступить к созданию виртуальной машины:
- Откройте Oracle VirtualBox и щелкните по кнопке "Создать".
- В появившемся окне выберите имя и операционную систему для вашей виртуальной машины. Если вы не уверены, выберите "Другая" и укажите тип операционной системы.
- Выберите количество оперативной памяти, которую вы хотите выделить для виртуальной машины. Рекомендуется выбрать значение, которое соответствует половине доступной памяти на вашем компьютере.
- Создайте новый виртуальный жесткий диск или используйте существующий. Вы можете выбрать фиксированный или динамический размер для виртуального диска.
- Настройте параметры сети для вашей виртуальной машины. Вы можете выбрать сетевое подключение "Сетевой мост" или "NAT".
- После завершения этих шагов, вы можете щелкнуть по кнопке "Создать", чтобы создать виртуальную машину.
Поздравляю! Теперь у вас есть созданная виртуальная машина в Oracle VirtualBox.
Шаг 3: Установка операционной системы
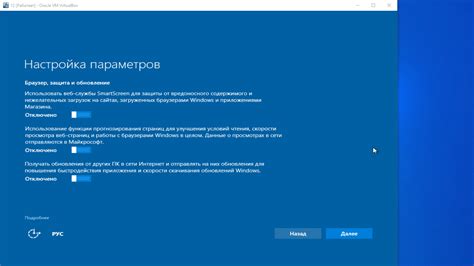
После того, как вы успешно установили VirtualBox, настало время установки операционной системы в виртуальную машину. Вам понадобятся файлы образа операционной системы, которые можно получить с официального сайта производителя или из других надежных источников.
Вот пошаговая инструкция по установке операционной системы:
- Откройте VirtualBox и выберите виртуальную машину, которую вы создали на предыдущем шаге.
- Нажмите на кнопку "Старт", чтобы запустить виртуальную машину.
- После запуска виртуальной машины VirtualBox попросит вас указать файл образа операционной системы. Нажмите на кнопку "Обзор" и выберите нужный файл.
- Когда файл образа операционной системы будет выбран, нажмите на кнопку "Открыть".
- Теперь виртуальная машина загрузится с выбранной операционной системой и вы сможете приступить к ее установке, как если бы это был реальный компьютер.
Следуйте инструкциям установщика операционной системы и не забывайте делать необходимые настройки виртуальной машины, чтобы она соответствовала вашим требованиям и предпочтениям.
Поздравляю! Теперь вы можете полноценно использовать свою виртуальную машину с установленной операционной системой.
Шаг 4: Настройка VirtualBox
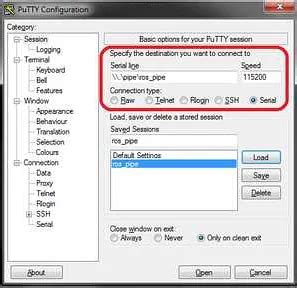
После успешной установки VirtualBox на ваш компьютер, вам необходимо выполнить несколько настроек перед тем, как начать использовать виртуальные машины. В этом разделе мы расскажем о важных параметрах, которые следует настроить в VirtualBox.
Вот несколько основных настроек, которые стоит проверить и изменить при необходимости:
| Параметр | Описание |
|---|---|
| Сетевые настройки | Виртуальная машина может использовать различные виды сетевых подключений. Выберите подходящий тип сети для вашей задачи, например, "NAT", "Сетевой мост" или "Внутренняя сеть". |
| Ресурсы системы | Укажите количество оперативной памяти и процессорного времени, которые виртуальная машина может использовать. Обратите внимание, что некорректная настройка может привести к снижению производительности. |
| Образ операционной системы | Укажите путь к образу операционной системы, который хотите установить на виртуальную машину. Обратите внимание, что у вас должен быть доступ к официальному образу операционной системы или его копии. |
| Дополнительные устройства | VirtualBox позволяет добавить дополнительные устройства к виртуальной машине, такие как виртуальные жесткие диски, CD/DVD-приводы, USB-устройства и т. д. Проверьте, что все нужные устройства добавлены и настроены правильно. |
После настройки VirtualBox, вы будете готовы создавать и запускать виртуальные машины. Не забудьте сохранить все изменения и проверить, что виртуальная машина работает корректно перед тем, как приступить к использованию ее для своих нужд.