BIOS (Basic Input/Output System) – это программное обеспечение, которое находится на материнской плате компьютера и отвечает за инициализацию и настройку аппаратных компонентов системы. Включение BIOS на процессорах AMD может быть несколько отличаться от аналогичных действий на процессорах других производителей.
Для того чтобы включить BIOS на процессоре AMD, вам понадобится компьютер, подключенный к источнику питания, и клавиатура для управления процессом включения. После старта компьютера следует нажать определенную клавишу – обычно это может быть Del, F2 или Esc – чтобы получить доступ к BIOS.
Как только вы войдете в BIOS, вам потребуется использовать клавиатуру для навигации по меню и осуществления необходимых настроек. Необходимо отметить, что каждый BIOS может иметь свое уникальное меню с различными параметрами, поэтому точное руководство может различаться в зависимости от модели и версии BIOS.
Включение BIOS на процессорах AMD – это важный шаг, который может понадобиться вам для изменения различных параметров компьютера, таких как порядок загрузки операционной системы, разгон процессора или настройка памяти. Следуйте представленным выше инструкциям, чтобы успешно включить и настроить BIOS на вашей системе с процессором AMD.
Первый шаг: Найдите нужную клавишу
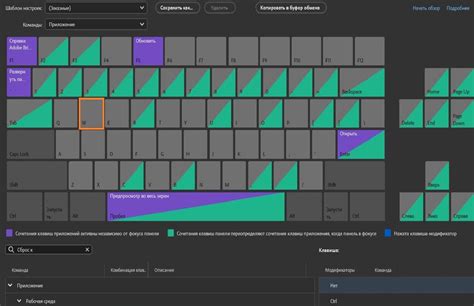
Чтобы включить BIOS на компьютере с процессором AMD, вам первым делом нужно найти правильную клавишу или комбинацию клавиш, которую нужно нажать при запуске компьютера. Обычно это клавиши F2, F10, Delete или Esc.
Однако, у разных производителей и моделей компьютеров могут быть различия. Поэтому, если не знаете точно, какая клавиша нужна для вашего компьютера, рекомендуется прочитать инструкцию к вашему компьютеру или ноутбуку.
Кроме того, есть несколько универсальных способов узнать, какую клавишу нажать при запуске компьютера:
1. Поиск в Интернете: воспользуйтесь поисковиком для поиска информации о том, как включить BIOS на вашей модели компьютера с процессором AMD. Обычно на сайтах производителя можно найти подробные инструкции.
2. Монитор компьютера: при включении компьютера на экране может мелькнуть надпись с информацией о том, какая клавиша нужна для доступа к BIOS. Обратите внимание и запомните эту информацию.
3. Руководство пользователя: многие компьютеры сопровождаются руководством пользователя, в котором указано, как включить BIOS. Найдите эту информацию в руководстве или на официальном сайте производителя.
Помните, что клавиша или комбинация клавиш для доступа к BIOS может отличаться в зависимости от модели компьютера или ноутбука. Поэтому всегда рекомендуется прочитать инструкцию или обратиться к официальной поддержке производителя.
Второй шаг: Запуск BIOS на AMD

После того, как ваш компьютер с процессором AMD загрузился, на экране появится различная информация о его аппаратной части, и вы должны будете мгновенно и нажимать определенную клавишу, чтобы войти в BIOS.
Как только вы видите информацию о вашем компьютере, появится небольшое окно с просьбой нажать определенную клавишу для входа в BIOS. Обычно это клавиша "Delete", "F2", "F12" или "Esc". У вас может быть другая клавиша, в зависимости от производителя материнской платы или ноутбука.
Нажмите указанную клавишу повторно и несколько раз, чтобы убедиться, что вы нажали ее в нужный момент. Это должно привести вас к экрану BIOS, где вы сможете настроить различные параметры компьютера и оборудования.
Примечание: Если вы пропустите момент и ваш компьютер продолжит загружаться, попробуйте перезапустить его и повторить попытку. Иногда требуется больше времени на нажатие клавиши, так что будьте терпеливы.
Третий шаг: Навигация по BIOS

После успешного включения BIOS на плате AMD вы окажетесь в главном меню системы. Для навигации по BIOS используются клавиши на клавиатуре. Ниже представлены основные клавиши и их функции:
↑ или ↓ - перемещение по меню BIOS.
Enter - выбор опции или вход в подменю.
Esc - выход из текущего подменю или возврат к предыдущему меню.
Некоторые BIOS также используют дополнительные клавиши для специфических функций, таких как сохранение настроек, сброс к заводским значениям, активация XMP профиля памяти и т.д. Чтобы узнать, какие клавиши и функции доступны в вашем BIOS, можно обратиться к руководству пользователя или искать информацию в интернете.
Важно помнить, что неправильное изменение параметров BIOS может привести к непредсказуемым последствиям и даже нанести ущерб вашей системе. Поэтому перед внесением изменений рекомендуется убедиться, что вы понимаете, какая опция отвечает за нужную функцию и не вносить изменения в параметры, которые не знаете или не понимаете.
Четвертый шаг: Внесение изменений в BIOS
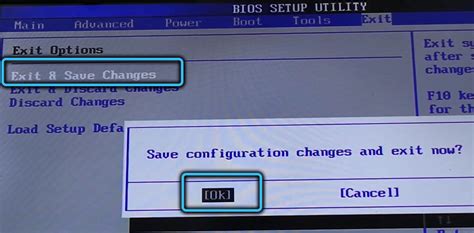
После успешного входа в BIOS, вы можете приступить к внесению необходимых изменений. BIOS предоставляет широкий спектр опций, с помощью которых можно настроить работу компьютера под ваши потребности. Вот некоторые из основных настроек:
- Загрузочный порядок: Здесь вы можете указать, порядок устройств, которые будут загружаться при включении компьютера. Например, вы можете выбрать загрузку с жесткого диска, съемного носителя или CD/DVD-диска.
- Настройки часов: В этом разделе можно установить текущее время и дату. Это важно для правильной работы операционной системы и других программ на компьютере.
- Настройки процессора и памяти: Здесь вы можете изменить такие параметры, как тактовая частота процессора, напряжение и тайминги оперативной памяти. Однако будьте осторожны, изменение этих параметров может привести к неполадкам или даже повреждению компьютера.
- Настройки энергосбережения: Если вы хотите уменьшить энергопотребление компьютера или улучшить его производительность, то в этом разделе можно внести соответствующие изменения. Например, вы можете изменить время ожидания перед переходом компьютера в спящий режим или выключением жестких дисков.
- Настройки безопасности: В этом разделе можно установить пароль на вход в BIOS или на определенные функции компьютера. Также можно настроить параметры безопасной загрузки и защиты от несанкционированного доступа к данным.
Не забудьте сохранить все внесенные изменения перед выходом из BIOS. Обычно это делается с помощью опции "Save and Exit" или аналогичной.
Знание и понимание, как внести изменения в BIOS, поможет вам настроить компьютер наиболее оптимальным образом под ваши нужды и предпочтения. Будьте осторожны при изменении таких параметров, как процессор и память, и всегда сохраняйте резервные копии важных данных перед внесением каких-либо изменений.