Intellisense - это мощный инструмент, который обеспечивает разработчикам автозаполнение, подсказки и проверки на основе контекста кода. Если вы являетесь разработчиком, работающим с Visual Studio Code, вы, безусловно, захотите включить функцию Intellisense в свое рабочее пространство. Это простое пошаговое руководство поможет вам включить и настроить Intellisense в Visual Studio Code, чтобы увеличить вашу производительность и надежность проектов.
Шаг 1: Установите Visual Studio Code на свой компьютер, если у вас его еще нет. Вы можете загрузить последнюю версию Visual Studio Code со официального сайта. Установите программу, следуя инструкциям, соответствующим вашей операционной системе.
Шаг 2: Откройте Visual Studio Code и создайте новый проект или откройте существующий проект, который вы хотите редактировать. На панели слева вы увидите файловую систему вашего проекта.
Шаг 3: Выберите файл с расширением ".js", ".jsx", ".ts" или ".tsx", чтобы открыть его в Visual Studio Code. Это откроет редактор для этого файла.
Шаг 4: Убедитесь, что установлено расширение Visual Studio Code для языка программирования, с которым вы работаете. Расширение для JavaScript или TypeScript уже установлено по умолчанию, но вы можете установить другие расширения из Marketplace, если вам нужны подсказки и функции Intellisense для других языков программирования.
Шаг 5: После установки и открытия файла в редакторе наведите курсор внутри кода. Вы должны увидеть, как появляются подсказки и автозаполнение в соответствии с контекстом вашего кода. Некоторые подсказки будут содержать дополнительную информацию, такую как описание функции или аргументов.
Поздравляю! Теперь вы знаете, как включить и использовать Intellisense в Visual Studio Code. Улучшение вашего процесса разработки стало на один шаг ближе! Использование функции Intellisense значительно повысит вашу производительность, поскольку вы будете получать подсказки, автозаполнение и проверку на основе вашего кода. Приятного кодинга!
Подготовка к работе

Прежде чем начать использовать Intellisense в Visual Studio Code, необходимо выполнить несколько шагов:
1. Установка Visual Studio Code
Первым шагом является установка самой среды разработки Visual Studio Code. Вы можете скачать установочный файл с официального сайта Visual Studio Code и выполнить его установку на свой компьютер.
2. Установка языкового пакета
После установки Visual Studio Code необходимо установить языковой пакет, соответствующий используемому языку программирования. Для этого откройте Visual Studio Code, перейдите во вкладку "Extensions" и найдите нужное расширение. Установите его и перезагрузите среду разработки.
3. Установка плагина Intellisense
Далее необходимо установить плагин Intellisense, который обеспечивает автодополнение кода и подсказки во время разработки. Для этого откройте вкладку "Extensions", введите в поисковой строке "Intellisense" и установите одну из предложенных опций. После установки перезагрузите среду разработки, чтобы применить изменения.
4. Настройка Intellisense
После установки плагина Intellisense необходимо настроить его параметры в соответствии с вашими предпочтениями. Откройте "Настройки" Visual Studio Code и найдите параметры плагина Intellisense. Сконфигурируйте их, чтобы получить нужное поведение автодополнения и подсказок.
5. Работа с проектом
Наконец, можно приступить к работе над своим проектом. Откройте папку проекта в Visual Studio Code и начните создавать и редактировать файлы с кодом. При вводе кода Intellisense будет предлагать подсказки и автодополнение, что существенно ускорит процесс разработки.
Следуя этим шагам, вы будете готовы использовать Intellisense в Visual Studio Code и повысить эффективность вашей работы.
Установка Visual Studio Code
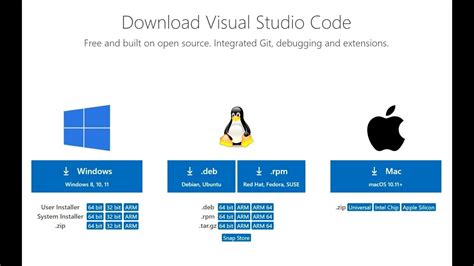
1. Перейдите на официальный сайт Visual Studio Code по адресу https://code.visualstudio.com/.
2. На главной странице нажмите кнопку "Скачать" для загрузки установочного файла.
3. В зависимости от вашей операционной системы выберите соответствующий вариант для скачивания.
4. После завершения загрузки откройте установочный файл и следуйте инструкциям мастера установки.
5. По умолчанию Visual Studio Code будет установлен в каталог Programs в системном разделе, но вы можете выбрать другой путь установки.
6. Запустите Visual Studio Code после завершения установки.
Поздравляю, вы успешно установили Visual Studio Code и готовы настроить Intellisense для более продуктивной разработки!
Расширения и настройки
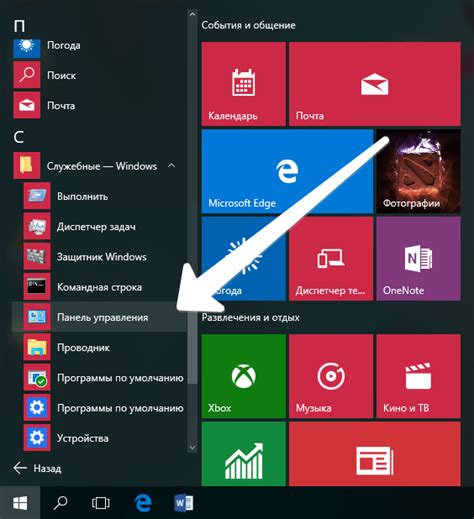
Visual Studio Code предлагает широкий спектр расширений и настроек, которые помогут оптимизировать и улучшить работу среды разработки.
Расширения - это дополнительные модули, которые добавляют новые функциональные возможности в Visual Studio Code. Они могут быть использованы для расширения работы с определенными типами файлов, добавления поддержки различных языков программирования, взаимодействия с внешними сервисами и многого другого.
Найти и установить расширение очень просто. Просто откройте раздел "Расширения" в боковой панели Visual Studio Code и воспользуйтесь поиском, чтобы найти нужное расширение. Затем нажмите кнопку "Установить" и следуйте инструкциям.
Настройки, с другой стороны, позволяют изменить поведение Visual Studio Code в соответствии с вашими предпочтениями. Настройки можно изменить как на уровне всего приложения, так и на уровне конкретного проекта.
Чтобы открыть настройки, выберите "Файл" -> "Параметры" в меню Visual Studio Code. Здесь вы можете изменить различные параметры, такие как цветовая схема, размер шрифта, поведение редактора и другие.
Дополнительно, вы также можете установить темы и иконки, чтобы изменить внешний вид Visual Studio Code, сделав его более удобным и приятным для работы.
Использование расширений и настроек позволяет настроить Visual Studio Code под ваши потребности и значительно повысить производительность и эффективность вашей работы.
Открытие проекта в Visual Studio Code
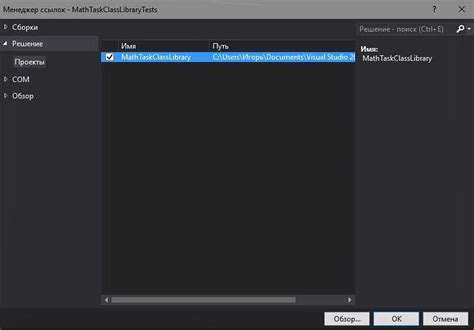
Выполните следующие шаги, чтобы открыть проект в Visual Studio Code:
- Запустите Visual Studio Code, нажав на его ярлык или иконку на рабочем столе или в меню "Пуск".
- Выберите пункт "Открыть папку..." в главном меню или воспользуйтесь комбинацией клавиш Ctrl+K Ctrl+O.
- В появившемся диалоговом окне просмотра файлов выберите папку, содержащую проект, и нажмите кнопку "Выбрать папку".
- После этого проект будет открыт в Visual Studio Code и отображен в структуре файлов и папок слева.
Теперь вы готовы работать с проектом в Visual Studio Code. В этом редакторе вы сможете редактировать файлы, запускать скрипты, отлаживать код и многое другое.
Включение Intellisense
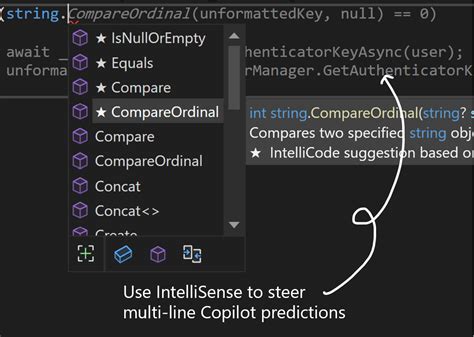
Чтобы включить Intellisense в Visual Studio Code, выполните следующие действия:
Шаг 1: Установите расширение для вашего языка программирования. Активируйте панель "Extensions" (Расширения), найдите нужное расширение и установите его.
Шаг 2: Настройте файлы существующего проекта или создайте новый. Убедитесь, что файлы имеют правильные расширения, чтобы Intellisense работал корректно.
Шаг 3: В настройках Visual Studio Code (File > Preferences > Settings), найдите раздел "Editor" (Редактор) и выберите "Intellisense". Здесь вы можете настроить различные параметры Intellisense в зависимости от ваших потребностей.
Шаг 4: Начните писать код в вашем проекте. По мере ввода, Intellisense будет предлагать подсказки и завершение кода на основе доступных определений и контекста.
Примечание: В некоторых случаях Intellisense может не работать из-за ошибок в вашем коде или отсутствия необходимых библиотек или зависимостей. Убедитесь, что ваш код синтаксически правильный и все необходимые пакеты установлены.
С включенным Intellisense, вы сможете значительно улучшить свой опыт работы в Visual Studio Code и повысить свою эффективность в разработке программного обеспечения.
Настройка автодополнения
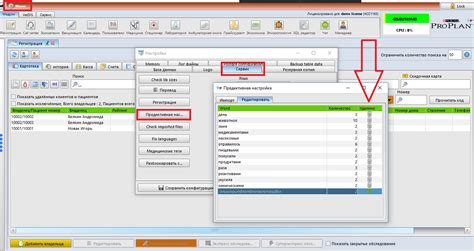
Шаг 1: Открыть настройки Visual Studio Code, нажав комбинацию клавиш Ctrl + , или выбрав пункт меню Файл > Параметры.
Шаг 2: В открывшемся окне настроек выбрать вкладку Расширения и найти раздел JavaScript.
Шаг 3: В разделе JavaScript включить опцию Редактор – Предложения. При необходимости можно настроить дополнительные параметры, такие как автодополнение для JavaScript или параметры проверки кода.
Шаг 4: Перезагрузить Visual Studio Code для применения настроек.
После выполнения этих шагов Intellisense будет активирован и будет предоставлять автоматические подсказки и предложения кода во время разработки программного кода в Visual Studio Code.
Работа с предложениями

Когда вы работаете в Visual Studio Code и используете Intellisense, вы можете получать предложения по мере ввода кода. Предложения могут быть функциями, переменными, свойствами и т. д., которые доступны в вашем проекте или библиотеках, которые вы подключили.
Чтобы получить предложения, достаточно набрать несколько символов кода, и Intellisense автоматически выдаст вам список предложений, которые соответствуют введенному коду. Вы можете выбрать нужное предложение с помощью клавиш со стрелками и нажатия клавиши Tab. Или просто нажмите клавишу Enter, чтобы сразу вставить первое предложение из списка.
Если список предложений слишком большой, вы можете воспользоваться фильтром, чтобы найти нужное предложение. Для этого просто продолжайте вводить код, и Intellisense будет обновлять список предложений в реальном времени, показывая только те, которые соответствуют вашему вводу.
Кроме того, Intellisense позволяет предоставлять контекстную справку по выбранному предложению. Если вы выберете предложение и нажмете клавишу Tab или просто подождете несколько секунд, Intellisense покажет вам описание, аргументы и возвращаемые значения функции или свойства, а также другую полезную информацию, чтобы помочь вам понять, как использовать выбранное предложение.
Также Intellisense может проверять ваш код на наличие ошибок и предлагать возможные исправления. Если вы набрали код, который не соответствует синтаксису или имеет ошибку, Intellisense подскажет вам возможные проблемы и предложит варианты исправлений. Это поможет вам находить ошибки в коде на ранних этапах разработки и улучшать его качество.
| Клавиши | Описание |
|---|---|
| Стрелка вверх | Перемещение вверх по списку предложений |
| Стрелка вниз | Перемещение вниз по списку предложений |
| Tab | Выбор и вставка предложения |
| Enter | Вставка первого предложения из списка |
В данном разделе рассмотрены основы работы с предложениями в Visual Studio Code при использовании Intellisense. Пользуйтесь этой функцией для ускорения написания кода и повышения его качества.
Полезные советы по использованию Intellisense

- Изучите сочетания клавиш: Знание горячих клавиш для вызова Intellisense и его функций будет сокращать время и упрощать процесс написания кода. Например, для вызова Intellisense в Visual Studio Code можно использовать сочетание клавиш Ctrl+Space.
- Используйте фильтрацию: Когда Intellisense предлагает вам список вариантов, вы можете использовать клавиши вверх/вниз для навигации по списку и клавишу Enter для выбора нужного варианта. Если вам нужен более точный результат, вы можете начать набирать текст, и Intellisense автоматически отфильтрует список.
- Изучите документацию: Intellisense может предлагать вам не только список доступных функций и свойств, но и предоставлять к ним документацию. Если вы не знакомы с какой-то функцией или объектом, просто выберите его в списке Intellisense и нажмите клавишу F1 или щелкните правой кнопкой мыши и выберите «Показать документацию». Это позволит вам получить более подробную информацию о функции или объекте прямо в редакторе кода.
- Используйте свои собственные типы данных: Если вы пишете код на языке программирования, поддерживаемом Intellisense, вы можете определить свои собственные типы данных и использовать их в своем коде. Это позволяет Intellisense предоставлять подсказки и справку по вашим собственным типам данных.
С помощью этих советов вы сможете значительно ускорить процесс разработки и улучшить качество вашего кода с помощью Intellisense в Visual Studio Code.