Ноутбуки Packard Bell входят в число популярных устройств, предлагаемых на рынке. Они отличаются своей надежностью, стильным дизайном и разнообразными функциями. Одна из интересных возможностей, имеющихся у многих ноутбуков Packard Bell, - это подсветка клавиатуры. Подсветка клавиатуры может быть полезной для работы в темноте или для создания атмосферы при просмотре фильмов и играх.
Включение подсветки клавиатуры на ноутбуке Packard Bell - простая задача, которую можно выполнить в несколько простых шагов. В этой статье мы расскажем о том, как включить подсветку клавиатуры на ноутбуке Packard Bell и как настроить ее, чтобы она соответствовала вашим потребностям.
Первым шагом для включения подсветки клавиатуры на ноутбуке Packard Bell является поиск соответствующей клавиши на клавиатуре. Обычно клавиша для управления подсветкой клавиатуры обозначается иконкой лампы или рисунком солнца с лучами. Эта клавиша может находиться на одной из функциональных клавиш (F1-F12) или быть отдельной клавишей с иконкой.
Включение подсветки клавиатуры на ноутбуке Packard Bell
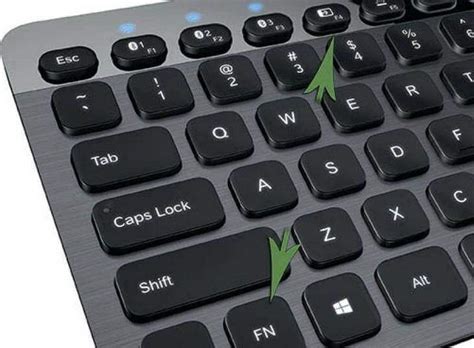
Ноутбуки Packard Bell могут быть оснащены подсветкой клавиатуры, которая позволяет удобно использовать устройство в темных условиях или при низком освещении. Включение подсветки клавиатуры на ноутбуке Packard Bell достаточно просто и займет всего несколько шагов.
Чтобы включить подсветку клавиатуры на ноутбуке Packard Bell, выполните следующие действия:
Шаг 1: | Найдите клавишу Fn на клавиатуре ноутбука. Обычно она расположена в нижнем левом углу клавиатуры. |
Шаг 2: | Найдите иконку, изображающую подсветку клавиш на клавише F-номер (например, F1, F2 и т. д.). Обычно эта иконка имеет контур клавиатуры с точками или стрелками, указывающими на подсветку. |
Шаг 3: | Удерживайте клавишу Fn и одновременно нажмите клавишу с иконкой подсветки клавиш на клавише F-номер. Обычно это будет Fn + F1 или Fn + F2, но значения могут отличаться в зависимости от модели ноутбука Packard Bell. |
После выполнения этих шагов подсветка клавиатуры на вашем ноутбуке Packard Bell должна быть включена. Если подсветка все еще не работает, убедитесь, что у вас установлены все необходимые драйверы и программное обеспечение, связанные с клавиатурой и освещением.
Теперь вы можете наслаждаться удобством использования ноутбука Packard Bell в любых условиях освещения благодаря подсветке клавиатуры.
Узнай модель ноутбука

Перед тем как включить подсветку клавиатуры на ноутбуке Packard Bell, необходимо узнать его модель. Знание модели ноутбука позволит нам точно определить, как включить подсветку клавиатуры и какие клавиши использовать.
Есть несколько способов узнать модель ноутбука:
- Проверьте нижнюю часть ноутбука. Обычно модель ноутбука указывается на наклейке или металлической пластинке, которая находится на нижней стороне корпуса.
- Откройте батарею ноутбука. На внутренней стороне корпуса под батареей часто находится информация о модели ноутбука.
- Воспользуйтесь программой для определения информации о железе ноутбука. Некоторые программы, такие как "CPU-Z" или "Speccy", могут показать модель ноутбука и другую полезную информацию о его компонентах.
Как только вы узнали модель ноутбука Packard Bell, вы можете продолжить с поиском информации о том, как включить подсветку клавиатуры на вашей конкретной модели. Обычно это можно сделать с помощью специальной клавиши или комбинации клавиш, которые указаны в руководстве пользователя или на официальном веб-сайте производителя.
Не забывайте, что не все модели ноутбуков Packard Bell имеют подсветку клавиатуры. Проверьте спецификации вашей модели, прежде чем искать способы включения подсветки клавиатуры.
Проверь наличие подсветки клавиатуры в характеристиках

Перед тем, как искать способы включить подсветку клавиатуры на ноутбуке Packard Bell, первым делом необходимо убедиться, поддерживает ли сам ваш ноутбук данную функцию. Для этого нужно проверить характеристики устройства.
Обычно информация о наличии подсветки клавиатуры указана в спецификации ноутбука или на его упаковке. Если у вас уже есть ноутбук Packard Bell, то можно найти эти сведения в разделе "Описание товара" или "Технические характеристики" на официальном сайте производителя или на сайте, где было произведено приобретение.
Если вы еще не приобрели ноутбук и собираетесь выбирать модель, то необходимо уделить внимание различным характеристикам, включая наличие подсветки клавиатуры. Эта информация обычно указывается в описании товара или в отзывах пользователей.
Установи необходимые драйверы и программы

Для того чтобы включить подсветку клавиатуры на ноутбуке Packard Bell, сначала необходимо установить соответствующие драйверы и программы. Следуйте следующим шагам:
- Перейдите на официальный сайт Packard Bell и найдите раздел "Поддержка" или "Драйверы и загрузки".
- Выберите вашу модель ноутбука и операционную систему.
- Найдите раздел "Клавиатура" или "Драйверы клавиатуры".
- Скачайте и установите последнюю версию драйвера для клавиатуры.
После установки драйвера, может потребоваться перезагрузка вашего ноутбука. После перезагрузки проверьте, появилась ли функция подсветки клавиатуры. Если нет, попробуйте установить специальную программу для управления подсветкой клавиатуры.
На официальном сайте Packard Bell также может быть доступным программное обеспечение для управления подсветкой клавиатуры. Поищите раздел "Утилиты" или "Дополнительное программное обеспечение" и найдите программу, отвечающую за подсветку клавиатуры. Скачайте и установите ее на ваш ноутбук.
После установки программы для управления подсветкой клавиатуры, вы сможете настроить ее параметры и выбрать желаемый цвет или режим подсветки.
Установив необходимые драйверы и программы, вы сможете включить и настроить подсветку клавиатуры на вашем ноутбуке Packard Bell.
Открой Панель управления
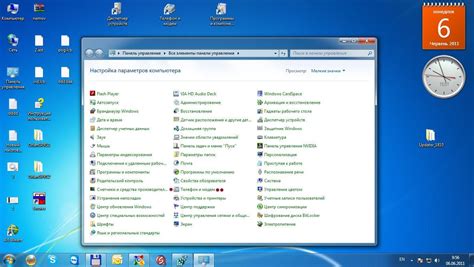
Для включения подсветки клавиатуры на ноутбуке Packard Bell необходимо открыть Панель управления. Это можно сделать следующим образом:
1. Нажмите комбинацию клавиш Win + R чтобы открыть Окно запуска.
2. В появившемся окне введите control и нажмите Enter, чтобы открыть Панель управления.
Теперь вы можете использовать Панель управления, чтобы настроить подсветку клавиатуры на ноутбуке Packard Bell в соответствии с вашими предпочтениями.
Найди раздел "Клавиатура"

Чтобы включить подсветку клавиатуры на ноутбуке Packard Bell, нужно найти соответствующий раздел в настройках системы. Клавиатурные настройки обычно находятся в разделе "Параметры" или "Устройства".
Для того чтобы найти раздел "Клавиатура", следуйте инструкциям:
- Откройте меню "Пуск" или щелкните правой кнопкой мыши на значке "Пуск" в левом нижнем углу экрана.
- Выберите "Параметры" или "Настройки".
- В открывшемся меню найдите раздел "Устройства" или "Оборудование".
- Далее найдите раздел "Клавиатура" или "Ввод".
- В разделе "Клавиатура" вы должны увидеть настройки подсветки клавиатуры.
Если вы не можете найти раздел "Клавиатура" в настройках системы, рекомендуется прочитать руководство пользователя или обратиться в службу поддержки Packard Bell для получения дополнительной информации.
Включи подсветку клавиатуры

Если у тебя ноутбук Packard Bell и ты хочешь включить подсветку клавиатуры, следуй этим инструкциям:
1. Включи ноутбук и дождись загрузки операционной системы.
2. Проверь, есть ли на клавиатуре специальная кнопка или комбинация клавиш для включения подсветки. Обычно она помечается символом подсветки или лампочкой.
3. Если специальной кнопки нет, попробуй комбинацию клавиш Fn + F11 (или другую F-клавишу с символом подсветки). У некоторых моделей Packard Bell это может быть Fn + Space.
4. Если подсветка все еще не включается, проверь, есть ли в приложении настройки клавиатуры возможность включить подсветку. Обычно такие настройки можно найти в разделе "Клавиатура" или "Подсветка" в системных настройках.
5. Если ни один из предыдущих способов не помог, обратись к руководству пользователя или посети официальный веб-сайт Packard Bell, чтобы найти дополнительные инструкции по включению подсветки клавиатуры для конкретной модели ноутбука.
Помни, что на некоторых моделях Packard Bell подсветка клавиатуры может быть недоступна или установлена опционально.
Удачного тебе использования подсветки клавиатуры на твоем ноутбуке Packard Bell!
Настрой яркость и цвет

Настройка яркости:
1. Нажмите клавишу Fn (функция) и одновременно клавишу F6 или F7 на клавиатуре, чтобы увеличить или уменьшить яркость подсветки клавиатуры соответственно.
Настройка цвета:
1. У некоторых моделей ноутбуков Packard Bell есть возможность выбора цвета подсветки клавиатуры. Эту функцию можно включить и настроить с помощью специальной программы, которая поставляется вместе с ноутбуком. Для этого откройте программу и следуйте инструкциям на экране.
2. Если вы не обнаружили указанную программу, проверьте настройки в системных настройках ноутбука. Для этого откройте "Панель управления" -> "Железо и звук" -> "Подсветка клавиатуры". Возможно, здесь можно настроить цвет подсветки клавиатуры с помощью доступных опций и параметров.
Обратите внимание, что не все модели ноутбуков Packard Bell имеют возможность настройки цвета подсветки клавиатуры. Если у вас такой возможности нет, это означает, что ваша модель ноутбука не поддерживает данную функцию.
Сохраните изменения
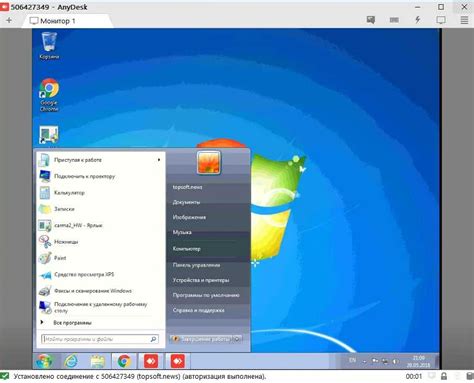
После того, как вы внесли нужные настройки подсветки клавиатуры на ноутбуке Packard Bell, не забудьте сохранить изменения. В противном случае новые настройки не будут активированы.
Чтобы сохранить изменения, нажмите на кнопку "Применить" или "ОК" в нижнем правом углу окна настроек клавиатуры. Это позволит сохранить ваш выбор и включить подсветку клавиатуры согласно указанным параметрам.
Если вы забыли сохранить изменения, подсветка клавиатуры останется отключенной или будет работать в старом режиме.
Если у вас возникли сложности, не стесняйтесь обратиться к руководству пользователя, которое поставляется вместе с вашим ноутбуком Packard Bell. В нем должна быть информация о настройках и сохранении изменений.
Проверь работу подсветки клавиатуры

Когда вы приобретаете ноутбук Packard Bell с подсветкой клавиатуры, важно убедиться, что она работает должным образом. Вот несколько шагов для проверки работы подсветки клавиатуры на вашем ноутбуке Packard Bell:
- Убедитесь, что подсветка клавиатуры включена. Обычно на ноутбуке есть функциональная клавиша с иконкой подсветки клавиатуры (обычно это иконка лампочки). Нажмите эту клавишу, чтобы включить подсветку.
- Установите яркость подсветки клавиатуры. Некоторые ноутбуки Packard Bell позволяют настраивать яркость подсветки. Если у вас есть такая опция, найдите функциональную клавишу для регулировки яркости и используйте ее для настройки подсветки клавиатуры
- Проверьте работу подсветки в темноте. Ведь основная цель подсветки клавиатуры – обеспечить удобство использования ноутбука в условиях плохого освещения. Поэтому специально проверьте работу подсветки в темной комнате или вечером при низком освещении. Должно быть легко видно, как подсвечиваются клавиши.
- Учтите, что на некоторых ноутбуках подсветке клавиш придается эстетическая функция и установить яркость подсветки можно просто для создания эффектного вида ноутбука. Вам может понравиться играться с яркостью и цветом подсветки, чтобы придать своему ноутбуку индивидуальность.
Если после проверки работы подсветки клавиатуры вы обнаружили какие-либо проблемы, лучше обратиться в авторизованный сервисный центр Packard Bell для диагностики и ремонта. Разработчики компании прекрасно понимают ценность подсветки клавиатуры и поэтому смогут предложить наиболее эффективное решение проблемы.