Тачпад – это важное устройство, которое позволяет управлять курсором на экране ноутбука без использования мыши. Если вы обладатель ноутбука Gigabyte и столкнулись с проблемой, когда тачпад перестал работать, не отчаивайтесь – мы поможем вам включить его снова.
Во-первых, убедитесь, что тачпад не заблокирован. Некоторые модели ноутбуков Gigabyte имеют специальную клавишу, которая позволяет включать или отключать тачпад. Обычно эта клавиша имеет символ тачпада. Попробуйте нажать эту клавишу и проверить, заработал ли тачпад.
Во-вторых, проверьте настройки тачпада в операционной системе. Для этого выполните следующие шаги: 1) Нажмите правой кнопкой мыши по значку "Пуск" в левом нижнем углу экрана; 2) В открывшемся контекстном меню выберите пункт "Панель управления"; 3) В окне "Панель управления" найдите раздел "Устройства и принтеры" и кликните по нему; 4) Затем найдите раздел "Мышь" и кликните по нему; 5) В открывшемся окне найдите вкладку "Тачпад" и перейдите на нее; 6) Убедитесь, что тачпад включен и правильно настроен.
Как включить тачпад

Тачпад на ноутбуке Gigabyte можно включить следующим образом:
- Нажмите клавиши Fn и F6 одновременно. Обычно на клавиатуре ноутбука Gigabyte есть специальная клавиша с изображением тачпада, на которой присутствует символ отключенного тачпада.
- Если предыдущий метод не сработал, проверьте настройки тачпада в операционной системе. Откройте "Панель управления" и найдите раздел "Устройства и принтеры". В этом разделе должна быть иконка "Сенсорная панель" или "Тачпад", где вы сможете включить тачпад.
- Если ни один из предыдущих методов не помог, возможно, вам потребуется обновить или установить драйверы для тачпада. Перейдите на официальный веб-сайт Gigabyte, найдите раздел поддержки и загрузите последнюю версию драйверов для вашей модели ноутбука. Установите их на своем устройстве.
Если ни один из этих методов не помог включить тачпад на ноутбуке Gigabyte, рекомендуется обратиться к специалисту или связаться с технической поддержкой Gigabyte для получения дополнительной помощи.
Gigabyte

Компания Gigabyte находится в постоянном поиске новых технологических решений и инноваций. Стремясь удовлетворить потребности как обычных пользователей, так и профессионалов, Gigabyte предлагает широкий ассортимент продукции, сочетающий в себе надежность, производительность и современный дизайн.
Материнские платы Gigabyte отличаются высоким качеством сборки и отличной совместимостью с различными компонентами. Они обеспечивают стабильную работу компьютера и позволяют получить максимальную производительность.
Видеокарты Gigabyte имеют высокую производительность и графические возможности, что делает их отличным выбором для геймеров и профессионалов в сфере дизайна и видеомонтажа. Благодаря инновационным технологиям, видеокарты Gigabyte обеспечивают плавную и реалистичную картинку.
Также Gigabyte производит другие компоненты для компьютеров, такие как оперативная память, системы охлаждения и блоки питания. Компания продолжает развиваться и становиться все более популярной среди пользователей по всему миру.
Ноутбук

Видение ноутбуков возникло в 1970-х годах, но первые коммерчески успешные модели появились только в 1980-х. Они были дорогими и громоздкими, но с течением времени стали более доступными и удобными для использования. Сегодня ноутбук является одним из самых популярных устройств, используемых для работы и развлечений.
Наиболее известные производители ноутбуков, включая Gigabyte, предлагают широкий выбор моделей с разными характеристиками и функциями. Ключевые параметры ноутбука, на которые следует обратить внимание при выборе, включают процессор, оперативную память, жесткий диск (или SSD), графический процессор и время работы от аккумулятора.
Причины отключения

Тачпад на ноутбуке Gigabyte может быть отключен по разным причинам:
1. Неверные настройки: иногда пользователь может случайно изменить настройки тачпада или программного обеспечения, что может привести к его отключению.
2. Драйверы: устаревшие или неправильно установленные драйверы могут привести к некорректной работе тачпада.
3. Физическое повреждение: механические повреждения тачпада могут привести к его отключению или неправильной работе. Например, возможно, что кабель, соединяющий тачпад с материнской платой, был поврежден или отсоединен.
4. Неправильное обнаружение: иногда операционная система может неправильно обнаружить тачпад или его настройки и отключить его.
5. Перезагрузка системы: временные сбои в системе или ошибки при загрузке могут привести к отключению тачпада.
Если тачпад на ноутбуке Gigabyte отключен, важно проверить эти возможные причины и предпринять соответствующие действия для его включения и исправления проблемы.
Драйверы

Для включения тачпада на ноутбуке Gigabyte необходимо обновить или установить соответствующий драйвер.
Драйверы – это специальные программы, которые обеспечивают корректное функционирование аппаратного обеспечения компьютера. Чтобы включить тачпад на ноутбуке Gigabyte, прежде всего, нужно проверить наличие актуального драйвера.
Шаги для обновления или установки драйверов для тачпада на ноутбуке Gigabyte:
- Перейдите на официальный веб-сайт Gigabyte.
- Перейдите на страницу поддержки и найдите раздел "Драйверы" или "Скачать".
- Выберите модель ноутбука Gigabyte, на котором необходимо включить тачпад.
- Найдите последнюю версию драйвера для тачпада, совместимую с вашей операционной системой (Windows, Linux и т.д.).
- Скачайте драйвер на компьютер.
- Запустите загруженный файл и следуйте инструкциям по установке драйвера.
- Перезагрузите ноутбук после завершения установки драйвера.
После выполнения этих шагов тачпад должен начать работать на ноутбуке Gigabyte. Если тачпад все еще не работает, проверьте, включен ли он в настройках операционной системы.
Настройки
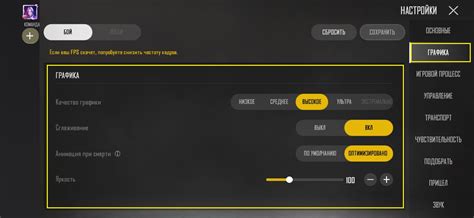
Чтобы включить тачпад на ноутбуке Gigabyte, вам потребуется зайти в настройки системы. Вот подробная инструкция по настройке:
| 1. | Нажмите на кнопку "Пуск" в левом нижнем углу экрана. |
| 2. | Выберите пункт "Настройки". |
| 3. | В открывшемся меню выберите "Параметры". |
| 4. | В разделе "Устройства" выберите "Тачпад". |
| 5. | Включите тачпад, переместив соответствующий переключатель в положение "Включено". |
После выполнения этих шагов тачпад на ноутбуке Gigabyte будет включен и готов к использованию.
Переключатели

Для включения или отключения тачпада на ноутбуке Gigabyte вам потребуется использовать переключатели.
Переключатель для тачпада может находиться на клавиатуре ноутбука или на его корпусе.
Найти переключатель на клавиатуре, обычно, можно в верхнем правом или левом углу, рядом с функциональными клавишами.
Чтобы включить тачпад, удерживайте клавишу "Fn" на клавиатуре ноутбука и одновременно нажмите клавишу с значком тачпада.
Если переключатель находится на корпусе ноутбука, обычно он обозначается значком тачпада или стрелкой, указывающей направление включения.
Чтобы включить тачпад, переместите переключатель в положение "Вкл". Чтобы отключить тачпад, переместите переключатель в положение "Выкл".
Если у вас возникают затруднения с поиском переключателя или проблемы с активацией тачпада, следует обратиться к руководству пользователя ноутбука Gigabyte или обратиться за помощью к специалисту.
Включение тачпада
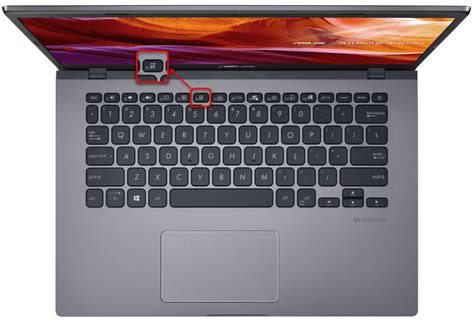
Чтобы включить тачпад на ноутбуке Gigabyte, следуйте простым инструкциям:
| Шаг 1: | Найдите клавишу Fn на клавиатуре. |
| Шаг 2: | Зажмите клавишу Fn и одновременно нажмите на клавишу, на которой изображена иконка тачпада. |
| Шаг 3: | Отпустите обе клавиши. |
| Шаг 4: | Тачпад должен быть включен и готов к использованию. |
Если после выполнения этих шагов тачпад не включается, попробуйте следующее:
1. Перезагрузите ноутбук и повторите первые четыре шага.
2. Обновите драйверы устройства тачпада в меню "Управление устройствами" (Device Manager).
3. Проверьте, что тачпад не отключен в настройках системы.
Следуйте этим инструкциям, и вы сможете включить тачпад на ноутбуке Gigabyte без проблем.
Проверьте наличие драйверов
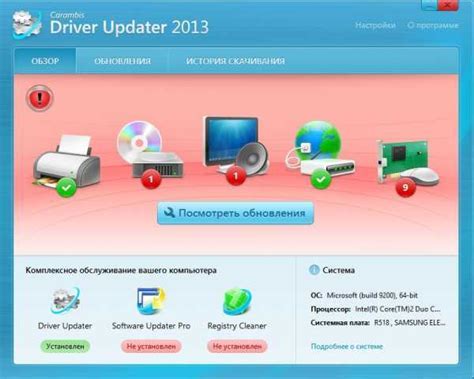
Чтобы проверить наличие драйверов для тачпада, выполните следующие действия:
| 1. | Нажмите правой кнопкой мыши на значок "Пуск" в левом нижнем углу рабочего стола Windows. |
| 2. | Выберите пункт "Устройства и принтеры" в контекстном меню. |
| 3. | Найдите свой ноутбук Gigabyte в списке устройств и нажмите правой кнопкой мыши на его значок. |
| 4. | Выберите пункт "Свойства" в контекстном меню. |
| 5. | Перейдите на вкладку "Драйверы". |
На вкладке "Драйверы" вы должны увидеть список установленных драйверов для вашего ноутбука Gigabyte. Удостоверьтесь, что есть драйвер, относящийся к тачпаду. Если драйвер отсутствует или устарел, вам нужно будет загрузить и установить соответствующий драйвер с сайта Gigabyte или с сайта производителя тачпада.