Тачпад – одно из наиболее удобных средств ввода на современных ноутбуках, позволяющее оперативно и точно управлять курсором. Однако, иногда пользователи могут столкнуться с ситуацией, когда тачпад на ноутбуке Lenovo перестает работать и не реагирует на прикосновения. Возможно, вы случайно нажали сочетание клавиш или в настройках отключили данное устройство. В данной статье мы рассмотрим, как правильно включить тачпад на ноутбуке Lenovo.
Прежде всего, стоит отметить, что настройки тачпада на ноутбуках Lenovo могут отличаться в зависимости от модели. Однако, основные принципы включения тачпада на всех ноутбуках Lenovo остаются неизменными. Начнем рассмотрение пошаговой инструкции для включения тачпада в операционной системе Windows.
1. В левом нижнем углу экрана найдите кнопку "Пуск" и щелкните по ней. В открывшемся меню выберите "Параметры".
Ищите кнопку включения

Если вы не можете найти тачпад на ноутбуке Lenovo, то первым делом обратите внимание на различные кнопки и переключатели, которые находятся на вашем устройстве. В большинстве ноутбуков Lenovo есть специальная кнопка или комбинация клавиш, которые позволяют включить или выключить тачпад.
Обычно кнопка включения тачпада находится в верхней части клавиатуры или вблизи тачпада. Она может быть обозначена специальной иконкой или словом "Тачпад".
Если вы не обнаружили никаких кнопок включения, попробуйте использовать сочетание клавиш Fn и одной из клавиш F1-F12. На некоторых ноутбуках Lenovo этим сочетанием можно включить или выключить тачпад.
Если у вас есть возможность, обратитесь к руководству пользователя вашего ноутбука Lenovo. Там должна быть подробная информация о кнопках и комбинациях клавиш для управления тачпадом.
Откройте панель управления тачпадом
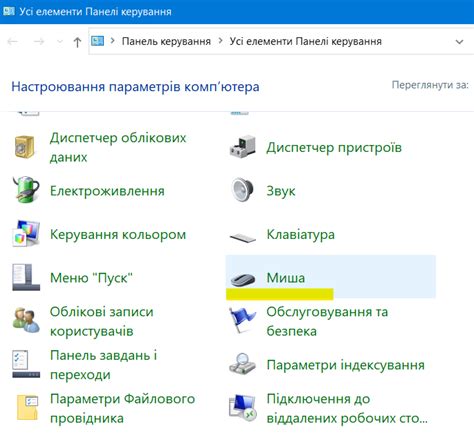
Для включения тачпада на ноутбуке Lenovo вам необходимо открыть панель управления тачпадом. Для этого выполните следующие шаги:
- Нажмите правой кнопкой мыши на значок "Пуск" в левом нижнем углу экрана. В открывшемся контекстном меню выберите пункт "Панель управления".
- В окне "Панель управления" найдите раздел "Аппарат и звук" и щелкните по нему.
- Затем найдите раздел "Устройства и принтеры" и выберите его.
- В открывшемся окне найдите раздел "Мышь" или "Тачпад" и кликните по нему.
- В появившемся окне выберите вкладку "Настройки тачпада" или "Дополнительно" (в зависимости от модели ноутбука).
- В этой вкладке вы сможете настроить различные параметры работы тачпада, включая его включение или выключение.
- Проверьте, что тачпад включен. Если он отключен, отметьте соответствующий пункт или включите опцию в настройках.
- После того, как вы настроите параметры тачпада, нажмите кнопку "ОК" или "Применить", чтобы сохранить изменения.
После выполнения данных шагов ваш тачпад должен быть успешно включен и готов к использованию.
Настройте параметры тачпада
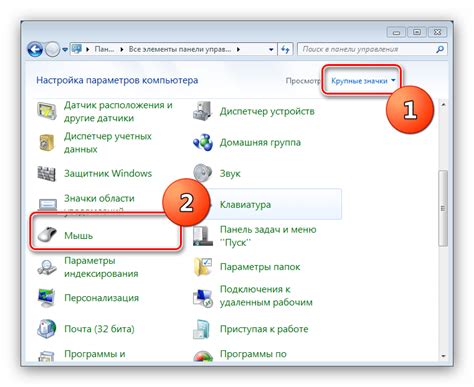
После того, как вы включили тачпад на своем ноутбуке Lenovo, может понадобиться настроить его параметры в соответствии с вашими предпочтениями. Вот как это сделать:
- Откройте "Панель управления", перейдя в меню "Пуск".
- Выберите "Оборудование и звук" и затем "Устройства и принтеры".
- Найдите раздел "Мышь" и щелкните по нему.
- Выберите вкладку "Тачпад" и нажмите на кнопку "Настройки".
- В открывшемся окне вы сможете настроить различные параметры тачпада, такие как скорость двойного нажатия, включение функции прокрутки, размер области прокрутки и другие параметры.
- После внесения изменений нажмите на кнопку "Применить" и затем на "ОК", чтобы сохранить настройки.
Теперь ваш тачпад на ноутбуке Lenovo будет работать в соответствии с вашими потребностями и предпочтениями. Вы всегда можете вернуться к этим настройкам и изменить их в любое время.
Перезагрузите ноутбук
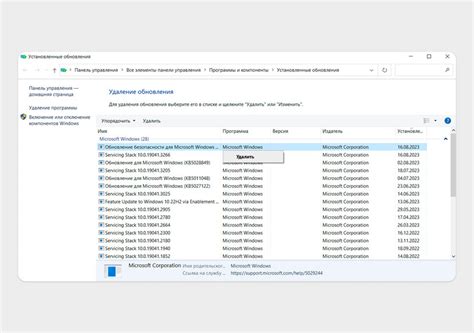
Перезагрузка ноутбука Lenovo может помочь в случае, если тачпад не работает правильно или отключен. Перезагрузка позволяет обновить системные настройки и устранить временные ошибки.
Для перезагрузки ноутбука выполните следующие действия:
| 1. | Сохраните все открытые файлы и закройте все программы. |
| 2. | Нажмите на кнопку "Пуск" в левом нижнем углу экрана. |
| 3. | Выберите опцию "Выключить" и кликните на нее левой кнопкой мыши. |
| 4. | Подождите несколько секунд, пока ноутбук полностью выключится. |
| 5. | Нажмите на кнопку включения/выключения ноутбука, чтобы включить его снова. |
После перезагрузки ноутбука тачпад должен начать работать. Если проблема с тачпадом не решена, можно попробовать другие методы из данной инструкции. Если ничего не помогает, рекомендуется обратиться в сервисный центр Lenovo для гарантийного обслуживания.