Виртуализация – это технология, которая позволяет создавать виртуальные экземпляры операционных систем и программного обеспечения на одном физическом компьютере. Она стала неотъемлемой частью современных компьютерных систем благодаря своим многочисленным преимуществам. Но чтобы использовать виртуализацию, необходимо, чтобы она была включена в BIOS (Basic Input/Output System) – основном ПО компьютера.
Существует множество платформ, которые поддерживают виртуализацию, но в данной статье мы рассмотрим процесс включения виртуализации в BIOS на процессорах Intel. Все современные процессоры Intel, начиная с 2006 года, поддерживают виртуализацию и оснащены специальной инструкцией VT-x (Virtualization Technology).
Чтобы включить виртуализацию в BIOS Intel, необходимо зайти в настройки BIOS компьютера. Затем нужно найти раздел, отвечающий за виртуализацию. В некоторых BIOS это может быть раздел "Advanced", "Security" или "Virtualization Technology". В данном разделе необходимо найти опцию "Virtualization Technology" и установить ее значение в "Enabled". После этого нужно сохранить настройки и перезагрузить компьютер.
Виртуализация в BIOS Intel
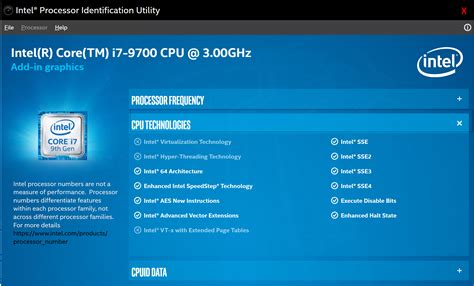
Виртуализация в BIOS Intel представляет собой функционал, который позволяет использовать аппаратные ресурсы компьютера для создания виртуальных машин. Благодаря этой технологии, возможно эмулировать несколько операционных систем на одном физическом устройстве.
Для включения виртуализации в BIOS Intel, необходимо выполнить следующие шаги:
- Запустите компьютер и во время загрузки нажмите клавишу, указанную на экране для входа в настройки BIOS.
- Найдите в разделе «Advanced» или «Advanced Settings» пункт «Virtualization Technology» или «Intel Virtualization Technology» и убедитесь, что он включен.
- Сохраните изменения и перезагрузите компьютер.
После включения виртуализации в BIOS Intel, вы сможете использовать такие платформы, как VMware, Hyper-V и VirtualBox для создания и управления виртуальными машинами. Это отличный способ расширить функциональность вашего компьютера и повысить эффективность работы.
Преимущества включения виртуализации в BIOS Intel
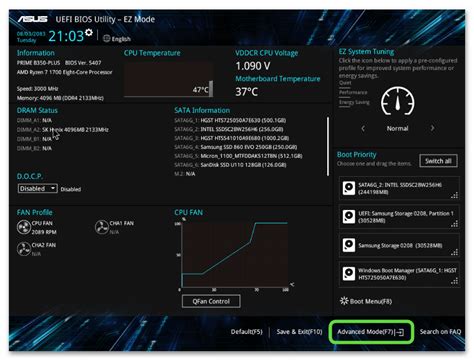
Вот несколько преимуществ включения виртуализации в BIOS Intel:
- Увеличение производительности: Включение виртуализации в BIOS позволяет виртуальным машинам работать более эффективно, поскольку они могут использовать аппаратные ресурсы напрямую. Это приводит к увеличению производительности и снижению задержек.
- Изоляция и безопасность: Виртуализация помогает добиться лучшей изоляции между виртуальными машинами и предотвращает их взаимное влияние. Это обеспечивает более высокий уровень безопасности, так как взлом одной виртуальной машины не повредит остальные.
- Упрощение управления: Включение виртуализации упрощает управление виртуальными машинами и ресурсами. Это позволяет более гибко настраивать и масштабировать виртуальные среды, что существенно облегчает работу системных администраторов.
- Развитие облаков: Виртуализация играет ключевую роль в развитии облачных вычислений. Благодаря включению виртуализации в BIOS, облачные провайдеры могут эффективно использовать вычислительные ресурсы, обеспечивая высокую производительность и отказоустойчивость.
</p>
Как включить виртуализацию в BIOS Intel
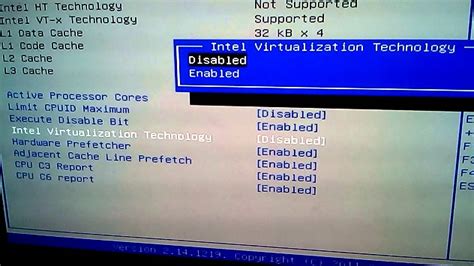
Вот пошаговая инструкция о том, как включить виртуализацию в BIOS Intel:
| Шаг 1: | Перезагрузите компьютер и включите его. |
| Шаг 2: | Во время загрузки нажмите клавишу F2 или Delete (в зависимости от модели BIOS) для входа в BIOS. |
| Шаг 3: | Найдите вкладку "Advanced" или "Advanced Settings" в меню BIOS и выберите ее. |
| Шаг 4: | Во вкладке "Advanced" найдите опцию "Virtualization" или "Intel Virtualization Technology" и выберите ее. |
| Шаг 5: | Измените значение опции "Virtualization" на "Enabled" или "Включено". |
| Шаг 6: | Сохраните изменения, выйдите из BIOS и перезагрузите компьютер. |
После выполнения этих шагов виртуализация будет включена в BIOS Intel, и вы сможете использовать ее функциональность. Обратите внимание, что конкретные шаги и опции могут отличаться в зависимости от модели BIOS.
Возможные проблемы при включении виртуализации в BIOS Intel
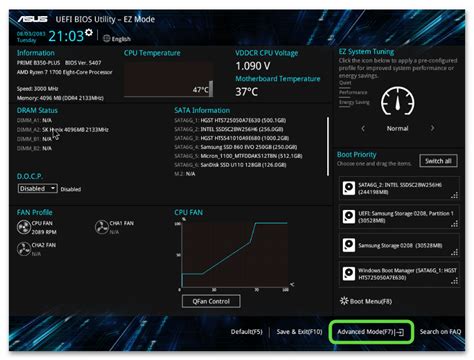
Вот некоторые из возможных проблем, с которыми вы можете столкнуться при включении виртуализации в BIOS Intel:
- BIOS не поддерживает виртуализацию: Некоторые старые модели BIOS могут не иметь опции для включения виртуализации. В этом случае вам, возможно, придется обновить BIOS до последней версии, чтобы получить доступ к этой функции.
- Отсутствие опции включения виртуализации: Даже если ваш BIOS поддерживает виртуализацию, некоторые модели могут не иметь опции для ее включения. В этом случае вам нужно обратиться к документации производителя или сайту поддержки, чтобы узнать, как включить виртуализацию в вашей модели BIOS.
- Блокировка виртуализации: В некоторых случаях, даже если виртуализация включена в BIOS, она может быть заблокирована по умолчанию или аппаратными средствами компьютера. Это может вызвать ошибку при попытке запустить виртуальную машину. В этом случае вам нужно проверить документацию производителя или сайт поддержки, чтобы узнать, как разблокировать виртуализацию на вашем компьютере.
- Проблемы с обновлением BIOS: Если вы решите обновить BIOS для включения виртуализации, это может быть рискованной операцией. Неправильное обновление BIOS может привести к непредвиденным последствиям и даже неработоспособности компьютера. Поэтому перед обновлением BIOS рекомендуется подробно изучить инструкции производителя и использовать официальные программы для обновления.
- Неисправности аппаратных средств: В редких случаях проблемы с виртуализацией могут быть связаны с неисправностями аппаратных средств. Например, неисправная мать-плата или процессор могут помешать правильной работе виртуализации. Если вы столкнулись с такой проблемой, вам рекомендуется обратиться в сервисный центр для диагностики и ремонта.
В общем, при включении виртуализации в BIOS Intel могут возникнуть различные проблемы, но с правильным подходом и исследованием документации и поддержки производителя, вы сможете их решить и настроить виртуализацию для своего компьютера. Это позволит вам использовать широкий спектр программных решений, которые требуют виртуализацию для работы.
Проверка поддержки виртуализации в BIOS Intel
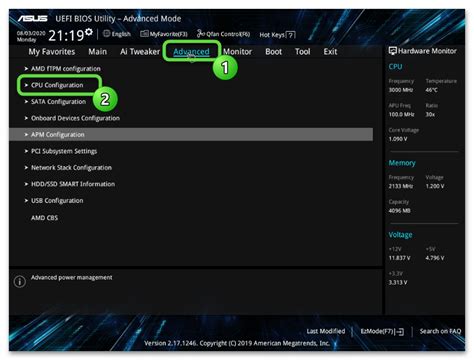
Перед запуском виртуальной машины или использованием программ, требующих виртуализации, необходимо убедиться, что в BIOS Intel включена поддержка виртуализации. В этом разделе будет описано, как проверить наличие и состояние виртуализации в BIOS.
- Перезагрузите компьютер и во время загрузки нажмите определенную клавишу, обычно это F2 или Delete, чтобы войти в BIOS.
- Внутри BIOS найдите и откройте меню "Advanced" или "Advanced Settings".
- В меню "Advanced" найдите опцию "Virtualization", "Intel Virtualization Technology", "Intel VT-x" или что-то похожее.
- Если опция доступна и включена, значит в BIOS включена поддержка виртуализации. Вы можете продолжить использование виртуальных машин или программ, требующих виртуализации.
- Если опция недоступна или отключена, включите ее, используя стрелки на клавиатуре для навигации и клавишу Enter для изменения настроек.
- Сохраните изменения и выйдите из BIOS.
После выхода из BIOS компьютер будет загружаться с включенной поддержкой виртуализации. Теперь вы можете использовать виртуальные машины и программы, которые требуют виртуализацию.
Как использовать виртуализацию в BIOS Intel

- Перезагрузите компьютер и во время загрузки нажмите клавишу F2 или Del (в зависимости от вашей модели компьютера) для входа в BIOS.
- Используя стрелки на клавиатуре, выберите вкладку .
- Внутри вкладки Advanced найдите и выберите опцию или .
- Измените значение опции на или .
- Нажмите клавишу , чтобы сохранить изменения и выйти из BIOS.
- После перезагрузки компьютера виртуализация будет включена в BIOS Intel.
Теперь вы можете использовать различные программы виртуализации, такие как VirtualBox или VMware, для создания виртуальных машин на вашем компьютере с помощью BIOS Intel.