В наше время доступ к беспроводной сети Wi-Fi стал основным требованием для большинства пользователей ноутбуков. К сожалению, иногда возникают ситуации, когда Wi-Fi на ноутбуке отключается. Иногда это может быть вызвано техническими проблемами, иногда - неправильными настройками. В этой статье мы рассмотрим основные причины отключения Wi-Fi на ноутбуке и предложим способы их решения.
Одной из наиболее распространенных причин отключения Wi-Fi на ноутбуке является неправильная настройка адаптера беспроводной связи. Многие пользователи случайно отключают Wi-Fi, например, нажимая на клавишу на клавиатуре или включая режим "в самолете". К счастью, данная проблема легко решается путем простого нажатия на соответствующую клавишу или отключением режима "в самолете". Однако, у некоторых ноутбуков есть свои особенности, и для активации беспроводной сети может потребоваться нажать комбинацию клавиш или использовать соответствующую программу управления адаптером.
Еще одной причиной отключения Wi-Fi может быть неправильная работа драйверов адаптера беспроводной связи. Если у вас недавно возникли проблемы с Wi-Fi на ноутбуке и вы ничего не меняли в настройках адаптера, то проблема может быть связана с драйверами. Рекомендуется обновить драйверы, используя официальный сайт производителя вашего ноутбука или адаптера. Также можно попробовать откатить драйверы к предыдущей версии, если после обновления начались проблемы. В некоторых случаях может потребоваться переустановка драйверов.
Несмотря на то, что отключение Wi-Fi на ноутбуке может быть вызвано разными причинами, в большинстве случаев проблема можно решить достаточно простыми способами. В этой статье мы рассмотрели лишь несколько наиболее распространенных проблем и способы их решения. Если проблема не устранилась, рекомендуется обратиться к специалисту, который сможет провести более глубокую диагностику и предложить наиболее подходящее решение.
Причины отключения Wi-Fi на ноутбуке

Существует несколько причин, по которым Wi-Fi может отключиться на ноутбуке. Вот некоторые из них:
- Отключение Wi-Fi адаптера: Wi-Fi может быть случайно отключен нажатием сочетания клавиш на клавиатуре. Проверьте, не был ли переключатель Wi-Fi отключен.
- Отсутствие драйверов: Если на вашем ноутбуке отсутствуют необходимые драйверы для Wi-Fi адаптера, Wi-Fi может быть отключен. Убедитесь, что у вас установлены все необходимые драйверы и они актуальны.
- Проблемы с программным обеспечением: Если ваше программное обеспечение имеет какие-либо ошибки или конфликты, это может привести к отключению Wi-Fi. Попробуйте перезагрузить компьютер или выполнить обновление программного обеспечения для исправления проблемы.
- Сбой адаптера Wi-Fi: Временные сбои адаптера Wi-Fi могут привести к его отключению. Попробуйте перезапустить адаптер Wi-Fi или выполнить сброс настроек Wi-Fi.
- Интерференция с другими устройствами: Рядом с ноутбуком могут находиться другие электронные устройства, которые могут создавать интерференцию с Wi-Fi сигналом. Переместите ноутбук или устройство, создающее интерференцию, и попробуйте подключиться к Wi-Fi снова.
Проблемы с драйверами Wi-Fi адаптера
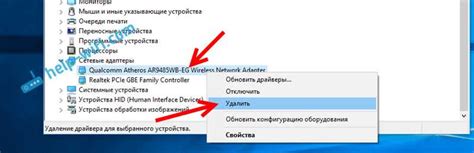
Часто проблемы с драйверами Wi-Fi адаптера могут возникать после обновления операционной системы или установки новых программ. В таких случаях, драйверы Wi-Fi адаптера могут оказаться несовместимыми с новой версией операционной системы или программой, что может привести к их отключению.
Если у вас возникли проблемы с драйверами Wi-Fi адаптера, есть несколько способов их решения:
- Обновление драйверов Wi-Fi адаптера. Чтобы это сделать, можно воспользоваться сайтом производителя ноутбука или Wi-Fi адаптера и скачать последнюю версию драйверов. Установка новых драйверов поможет исправить возможные ошибки и обеспечит стабильную работу Wi-Fi адаптера.
- Удаление и повторная установка драйверов Wi-Fi адаптера. Если обновление драйверов не помогло, можно попробовать удалить текущие драйверы и затем установить их заново. Для этого нужно зайти в меню "Управление устройствами" в операционной системе, найти Wi-Fi адаптер, щелкнуть правой кнопкой мыши, выбрать "Удалить" и затем перезагрузить компьютер. После перезагрузки операционная система автоматически установит свежие драйверы.
- Использование специальных утилит для автоматического обновления драйверов. Существуют различные программы, которые позволяют автоматически обновлять драйверы на компьютере. Они сканируют систему, определяют устаревшие драйверы и предлагают установить новые версии. Такие утилиты упрощают процесс обновления драйверов и помогают избежать ошибок.
Если вы испытываете проблемы с Wi-Fi на ноутбуке, проверьте драйверы Wi-Fi адаптера. Часто их обновление или переустановка может помочь решить проблему и вернуть функциональность Wi-Fi на вашем ноутбуке.
Вирусные атаки на систему, влияющие на Wi-Fi

Вирусные атаки на систему могут привести к отключению Wi-Fi на ноутбуке. Киберпреступники постоянно разрабатывают новые методы вторжения в компьютерные системы, которые могут оказать негативное влияние на работу Wi-Fi.
Вирусы могут изменять настройки сети Wi-Fi, отключать подключение или даже управлять им. Они могут атаковать драйверы Wi-Fi устройств, что приводит к их некорректной работе или полному отсутствию сигнала. Также вирусы могут захватывать сетевые ресурсы, замедлять интернет-соединение и приводить к потере связи с Wi-Fi сетью.
Одна из распространенных вирусных атак на Wi-Fi - это создание фальшивой точки доступа. Киберпреступники маскируют свою точку доступа под уже существующую сеть Wi-Fi, чтобы получить доступ к персональным данным пользователей. Когда пользователи подключаются к этой фальшивой сети, злоумышленники собирают данные, такие как логины и пароли к аккаунтам.
Для защиты от вирусных атак на Wi-Fi необходимо принимать предосторожности:
- Установите антивирусное программное обеспечение и регулярно обновляйте его.
- Не подключайтесь к недоверенным Wi-Fi сетям, особенно в общественных местах.
- Используйте надежные пароли для защиты своей домашней Wi-Fi сети.
- Проверяйте настройки Wi-Fi на наличие изменений или подозрительных активностей.
Также рекомендуется регулярно обновлять операционную систему и драйверы Wi-Fi устройств для предотвращения уязвимостей, которые могут быть использованы злоумышленниками.
Нарушение настроек беспроводного соединения
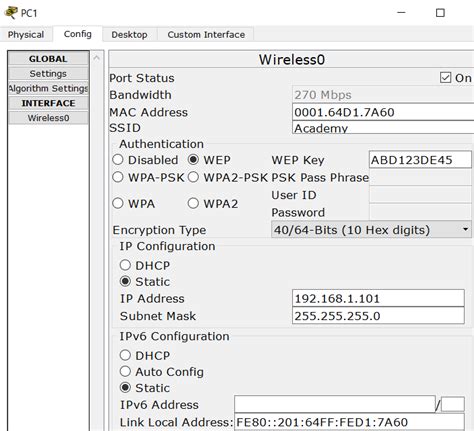
Если у вас возникла проблема с подключением Wi-Fi на ноутбуке, одной из причин может быть нарушение настроек беспроводного соединения. Часто это происходит после обновления операционной системы или драйверов.
Для решения этой проблемы вам необходимо проверить настройки Wi-Fi и внести необходимые изменения. В системных настройках ноутбука найдите раздел Wi-Fi или сети и интернет, затем проверьте следующую информацию:
1. Включение Wi-Fi
Проверьте, включен ли Wi-Fi на вашем ноутбуке. Обычно есть специальная кнопка или комбинация клавиш на клавиатуре, которая позволяет включить или отключить Wi-Fi модуль. Убедитесь, что Wi-Fi включен.
2. Автоматическое подключение к сети
Убедитесь, что ваш ноутбук настроен на автоматическое подключение к Wi-Fi сети. Проверьте настройки сети и убедитесь, что они соответствуют вашим предпочтениям.
3. Пароль
Проверьте, правильно ли введен пароль для подключения к Wi-Fi сети. Ошибки при вводе пароля могут привести к невозможности подключиться к сети.
4. Режим полета (Airplane mode)
Проверьте, что режим полета не включен на вашем ноутбуке. Включение этого режима приведет к автоматическому отключению Wi-Fi.
Если вы все проверили, а проблема все еще не решена, попробуйте перезагрузить ноутбук и повторить все шаги. В случае крайней необходимости, обратитесь к специалисту для дополнительной помощи.
Утилиты для управления питанием и отключение Wi-Fi

Существует множество утилит, которые позволяют управлять питанием и настройками Wi-Fi на ноутбуке. Эти утилиты обеспечивают легкое управление без необходимости вбегать в настройки операционной системы или BIOS.
Одна из таких утилит - "Power Manager". С ее помощью можно управлять питанием компьютера и настраивать режимы энергосбережения. Она позволяет отключать Wi-Fi во время сна или отдыха, чтобы сэкономить заряд аккумулятора. Также можно задать расписание работы Wi-Fi - например, включать его только в определенное время или в определенных местах.
Еще одной полезной утилитой является "Wi-Fi Manager". Она предоставляет простой и удобный способ управлять Wi-Fi-соединениями. Вы можете легко подключаться к новым сетям, удалять существующие или настраивать приоритеты подключений.
Также стоит обратить внимание на утилиты, предоставляемые производителем вашего ноутбука. Некоторые из них могут иметь специальные функции, связанные с управлением питанием и Wi-Fi.
Не стоит забывать, что приложения, управляющие Wi-Fi и питанием, могут отличаться в зависимости от операционной системы. Поэтому рекомендуется обращаться к руководству пользователя или искать информацию на веб-сайтах производителей для получения актуальной информации о доступных утилитах для вашей ОС.