Outlook 2013 – это один из самых популярных почтовых клиентов, который используется многими пользователями по всему миру. Однако, как и любая другая программа, Outlook может столкнуться с различными проблемами. И одной из таких проблем является потеря адресной книги. Если вы оказались в такой ситуации, не отчаивайтесь! В этой статье мы расскажем вам, как восстановить адресную книгу в Outlook 2013 без проблем.
Адресная книга в Outlook содержит важную информацию о контактах, такую как имена, адреса электронной почты, номера телефонов и другую полезную информацию. Потеря этих данных может быть крайне неприятной и привести к множеству проблем. К счастью, Outlook предоставляет несколько способов для восстановления адресной книги. Теперь давайте посмотрим, как это сделать шаг за шагом.
Первым шагом для восстановления адресной книги в Outlook 2013 является проверка учетной записи. Убедитесь, что у вас есть доступ к вашему почтовому ящику и учетной записи, которая была использована для создания адресной книги. Если у вас возникли проблемы с учетной записью, попробуйте восстановить ее или обратитесь к администратору вашей почтовой службы.
Восстановление адресной книги в Outlook 2013
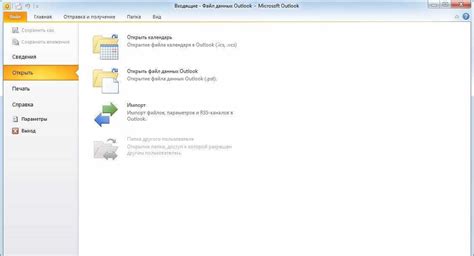
1. Откройте Outlook 2013 и перейдите в меню "Файл".
2. Выберите пункт "Открыть" и щелкните на "Импорт/экспорт".
3. В появившемся окне выберите опцию "Импорт из другой программы или файла" и нажмите "Далее".
4. Выберите формат файла "Файлы данных Outlook (.pst)" и нажмите "Далее".
5. Укажите путь к файлу PST, содержащему резервную копию адресной книги, или выполните поиск файла PST на компьютере. Нажмите "Далее".
6. В появившемся окне выберите папку "Контакты" и установите флажок "Включая подпапки". Нажмите "Далее".
7. Выберите папку, в которую хотите импортировать адресную книгу, или создайте новую папку. Нажмите "Далее".
8. На последнем шаге нажмите "Завершить", чтобы начать процесс восстановления адресной книги в Outlook 2013.
После завершения процесса импорта вы сможете увидеть восстановленные контакты в адресной книге Outlook 2013. Проверьте правильность восстановления данных и убедитесь, что все контакты отображаются корректно.
Как сохранить данные и восстановить адресную книгу без потерь
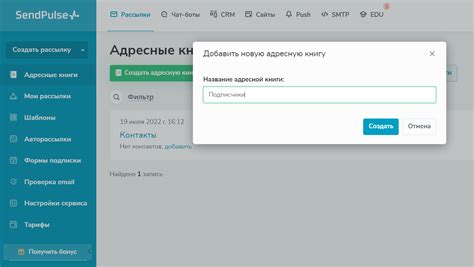
Шаг 1: Перед началом процесса восстановления адресной книги в Outlook 2013 необходимо сохранить все данные. Для этого откройте Outlook и выберите вкладку "Файл". Затем выберите "Параметры" и перейдите на вкладку "Расширенные". В разделе "Экспорт" нажмите на кнопку "Экспорт".
Шаг 2: В открывшемся окне выберите "Экспорт в файл" и нажмите на кнопку "Далее". Выберите "Файл с данными Outlook (.pst)" и нажмите на кнопку "Далее".
Шаг 3: Выберите папку, в которой будет сохранен файл с данными. Для удобства лучше выбрать локальный диск или сменный носитель, чтобы избежать потери данных в случае сбоя компьютера. Укажите имя файла и нажмите на кнопку "Закончить".
Шаг 4: Теперь вы можете приступать к восстановлению адресной книги в Outlook 2013. Закройте Outlook, чтобы избежать возможных проблем с доступом к данным.
Шаг 5: Откройте Outlook и выберите вкладку "Файл". Затем выберите "Параметры" и перейдите на вкладку "Расширенные". В разделе "Импорт и экспорт" нажмите на кнопку "Импорт".
Шаг 6: В открывшемся окне выберите "Импорт из другой программы или файла" и нажмите на кнопку "Далее". Выберите "Файл с данными Outlook (.pst)" и нажмите на кнопку "Далее".
Шаг 7: Укажите путь к файлу с сохраненными данными или найдите его с помощью кнопки "Обзор". Затем выберите папку, в которую нужно импортировать данные. Если вы хотите импортировать только адресную книгу, установите флажок рядом с "Импортировать только контакты". Нажмите на кнопку "Далее".
Шаг 8: Введите пароль, если файл был защищен паролем, или пропустите этот шаг, если файл не был зашифрован. Нажмите на кнопку "ОК".
Шаг 9: Подтвердите выбор данных, которые нужно импортировать, и нажмите на кнопку "Готово".
Теперь ваша адресная книга должна быть восстановлена без потерь. Убедитесь, что все данные на месте и корректно отображаются в Outlook 2013.
Использование встроенных инструментов для восстановления
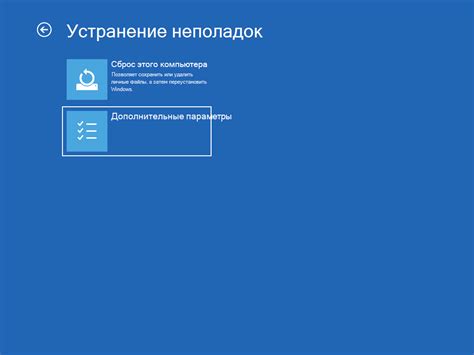
Если вы столкнулись с проблемой потери адресной книги в Outlook 2013, не отчаивайтесь! В программе предусмотрены встроенные инструменты, которые помогут вам восстановить утерянные контакты.
Вот несколько шагов, которые помогут вам восстановить адресную книгу в Outlook 2013 с использованием встроенных средств:
- Откройте Outlook 2013 и выберите вкладку "Файл".
- В открывшемся меню выберите "Импортировать/экспортировать".
- В появившемся окне выберите "Импорт из других программ или файлов" и нажмите "Далее".
- Выберите "Файлы данных Outlook" и нажмите "Далее".
- Выберите "Открепленные дополнительные файлы Outlook" и нажмите "Далее".
- Выберите файл с расширением ".pst", который содержит данные адресной книги, и нажмите "Далее".
- Укажите, что нужно выполнить импортирование в папку "Контакты" и нажмите "Далее".
- Подтвердите начало процесса импорта и нажмите "Завершить".
После выполнения этих шагов, ваши контакты должны быть успешно восстановлены в адресной книге Outlook 2013. Рекомендуется перезагрузить программу для отображения обновленных данных.
Использование встроенных инструментов для восстановления данных является простым и удобным способом вернуть утерянные контакты в адресную книгу Outlook 2013 без необходимости загружать сторонние программы.
Резервное копирование и восстановление адресной книги

Для создания резервной копии адресной книги в Outlook 2013, следуйте этим простым шагам:
- Шаг 1: Откройте Outlook 2013 и выберите вкладку "Файл".
- Шаг 2: В меню выберите "Параметры" и перейдите на вкладку "Расширенные".
- Шаг 3: В разделе "Экспорт" нажмите на кнопку "Экспорт".
- Шаг 4: Выберите "Файл с данными Outlook" и нажмите "Далее".
- Шаг 5: Выберите "Персональные папки (*.pst)" и нажмите "Далее".
- Шаг 6: Выберите папку, в которой вы хотите сохранить резервную копию, и нажмите "ОК".
- Шаг 7: Настройте параметры экспорта и нажмите "Завершить".
Для восстановления резервной копии адресной книги в Outlook 2013, следуйте этим простым шагам:
- Шаг 1: Откройте Outlook 2013 и выберите вкладку "Файл".
- Шаг 2: В меню выберите "Открыть" и перейдите на вкладку "Импортировать".
- Шаг 3: Выберите "Из файла с данными Outlook" и нажмите "Далее".
- Шаг 4: Найдите и выберите файл с резервной копией адресной книги и нажмите "ОК".
- Шаг 5: Настройте параметры импорта и нажмите "Завершить".
Создание резервной копии и восстановление адресной книги в Outlook 2013 поможет вам избежать потери важных контактов и упростит процесс восстановления данных в случае необходимости.
Импорт адресной книги из файла
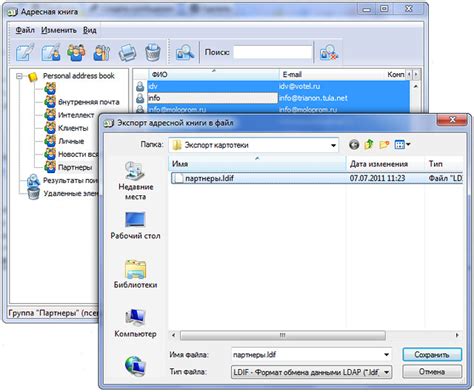
Восстановление адресной книги в Outlook 2013 проще всего осуществить путем импорта резервной копии, сохраненной в файле. Следуйте инструкциям ниже, чтобы восстановить адресную книгу из файла:
- Откройте Outlook 2013 и выберите вкладку "Файл".
- В меню выберите "Открыть" и затем "Импорт/экспорт".
- Выберите опцию "Импорт из файла" и нажмите кнопку "Далее".
- Выберите формат файла, из которого вы хотите импортировать адресную книгу, например "Файл данных Outlook (.pst)" и нажмите "Далее".
- Укажите путь к файлу резервной копии с адресной книгой и нажмите "Далее".
- Выберите папку, в которую вы хотите импортировать адресную книгу, или оставьте значение по умолчанию. Нажмите "Далее".
- Проверьте параметры импорта и установите необходимые настройки. Нажмите "Готово", чтобы начать процесс импорта.
После завершения импорта адресная книга будет восстановлена в Outlook 2013 и будет доступна для использования снова.
Полезные советы для успешного восстановления данных

Восстановление адресной книги в Outlook 2013 может быть довольно сложной задачей, но с правильными советами и инструкциями это можно сделать без проблем. Вот несколько полезных советов, которые помогут вам успешно восстановить ваши данные.
1. Создайте резервную копию данных
Прежде чем начать процесс восстановления, убедитесь, что у вас есть резервная копия данных, чтобы в случае возникновения проблем можно было восстановить данные без потерь.
2. Восстановление из резервной копии
Если у вас есть резервная копия данных, восстановление адресной книги будет проще. Откройте Outlook и выберите "Проводник" в меню "Файл". Затем выберите "Открыть и восстановить" и щелкните на "Импорт/экспорт". Выберите "Импортировать из другой программы или файла" и следуйте инструкциям на экране, чтобы восстановить данные из резервной копии.
3. Используйте программу для восстановления данных
Если у вас нет резервной копии данных или она повреждена, вы можете воспользоваться программой для восстановления данных, специально разработанной для Outlook. Эти программы могут сканировать ваш компьютер и найти потерянные или поврежденные данные, которые затем можно будет восстановить.
4. Обратитесь за помощью к специалистам
Если все попытки восстановить данные самостоятельно не увенчались успехом, обратитесь за помощью к специалистам. Они имеют опыт работы с подобными проблемами и смогут помочь восстановить ваши данные.
Следуя этим полезным советам, вы сможете успешно восстановить адресную книгу в Outlook 2013 без проблем и сохранить ваши данные в безопасности.