Адресная книга - это важная компонента почтовой программы Outlook, которая содержит контактную информацию пользователей, использующих данное приложение. Она позволяет сохранять и организовывать контакты, адреса электронной почты и другую информацию о людях, с которыми вы общаетесь. Однако иногда может возникнуть ситуация, когда ваша адресная книга исчезает или по какой-либо причине становится недоступной.
Независимо от того, что привело к потере данных, восстановление адресной книги в Outlook - несложная задача, которую можно выполнить самостоятельно, следуя подробной инструкции. Нужно понимать, что процесс восстановления может быть немного разным, в зависимости от версии Outlook, которую вы используете. Для удобства мы подготовили подробную инструкцию, которая поможет вам вернуть и использовать вашу адресную книгу снова.
Шаг 1: Проверьте папку "Удаленные элементы"
Первым делом проверьте папку "Удаленные элементы" в Outlook. Очень часто адресная книга может быть случайно удалена и находиться именно в этой папке. Чтобы проверить, откройте Outlook и выберите "Удаленные элементы" в панели навигации. Если адресная книга находится в этой папке, просто переместите ее обратно в адресную книгу.
Шаг 2: Восстановление адресной книги из резервной копии
Если адресная книга не находится в папке "Удаленные элементы", следует обратиться к резервной копии данных Outlook. Outlook автоматически создает резервные копии данных, которые можно использовать для восстановления потерянных или удаленных контактов. Откройте "Панель управления" на вашем компьютере и найдите "Центр управления Office". Затем выберите "Восстановление" и следуйте инструкциям на экране, чтобы восстановить адресную книгу из доступной резервной копии.
Следуя этой подробной инструкции, вы сможете легко восстановить адресную книгу в Outlook и восстановить весь ваш контактный список. В случае, если вы не обнаружите адресную книгу ни в папке "Удаленные элементы", ни в доступных резервных копиях, рекомендуется обратиться в службу поддержки Outlook для дальнейшей помощи.
Создание резервной копии адресной книги
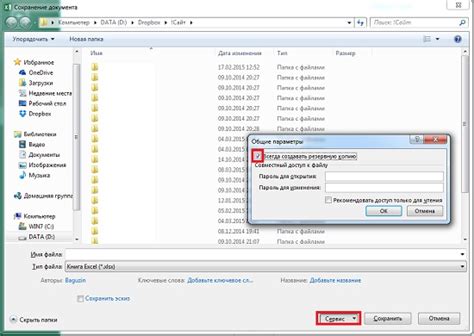
Чтобы создать резервную копию адресной книги в Outlook, следуйте инструкциям:
- Откройте Outlook.
- На верхней панели инструментов выберите вкладку "Файл".
- В открывшемся меню выберите "Открыть и экспорт" и затем "Импорт/экспорт".
- Выберите "Экспорт в файл" и нажмите "Далее".
- Выберите "Файл с данными Outlook" и нажмите "Далее".
- В появившемся окне выберите "Адресная книга" и нажмите "Далее".
- Выберите папку, в которой хранятся контакты, и нажмите "Далее".
- Укажите имя файла для сохранения резервной копии и выберите место для сохранения.
- Нажмите "Закончить" для завершения процесса создания резервной копии.
Поздравляю! Вы успешно создали резервную копию адресной книги в Outlook. Рекомендуется регулярно обновлять резервные копии, чтобы быть уверенным в сохранности ваших контактов. Храните резервные копии в безопасном месте, чтобы иметь доступ к ним в случае необходимости.
Удаление поврежденной адресной книги
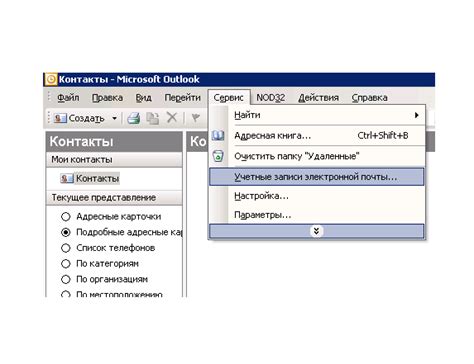
Если ваша адресная книга в Outlook повреждена и не может быть восстановлена, вам придется удалить ее и создать новую. Следуйте этим шагам, чтобы удалить поврежденную адресную книгу:
- Откройте Outlook и выберите вкладку "Файл" в верхнем левом углу.
- В открывшемся меню выберите "Параметры".
- На панели слева выберите "Почта".
- В разделе "Mailbox Settings" нажмите на кнопку "Data Files".
- Выберите поврежденный файл с адресной книгой и нажмите на кнопку "Remove".
- Подтвердите удаление файла.
- Закройте Outlook и перезапустите его.
После удаления поврежденной адресной книги вам необходимо создать новую. Для этого выполните следующие действия:
- Откройте Outlook и выберите вкладку "Файл" в верхнем левом углу.
- В открывшемся меню выберите "Параметры".
- На панели слева выберите "Почта".
- В разделе "Mailbox Settings" нажмите на кнопку "Data Files".
- Нажмите на кнопку "Add" и выберите "Outlook Data File".
- Укажите имя для нового файла и выберите место сохранения.
- Нажмите на кнопку "OK" и подтвердите создание нового файла.
- После создания новой адресной книги она будет автоматически связана с вашим Outlook.
Теперь вы можете начать заново и добавить в свою новую адресную книгу контакты, при необходимости. Убедитесь, что регулярно создаете резервные копии адресной книги, чтобы избежать потери данных в будущем.
Восстановление адресной книги из резервной копии
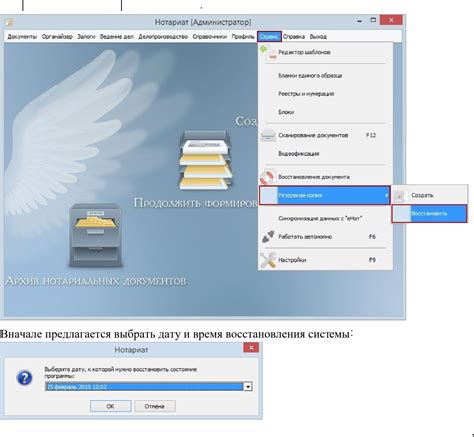
Если вы регулярно создаете резервные копии данных в Outlook, то есть возможность восстановить адресную книгу из резервной копии. Это может помочь вам восстановить потерянные контакты и сохранить важную информацию.
Чтобы восстановить адресную книгу из резервной копии, выполните следующие шаги:
- Откройте Outlook и выберите вкладку "Файл".
- В меню выберите "Открыть" и затем "Импорт/экспорт".
- В появившемся окне выберите "Импорт из других программ или файлов" и нажмите "Далее".
- Выберите опцию "Файл данных Outlook (.pst)" и нажмите "Далее".
- Нажмите на кнопку "Обзор" и найдите резервную копию адресной книги. Выберите ее и нажмите "Открыть".
- Выберите опцию "Заменить дубликаты элементов в папке импорта" и нажмите "Далее".
- Выберите папку, куда хотите импортировать адресную книгу, и нажмите "Далее".
- Нажмите "Завершить", чтобы начать восстановление адресной книги из резервной копии.
После завершения процесса импорта, ваши контакты будут восстановлены и доступны в адресной книге Outlook.
Обратите внимание, что процесс восстановления может занять некоторое время, в зависимости от размера резервной копии и скорости вашего компьютера.
Важно: Рекомендуется регулярно создавать резервные копии данных в Outlook, чтобы минимизировать потерю информации и иметь возможность быстрого восстановления в случае сбоя или ошибки.
Проверка целостности адресной книги
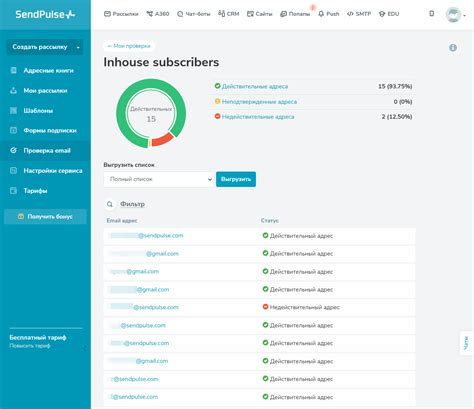
Для проверки целостности адресной книги в Outlook следуйте следующим шагам:
- Откройте Outlook и выберите вкладку "Файл" в верхнем левом углу окна программы.
- В открывшемся меню выберите пункт "Параметры", а затем "Дополнительно".
- В разделе "Экспорт" нажмите кнопку "Экспортировать".
- Выберите пункт "Экспортировать в файл" и нажмите кнопку "Далее".
- Выберите "Файл с разделенными значениями" в списке доступных типов файлов и нажмите кнопку "Далее".
- Укажите путь к файлу, в который будут экспортированы данные адресной книги, и нажмите кнопку "Далее".
- Выберите "Контакты" в списке доступных папок и нажмите кнопку "Далее".
- Нажмите кнопку "Закончить", чтобы начать экспорт данных.
- После завершения экспорта откройте экспортированный файл в программе Microsoft Excel или другой таблице данных.
- Проверьте данные в таблице на наличие ошибок и несоответствий. Обратите внимание на отсутствующие или неправильные адреса электронной почты, неверные имена контактов и другие несоответствия.
- Если вы обнаружите ошибки в адресной книге, исправьте их в файле Excel и сохраните изменения.
- Откройте Outlook, выберите вкладку "Файл" и в меню выберите пункт "Параметры".
- В разделе "Разделы данных" выберите "Импорт в файл" и нажмите кнопку "Импортировать".
- Выберите "Файл с разделенными значениями" в списке доступных типов файлов и нажмите кнопку "Далее".
- Выберите путь к файлу, который вы экспортировали, и нажмите кнопку "Далее".
- Выберите "Заменить дубликаты элементов при импорте" и нажмите кнопку "Далее".
- Выберите "Контакты" в списке доступных папок и нажмите кнопку "Далее".
- Нажмите кнопку "Закончить", чтобы начать импорт данных.
После завершения импорта адресная книга будет восстановлена с исправленными данными из файла Excel.
При выполнении этих шагов внимательно следите за каждым действием и никогда не восстанавливайте адресную книгу без создания резервной копии. Это поможет избежать потери ценных данных.
Импорт адресной книги из другого источника
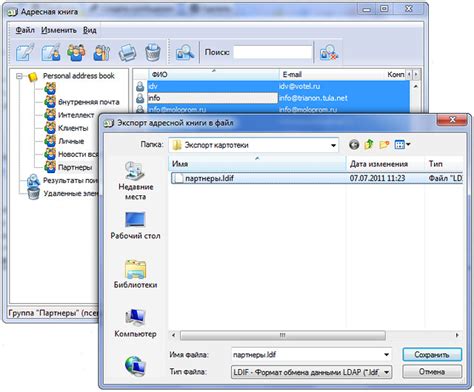
Если вы потеряли адресную книгу в Outlook или хотите импортировать контакты из другого источника, такого как CSV файл или другая почтовая служба, вы можете восстановить свою адресную книгу, следуя этим шагам:
Шаг 1: Откройте Outlook и перейдите во вкладку "Файл".
Шаг 2: Выберите "Открыть и экспорт" и затем "Импорт/экспорт".
Шаг 3: В появившемся окне выберите "Импортировать из другой программы или файла" и нажмите "Далее".
Шаг 4: Выберите "Значение, разделенные запятыми" (для CSV файла) или другую соответствующую опцию для вашего источника данных и нажмите "Далее".
Шаг 5: Нажмите на кнопку "Обзор" и найдите файл вашей адресной книги на вашем компьютере или сетевом диске. Затем нажмите "OK".
Шаг 6: Убедитесь, что опция "Целевая папка: Контакты" выбрана, и нажмите "Далее".
Шаг 7: На следующем экране вы можете установить соответствия между полями в исходном файле и полями контактов Outlook. Проверьте соответствия или настройте их вручную, затем нажмите "Готово".
Шаг 8: Вы должны увидеть прогресс импорта в адресную книгу. После завершения импорта вы получите уведомление о его успешном выполнении. Нажмите "OK".
Шаг 9: Перейдите в раздел "Контакты" в Outlook, чтобы убедиться, что импортированная адресная книга там появилась.
Теперь вы можете безопасно импортировать контакты из другой программы или файла в адресную книгу Outlook и восстановить важные контактные данные.
Синхронизация адресной книги с другими устройствами

Outlook предлагает возможность синхронизировать адресную книгу с другими устройствами для удобного доступа к контактам в любой ситуации. Это особенно полезно, если вы используете несколько устройств, например, компьютер на работе, ноутбук дома и смартфон в дороге.
Для того чтобы включить синхронизацию адресной книги, необходимо иметь учетную запись Outlook и подключить все устройства к этой учетной записи. После этого ваши контакты будут автоматически синхронизироваться между всеми устройствами, и вы сможете в любой момент получить доступ к актуальной информации о контактах.
Синхронизация адресной книги происходит через облачный сервис Microsoft Exchange, который обеспечивает безопасное хранение и передачу данных между устройствами. При внесении изменений в адресную книгу на одном устройстве, они автоматически отображаются на всех остальных устройствах, подключенных к этой учетной записи.
Для активации синхронизации адресной книги, откройте Outlook на каждом устройстве и пройдите в настройки учетной записи. В разделе "Параметры" или "Настройки" найдите опцию "Синхронизация адресной книги". Поставьте галочку рядом с этой опцией и подтвердите выбор. После этого адресная книга будет синхронизироваться на всех ваших устройствах.
Важно помнить, что для успешной синхронизации адресной книги необходимо быть подключенным к Интернету. Если у вас возникли проблемы с синхронизацией, убедитесь, что все устройства имеют доступ к сети. Также убедитесь, что у вас установлена последняя версия Outlook и все обновления установлены.
Защита адресной книги от потери и повреждений
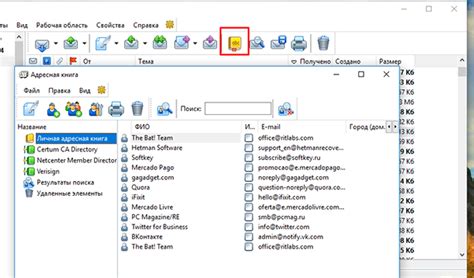
Адресная книга в Outlook содержит важные данные о контактах, поэтому за ее сохранность стоит следить. Вот несколько рекомендаций, чтобы предотвратить потерю или повреждение адресной книги в Outlook:
- Регулярное резервное копирование: Регулярно создавайте резервные копии адресной книги, сохраняя их на надежных носителях данных или в облачном хранилище. Это поможет восстановить данные в случае их потери или повреждения.
- Использование синхронизации: Если вы используете Outlook на нескольких устройствах, убедитесь, что адресная книга синхронизируется между ними. Это позволит иметь доступ к актуальным контактам в любое время и из любого места.
- Осторожность при работе: Будьте осторожны при удалении контактов или изменении информации в адресной книге. Перед выполнением подобных действий рекомендуется создать резервную копию данных или использовать функцию отмены изменений в Outlook.
- Обновление программного обеспечения: Постоянно обновляйте Outlook и его компоненты до последних версий. Обновления могут содержать исправления ошибок, которые могут повлиять на адресную книгу.
- Использование антивирусного программного обеспечения: Установите и регулярно обновляйте антивирусное программное обеспечение на компьютере, чтобы предотвратить заражение вредоносными программами, которые могут повредить адресную книгу.
Следуя этим рекомендациям, вы можете обеспечить безопасность и сохранность адресной книги в Outlook и избежать потери важных контактов.