Флешки являются одним из наиболее распространенных носителей информации, которые мы используем для хранения файлов. Но что делать, если важные данные внезапно исчезают или флешка перестает работать?
Не отчаивайтесь! Существуют специальные программы, которые помогут восстановить данные с флешки. Одна из таких программ - TestDisk. Это мощное и удобное приложение, которое позволяет восстановить удаленные или поврежденные файлы, а также восстановить разделы на носителях.
TestDisk разработан для работы с различными операционными системами и поддерживает большое количество файловых систем: FAT, NTFS, exFAT, ext2/3/4, HFS+, UFS, ReFS и другие. Это означает, что вы можете восстановить данные с флешки, независимо от типа файловой системы, которая была на ней установлена.
Это подробное руководство призвано помочь вам разобраться с TestDisk и использовать его для восстановления данных с флешки. Вы узнаете, как установить программу, как запустить сканирование устройства, как восстановить файлы и многое другое.
Описание и назначение программы TestDisk

Основной функционал программы включает:
Восстановление потерянных разделов на носителе;
Восстановление таблицы разделов на физическом диске;
Восстановление загрузочного сектора (boot sector);
Восстановление загрузочной записи (master boot record);
Восстановление загрузочного сектора FAT32;
Восстановление поврежденных файловых систем;
Восстановление удаленных файлов с носителя;
Исправление ошибок в файловых системах;
Анализ структуры носителя и отображение информации об объеме данных.
TestDisk доступен для различных операционных систем, включая Windows, macOS, Linux и FreeBDS. Программа имеет текстовый интерфейс командной строки, что делает ее удобной для использования специалистами и опытными пользователями. TestDisk также поставляется с утилитой PhotoRec, которая предназначена для восстановления удаленных или поврежденных фото и видео файлов с цифровых носителей.
Подготовка к восстановлению данных
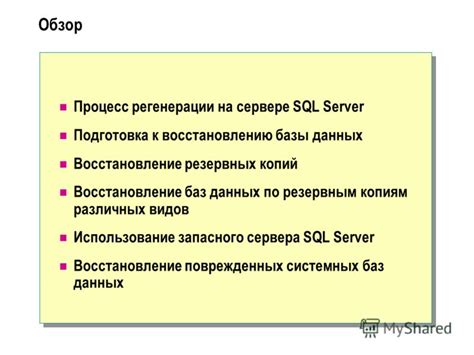
Перед тем, как приступить к восстановлению данных с флешки с помощью программы TestDisk, необходимо выполнить несколько важных шагов.
- Первым делом, убедитесь, что флешка правильно подключена к компьютеру. Убедитесь, что она видна в проводнике и что вы можете получить к ней доступ.
- Важно отметить, что в процессе восстановления данных, TestDisk будет работать непосредственно с флешкой, поэтому необходимо убедиться, что у вас есть достаточно свободного места на жестком диске компьютера, чтобы сохранить восстановленные данные.
- Перед началом работы, рекомендуется создать резервную копию данных с флешки. Это позволит вам восстановить данные, если что-то пойдет не так в процессе восстановления.
- Выключите все программы, которые могут использовать флешку в данный момент. Это может быть антивирусное программное обеспечение, программы для работы с флешкой и т.д. Также убедитесь, что флешка не используется системой для выполнения каких-либо операций.
- Наконец, перед тем как начать восстановление данных, убедитесь, что у вас установлена последняя версия программы TestDisk. Это позволит вам использовать все последние возможности и исправления.
После выполнения всех этих шагов, вы будете готовы приступить к процессу восстановления данных с флешки с помощью программы TestDisk.
Установка TestDisk и подключение флешки
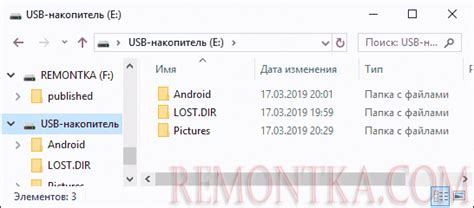
Прежде чем приступить к восстановлению данных с флешки с помощью TestDisk, необходимо установить программу на компьютер и подключить флешку к нему. В этом разделе будет описан процесс установки TestDisk и подключения флешки.
Установка TestDisk:
- Перейдите на официальный сайт TestDisk.
- Скачайте установочный файл TestDisk для вашей операционной системы (Windows, macOS или Linux).
- Запустите установочный файл и следуйте указаниям мастера установки.
- После завершения установки TestDisk будет готов к работе на вашем компьютере.
Подключение флешки:
- Вставьте флешку в свободный USB-порт компьютера.
- Дождитесь, пока операционная система обнаружит флешку и установит необходимые драйверы.
- Если флешка не отобразилась автоматически, откройте проводник или используйте сочетание клавиш Win + E (для Windows) или Command + Space (для macOS) и найдите флешку в списке устройств.
- Если флешка отображается, значит она успешно подключена к компьютеру и готова к использованию.
Теперь, когда TestDisk установлен на компьютере и флешка успешно подключена, вы можете перейти к следующему разделу и начать процесс восстановления данных с помощью TestDisk.
Выбор режима работы и сканирование флешки
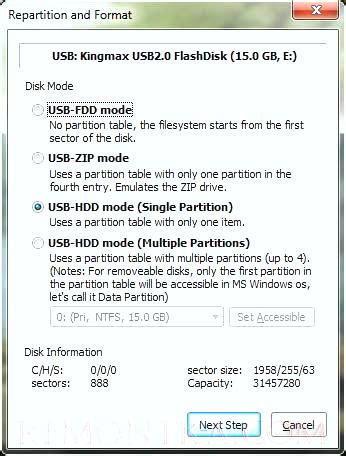
Перед началом восстановления данных с флешки с помощью программы TestDisk необходимо выбрать режим работы и выполнить сканирование флешки. Данные этого процесса позволяют выявить и восстановить потерянные файлы и разделы.
1. Запустите программу TestDisk на вашем компьютере.
2. Выберите устройство, соответствующее флешке, с которой вы хотите восстановить данные.
3. В появившемся меню выберите режим работы "Analyse" для начала сканирования флешки.
4. Нажмите кнопку "Enter", чтобы подтвердить выбранный режим работы.
5. Дождитесь завершения сканирования флешки. Этот процесс может занять некоторое время, в зависимости от размера и состояния флешки.
6. После сканирования TestDisk отобразит результаты и предложит выбрать дальнейшие действия для восстановления данных.
| Команда | Описание |
|---|---|
| Quick Search | Быстрое сканирование флешки на наличие потерянных разделов и файлов. |
| Deeper Search | Глубокое сканирование флешки для более точного обнаружения потерянных данных, но занимает больше времени. |
7. Выберите желаемую команду восстановления данных, основываясь на результате сканирования и состоянии флешки.
8. Следуйте инструкциям TestDisk для выполнения выбранной команды восстановления данных.
Помните, что восстановление данных с флешки может занять некоторое время, особенно при выполнении глубокого сканирования. Будьте терпеливы и ожидайте окончательных результатов, чтобы избежать повреждения данных.
Анализ результатов сканирования флешки
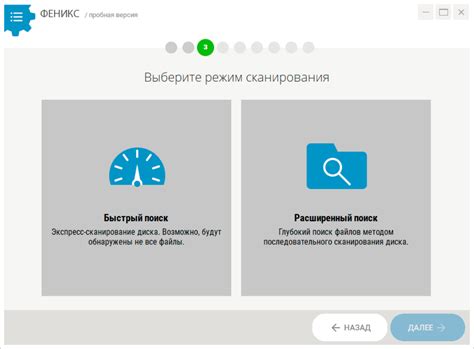
После завершения сканирования флешки с помощью TestDisk, вам предоставлены результаты поиска и восстановления данных. Анализ этих результатов поможет вам оценить возможность восстановления нужных файлов и принять решение о дальнейших действиях.
Список найденных разделов:
TestDisk обычно выдает список разделов, найденных на флешке. Если список пуст или содержит только неразмеченное пространство, скорее всего флешка была форматирована или повреждена. В этом случае восстановление данных будет невозможным.
Структура файловой системы:
TestDisk также может показать файловые системы, обнаруженные на флешке. Файловая система - это способ организации и хранения файлов на устройстве. Если TestDisk показывает правильную файловую систему, это означает, что данные могут быть успешно восстановлены.
Целостность файлов и папок:
TestDisk выдает список найденных файлов и папок. Вы можете просмотреть содержимое этих файлов, чтобы убедиться, что они не повреждены и могут быть восстановлены. Если TestDisk не может прочитать или восстановить файлы, это может указывать на то, что они повреждены или перезаписаны, и восстановление будет сложным или невозможным.
Подтверждение восстановления:
Если TestDisk обнаружил нужные вам данные и они не повреждены, можно подтвердить их восстановление. При этом TestDisk создаст новую копию файлов в целевой папке. Важно помнить, что неправильное использование TestDisk может привести к потере данных или повреждению файлов, поэтому следует быть внимательным и осторожным.
Анализ результатов сканирования с помощью TestDisk поможет вам принять взвешенное решение о восстановлении данных и выбрать наиболее эффективный способ восстановления флешки.
Восстановление данных с флешки

Если ваши данные на флешке были удалены или она перестала работать, не отчаивайтесь. С помощью программы TestDisk вы можете восстановить эти данные и вернуть флешку в рабочее состояние.
TestDisk - это бесплатная утилита, которая способна восстанавливать различные типы файлов с поврежденных или отформатированных носителей данных, включая флешки.
Чтобы начать процесс восстановления данных с флешки, следуйте этим шагам:
- Скачайте и установите TestDisk. Вы можете найти последнюю версию программы на официальном сайте разработчика.
- Подключите флешку к компьютеру и запустите TestDisk.
- Выберите флешку в списке доступных устройств. Обычно флешка будет обозначена как "USB" или "Removable Disk".
- Выберите тип файловой системы флешки. Если вы не уверены, оставьте значение по умолчанию.
- Начните процесс сканирования. TestDisk будет искать потерянные или удаленные файлы на флешке.
- Просмотрите результаты сканирования и выберите файлы для восстановления. Вы можете просмотреть содержимое найденных файлов, чтобы убедиться, что они повреждены или удалены.
- Укажите путь для сохранения восстановленных данных. Рекомендуется выбрать другой носитель данных, чтобы избежать перезаписи на флешке.
- Начните процесс восстановления данных. TestDisk начнет копировать выбранные файлы на указанный вами носитель данных.
Восстановление данных с флешки с помощью TestDisk может занять некоторое время, особенно если на флешке было много файлов. Поэтому, будьте терпеливы и дождитесь завершения процесса.
После завершения процесса восстановления, вы сможете обнаружить, что ваши файлы снова доступны и флешка работает как прежде. Не забудьте регулярно создавать резервные копии данных, чтобы избежать потери информации в будущем.