Procreate – это мощное графическое приложение для iPad, позволяющее художникам, дизайнерам и иллюстраторам создавать профессиональные произведения искусства. Однако, даже самым опытным пользователям иногда случается сделать нежелательное действие и потерять часть своего труда. Но не стоит отчаиваться – Procreate предоставляет возможность восстановить действие и вернуться к предыдущему состоянию своего проекта.
Для того чтобы восстановить действие в Procreate, вам потребуется использовать функцию Undo (отменить). Эта функция позволяет отменить последнее сделанное действие в приложении. Для ее активации, вам нужно нажать на кнопку Undo в верхнем правом углу экрана или выполнить жест двумя пальцами одновременно: щелчок вниз и смахивание влево. Повторите этот жест несколько раз, чтобы удалить все последние действия по одному.
Если вы случайно отменили действие с помощью функции Undo, не волнуйтесь, вы всегда можете его восстановить с помощью функции Redo (повторить). Для активации функции Redo, вам нужно нажать на кнопку Redo в верхнем правом углу экрана или выполнить жест двумя пальцами одновременно: щелчок вверх и смахивание вправо. Повторите этот жест несколько раз, чтобы восстановить последние отмененные действия по одному.
Как правильно восстановить функционал в Procreate: пошаговая инструкция для новичков

Шаг 1: Откройте настройки Procreate
Первым шагом восстановления действия в Procreate является открытие настроек приложения. В верхнем меню Procreate нажмите на иконку "Настройки".
Шаг 2: Перейдите в раздел "Действия"
В разделе "Настройки" найдите вкладку "Действия" и выберите ее. Здесь вы найдете список всех выполненных действий и возможность восстановить их.
Шаг 3: Выберите действие для восстановления
Пролистайте список действий в разделе "Действия" и найдите то, которое хотите восстановить. Чтобы восстановить действие, просто нажмите на него и оно будет автоматически применено к вашему холсту.
Примечание: Если вам нужно восстановить несколько действий, вы можете выбрать их одно за другим, чтобы применить их последовательно.
Шаг 4: Проверьте результат
После того как вы восстановили действие, внимательно изучите результат. Убедитесь, что восстановленное действие соответствует вашим ожиданиям и не вызывает нежелательных изменений в вашей работе.
Совет: Если вы обнаружили ошибку или нежелательное изменение после восстановления действия, вы можете вернуться к предыдущему состоянию холста, воспользовавшись функцией отмены (обычно представленной значком стрелки, направленной влево).
Теперь вы знаете, как правильно восстановить действие в Procreate и продолжить свой творческий процесс без потери времени и усилий. Удачи в вашем искусстве!
Понимание функционала Procreate

Основные функции Procreate включают:
| 1. | Разнообразие кистей и инструментов: Procreate предлагает большую коллекцию кистей с различными эффектами и свойствами. Вы можете адаптировать кисти под свои нужды или создать свои собственные. |
| 2. | Многослойность: Вы можете работать с несколькими слоями, чтобы создавать сложные и детализированные изображения. |
| 3. | Расширенные настройки: Procreate предлагает множество настроек, которые позволяют настроить цвета, прозрачность, размеры холста и многое другое. |
| 4. | Автоматическое сохранение: Ваши работы автоматически сохраняются в Procreate, что дает вам возможность вернуться к ним в любое время без потери каких-либо изменений. |
| 5. | Экспорт и публикация: Вы можете экспортировать свои произведения в различные форматы, включая JPEG, PNG, PSD и другие. Кроме того, вы можете легко поделиться своими работами в социальных сетях или отправить их на печать. |
Понимание всех этих функций Procreate - это ключ к созданию впечатляющих произведений и получению удовольствия от процесса рисования. Изучите их и экспериментируйте с различными инструментами, чтобы развить свой художественный стиль и достичь новых высот в творчестве.
Проблемы, возникающие в Procreate и их причины

| Проблема | Причина |
|---|---|
| Потеря действия | Возможно, вы случайно нажали кнопку "Отмена" или использовали сочетание клавиш, чтобы отменить последнее действие. Также, если вы закрыли проект или перезапустили приложение, предыдущие действия могут быть потеряны. |
| Вылет приложения | Procreate может вылететь из-за недостатка оперативной памяти или из-за конфликта с другими приложениями на устройстве. Также, устаревшая версия приложения может вызывать нестабильную работу и приводить к вылетам. |
| Проблемы с импортом или экспортом файлов | Передача файлов между различными программами или устройствами может вызывать проблемы совместимости. Некорректные настройки или ошибки при экспорте файлов также могут привести к проблемам. |
| Плохое качество или пикселизация изображения | Неправильные настройки размера и разрешения изображения могут привести к потере качества или пикселизации. Также, работа с низким разрешением или изменение размера изображения без учета пропорций могут вызывать эти проблемы. |
| Проблемы с давлением стилуса | Если ваш стилус не поддерживает функцию давления или не правильно настроен в приложении, это может вызывать проблемы с фиксацией изменений в рисунке в зависимости от давления на стилус. |
Устранение данных проблем может потребовать выполнения различных действий, включая проверку наличия обновлений приложения, настройку правильных параметров или перезапуск устройства. В случае сложностей всегда следует обратиться к документации или поддержке Procreate, чтобы получить более подробную информацию и помощь.
Проверка наличия обновлений и установка последней версии Procreate
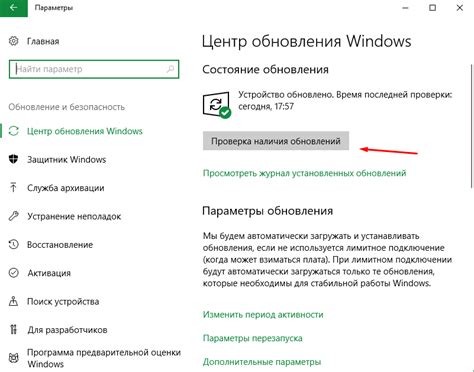
Для проверки наличия обновлений и установки последней версии Procreate, выполните следующие шаги:
- Откройте App Store на своем устройстве iPad.
- Перейдите на вкладку "Обновления" в нижнем меню.
- Прокрутите список приложений вверх и убедитесь, что Procreate отображается в списке.
- Если рядом с Procreate отображается кнопка "Обновить", значит доступна новая версия приложения. Нажмите на кнопку "Обновить", чтобы установить последнюю версию.
- Если Procreate не отображается в списке обновлений, значит у вас уже установлена последняя версия приложения.
После установки новой версии Procreate рекомендуется проверить работу приложения и убедиться, что все функции доступны и исправны.
Установка последней версии Procreate позволит вам насладиться всеми новыми функциями и улучшениями, которые предоставляет разработчик. Обновляйте приложение регулярно, чтобы оставаться в курсе последних новинок цифрового рисования.
Восстановление настроек Procreate
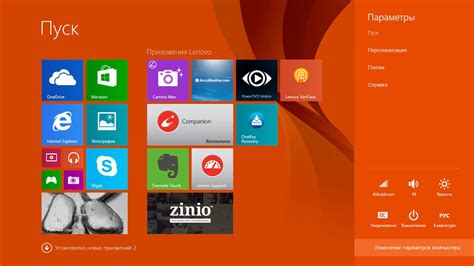
Встречался ли вам случай, когда вам пришлось переустанавливать Procreate или сбрасывать устройство до заводских настроек? В таких ситуациях можно потерять все настройки и пользовательско-созданные материалы. Но не волнуйтесь, существует способ восстановить настройки Procreate и вернуть все, как прежде.
К счастью, Procreate предоставляет возможность резервного копирования и восстановления настроек. Вот шаги, которые вам потребуется выполнить:
- Откройте Procreate на вашем устройстве и нажмите на значок настроек.
- Прокрутите вниз и найдите пункт "Поддержка".
- Нажмите на "Резервное копирование настроек" и выберите "Создать резервную копию".
- После завершения процесса резервного копирования, вы можете продолжить переустановку или сброс устройства.
- После завершения процесса переустановки или сброса устройства, откройте Procreate снова и перейдите в настройки.
- В разделе "Поддержка" найдите пункт "Восстановление настроек".
- Нажмите на "Выбрать резервную копию" и выберите резервную копию, которую вы сделали ранее.
- Procreate восстановит все ваши настройки, включая пользовательские настройки материалов, кистей и пресетов.
Теперь у вас есть надежный способ сохранить и восстановить настройки Procreate. Не забудьте периодически создавать резервные копии, чтобы избежать потери важных настроек и материалов.
Восстановление слоев и произведенных изменений в Procreate

Прежде всего, чтобы восстановить удаленный слой, вы можете воспользоваться функцией "Отмена" в верхней части экрана. Просто нажмите на кнопку "Отмена" или используйте жест "свайп влево с двумя пальцами" по экрану. Это вернет последнее действие и восстановит удаленный слой.
Если вы случайно удалили несколько слоев или совершили несколько изменений, таких как изменение цвета или размера кисти, и хотите отменить все изменения, вы можете использовать функцию истории действий. Прокрутите вниз по экрану Procreate, чтобы открыть историю действий. Вы увидите список всех выполненных действий с указанием времени. Просто выберите действие, которое вы хотите отменить, и Procreate автоматически восстановит состояние канвы к этому моменту времени.
Еще один способ восстановить удаленные слои или отменить изменения – использовать функцию "Откат". Чтобы это сделать, нажмите на кнопку "Откат" в верхней части экрана. Затем выберите действие, которое вы хотите отменить, и Procreate выполнит обратное действие для вас.
В Procreate также есть возможность создания резервной копии проекта. Если вы хотите быть уверены, что сможете восстановить все слои и изменения в случае потери данных или сбоя приложения, просто экспортируйте проект в "Облако" или любое другое место хранения данных. При необходимости вы всегда сможете импортировать проект обратно и восстановить все слои и изменения.
Восстановление слоев и произведенных изменений – важная часть работы в Procreate. Зная все доступные способы восстановления, вы можете быть уверены, что ваше творчество будет в безопасности и никогда не будет потеряно.
Поддержка и дополнительные возможности для восстановления в Procreate

Procreate предлагает несколько способов для восстановления действий и редактирования вашей работы. Вот некоторые из них:
- Отмена и повтор действий - Procreate поддерживает функцию отмены и повтора, что позволяет вам отменить или восстановить последние сделанные изменения в работе. Просто используйте жест двух пальцев для отмены или повтора действия.
- Автоматическое сохранение - Ваша работа автоматически сохраняется в Procreate через определенные промежутки времени или после выполнения определенных действий. Это позволяет вам вернуться к предыдущему состоянию работы, если вы случайно удалите нечто важное.
- Резервное копирование и облачное хранение - Procreate предлагает возможность создавать резервные копии вашей работы и хранить их в облачных сервисах. Это позволяет вам восстановить работу, если она потеряется или будет повреждена.
- Использование слоев - В Procreate вы можете работать с различными слоями, что предоставляет дополнительные возможности для восстановления. Если вы случайно удалите или искажаете один слой, остальные слои останутся без изменений, что позволит вам легко исправить ошибку.
- Промежуточное сохранение - Если вы ведете сложную работу, важно регулярно сохранять ее. Procreate позволяет вам сохранять работу в промежуточных вариантах, чтобы вы могли вернуться к предыдущим этапам, если что-то пойдет не так.
Использование этих функций и возможностей в Procreate поможет вам не только восстановить действия, но и уверенно редактировать и создавать произведения искусства.