OpenOffice Writer является одним из самых популярных текстовых редакторов, который предлагает множество функций и возможностей. Однако, как и с любым программным обеспечением, с ним иногда могут возникать проблемы, и файлы могут быть повреждены или утеряны. В таких ситуациях важно знать, как восстановить файлы OpenOffice Writer и сохранить ценные данные.
Первым и самым важным шагом в восстановлении файла OpenOffice Writer является резервное копирование. Всегда важно сохранять регулярные резервные копии своих файлов, чтобы обезопасить себя от потери данных. Если вы забыли сохранить резервную копию, не отчаивайтесь - есть несколько вариантов восстановления.
Одним из способов восстановления файлов OpenOffice Writer является использование функции "Восстановить" в программе. Эта функция позволяет восстанавливать предыдущие версии файла, которые были сохранены автоматически. Чтобы воспользоваться этой функцией, откройте OpenOffice Writer и выберите "Файл" в верхнем меню. Затем выберите "Восстановить" и найдите нужный файл в списке доступных версий.
Если эта функция не дает желаемых результатов, можно попробовать восстановить файлы OpenOffice Writer из временных папок на компьютере. Когда вы работаете над файлом в OpenOffice Writer, временные файлы создаются для сохранения временных данных. Чтобы найти эти файлы, откройте проводник на вашем компьютере и введите "%AppData%\OpenOffice\" в адресной строке. В этой папке вы найдете подпапку с названием "user". Внутри папки "user" будет папка "backup", где хранятся временные файлы. Перейдите в эту папку и ищите файлы с расширением .bak или .wbk, которые можно попытаться восстановить.
Как восстановить файл OpenOffice Writer с помощью полезных советов и инструкций на Название сайта
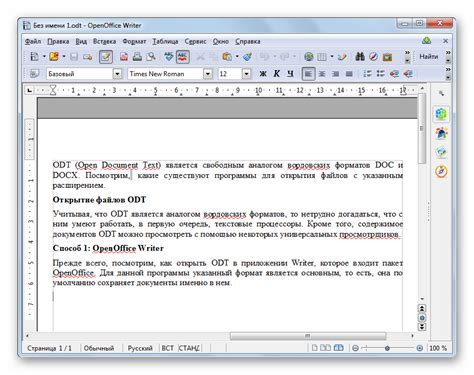
Первым шагом для восстановления файла OpenOffice Writer является проверка места на вашем компьютере. Возможно, файл был перемещен или удален по ошибке. Проверьте папку "Мои документы" или используйте функцию поиска для поиска файла. Если файл не найден, вы можете попробовать восстановить его из корзины.
Если файл был найден, но не удается его открыть, возможно, он поврежден. В таком случае, вам понадобится использовать функцию восстановления файла OpenOffice Writer. Для этого следуйте инструкциям:
| Шаг 1: | Откройте OpenOffice Writer и выберите "Файл" в верхнем меню. |
| Шаг 2: | Нажмите на "Открыть" и найдите поврежденный файл на вашем компьютере. |
| Шаг 3: | Выберите поврежденный файл и нажмите на кнопку "Восстановить". OpenOffice Writer попытается восстановить файл и открыть его для вас. |
Если эти шаги не помогли восстановить файл, не отчаивайтесь. Есть еще несколько способов, которые можно попробовать. Вы можете использовать сайт Название сайта для восстановления файла OpenOffice Writer. Загрузите поврежденный файл на сайт и следуйте инструкциям на экране. Название сайта автоматически обнаружит и исправит все ошибки в файле, позволяя вам сохранить вашу информацию.
Восстановление файлов OpenOffice Writer может быть довольно простым процессом, если вы знаете правильные инструкции и советы. Следуя нашим рекомендациям и используя ресурс Название сайта, вы сможете вернуть свои файлы обратно к жизни и продолжить работу без проблем.
Первые шаги при восстановлении файла
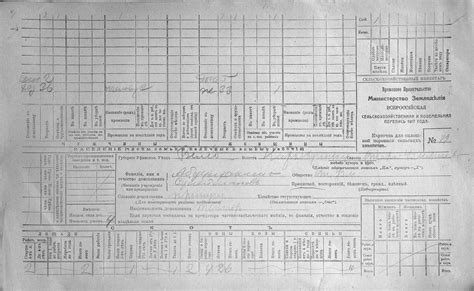
При обнаружении проблемы с файлом OpenOffice Writer важно немедленно принять меры для его восстановления. Вот некоторые первые шаги, которые стоит предпринять:
| Шаг 1 | Создайте резервную копию поврежденного файла. Это позволит вам сохранить исходный файл в безопасности и восстановить его при необходимости. |
| Шаг 2 | Попробуйте открыть файл в OpenOffice Writer. Если при открытии возникают ошибки или файл не открывается вообще, переходите к следующему шагу. |
| Шаг 3 | Воспользуйтесь функцией восстановления файла, предоставляемой OpenOffice Writer. Это может быть возможность автоматического восстановления файла или восстановления его из временного файла. |
| Шаг 4 | Если шаг 3 не помог, попробуйте открыть файл с помощью другой программы для обработки текста, такой как Microsoft Word. Иногда другие программы могут успешно открыть поврежденный файл и позволить вам сохранить его в рабочем состоянии. |
| Шаг 5 | Если все предыдущие шаги не помогли, обратитесь к профессионалам в области восстановления данных. Специалисты смогут использовать специализированные инструменты и методы для восстановления вашего файла. |
Следуя этим первым шагам, вы увеличиваете свои шансы на успешное восстановление поврежденного файла OpenOffice Writer. Не забывайте, что важно предпринять действия как можно скорее, чтобы избежать утраты данных или дальнейших повреждений файла.
Важные инструменты для восстановления

1. Резервные копии
Перед выполнением каких-либо действий для восстановления файла OpenOffice Writer, всегда проверьте наличие резервной копии вашего документа. OpenOffice Writer создает временные файлы автоматически, и если вы не закрыли файл системно, вероятно, вы сможете найти копию документа в папке "Temporary Files".
2. Режим восстановления
OpenOffice Writer имеет встроенную функцию автоматического восстановления файлов. Если вы вдруг закрыли программу без сохранения, при следующем открытии OpenOffice Writer автоматически предложит восстановить несохраненные изменения. Правда, это работает только в случае, если функция была включена до возникновения сбоя.
3. Использование приложений третьих сторон
Если первые два метода не помогли вам восстановить файл OpenOffice Writer, вы можете использовать специальные программы для восстановления данных. Некоторые из них позволяют сканировать жесткий диск компьютера и восстанавливать удаленные или поврежденные файлы. Найдите и установите подходящую программу, следуйте инструкциям и постарайтесь восстановить ваш файл. Обратите внимание, что такие программы могут быть платными или иметь ограничения по использованию.
4. Профессиональная помощь
Если все остальные методы не дают результатов, и ваш файл крайне важен, обратитесь к профессионалам в области восстановления данных. Эксперты компаний по восстановлению данных имеют опыт и специализированные инструменты для работы с поврежденными файлами. Они смогут проанализировать вашу ситуацию и предложить наиболее эффективное решение для восстановления файла OpenOffice Writer.
Важно помнить, что восстановление файла OpenOffice Writer может быть успешным только в определенных ситуациях. От вас требуется быстрое реагирование, наличие резервных копий и правильное использование доступных инструментов.
Проверка целостности файла
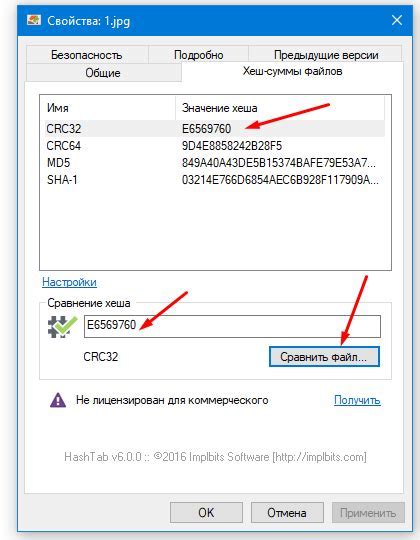
Перед попыткой восстановления файла OpenOffice Writer убедитесь, что файл не поврежден и его целостность не нарушена. Чтобы выполнить проверку, следуйте этим шагам:
- Сделайте копию файла: Прежде чем приступать к проверке, рекомендуется создать резервную копию поврежденного файла. Это позволит избежать возможных проблем и сохранить исходный файл в неприкасаемом состоянии.
- Откройте файл в другой программе: Попробуйте открыть файл OpenOffice Writer в другой программе, поддерживающей формат ODT (например, Microsoft Word). Если файл открывается без проблем, это может указывать на то, что сам OpenOffice Writer неправильно работает.
- Переименуйте файл: Иногда повреждения файлов связаны с их именами. Попробуйте переименовать файл, добавив к его имени другое расширение (например, .odt).
- Используйте специальные программы: Существуют специальные программы, предназначенные для восстановления поврежденных файлов OpenOffice Writer. Они могут автоматически исправлять ошибки и восстанавливать целостность файла. Попробуйте найти такую программу и применить ее к вашему файлу.
Необходимо отметить, что успех восстановления файла может зависеть от степени повреждения и доступных инструментов. Если указанные методы не помогают, обратитесь за помощью к специалистам или посетите форумы, посвященные OpenOffice Writer, где вы можете найти дополнительные советы и рекомендации.
Работа с резервными копиями
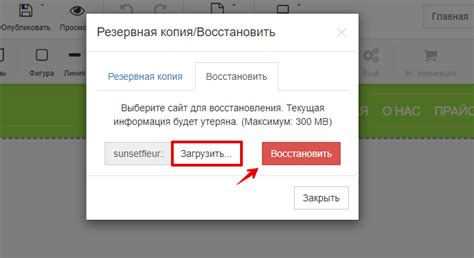
Для создания резервной копии вам следует выполнить следующие шаги:
- Откройте свой документ в OpenOffice Writer.
- В верхнем меню выберите "Файл".
- В выпадающем меню выберите "Сохранить как".
- Укажите новое имя для файла и добавьте к нему дополнительное расширение, чтобы отличить резервную копию от оригинального файла (например, "мой_документ_backup.odt").
- Нажмите кнопку "Сохранить".
Теперь у вас есть резервная копия вашего документа, которую можно использовать для восстановления информации в случае необходимости. Рекомендуется также регулярно обновлять резервные копии, чтобы всегда иметь актуальную версию файла.
Если оригинальный файл стал недоступен или поврежден, вы можете восстановить данные из резервной копии следующим образом:
- Откройте OpenOffice Writer.
- В верхнем меню выберите "Файл".
- В выпадающем меню выберите "Открыть".
- Найдите резервную копию файла на вашем компьютере и выберите ее.
- Нажмите кнопку "Открыть".
- Восстановите необходимую информацию из резервной копии и сохраните файл с новым именем, чтобы не затереть оригинальный файл.
Помните, что резервные копии являются важной частью обеспечения безопасности данных. Они помогут вам избежать потери информации и восстановить файлы в случае необходимости. Не забывайте регулярно создавать резервные копии своих документов, особенно если работаете над важными проектами или долгосрочными задачами.
Профессиональные способы восстановления

В случае, если базовые методы восстановления файла OpenOffice Writer не дали нужного результата, можно обратиться к профессиональным средствам.
Существует несколько программных инструментов, которые специализируются исключительно на восстановлении файлов OpenOffice Writer. Они используют сложные алгоритмы и анализируют структуру поврежденного документа, чтобы максимально возможно восстановить его содержимое.
Одним из таких средств является "OpenOffice Writer Восстановление Файла". Данная программа оснащена удобным и интуитивно понятным интерфейсом, что делает процесс восстановления максимально простым для пользователя. Она способна восстанавливать файлы с любого носителя, включая жесткие диски, флэш-накопители, а также CD/DVD диски.
Еще одним мощным инструментом является "OpenOffice Writer Recovery Toolbox". Это профессиональное средство, которое использует интеллектуальные алгоритмы восстановления для восстановления файлов различной сложности. Оно автоматически анализирует содержимое поврежденного файла и пытается его исправить без потери данных.
Если файл очень важен и вы не можете справиться с восстановлением самостоятельно, стоит обратиться к специалистам. Восстановление файлов OpenOffice Writer предлагается многим услугам по восстановлению данных. Они обладают большим опытом и профессиональным оборудованием, которое позволяет восстановить файлы даже в самых сложных случаях.
Выбор метода восстановления зависит от того, насколько важен файл, его размера и сложности повреждения. В любом случае, рекомендуется регулярно создавать резервные копии файлов, чтобы в случае потери иметь возможность быстро восстановить данные.