Флешки стали неотъемлемой частью повседневной жизни, они хранят наши важные данные и помогают передавать информацию с удобством и скоростью. Однако, что делать, если флешка перестала работать или не открывается? Не спешите форматировать ее, ведь существуют эффективные способы восстановления данных без потери информации.
Первым и самым простым способом восстановления флешки является проверка на вирусы. Вирусы - это наиболее распространенная причина неполадок с флешками: они могут повредить файловую систему или блокировать доступ к данным. Для проведения проверки на вирусы, подключите флешку к компьютеру и откройте антивирусную программу. Выберите сканирование всех файлов на флешке и дождитесь окончания процесса. Если антивирус обнаружит и удалит вирусы, возможно, это поможет восстановить работоспособность флешки.
Если проблема с флешкой не связана с вирусами, можно попробовать воспользоваться инструментами операционной системы для восстановления. В ОС Windows есть встроенная утилита "Проверка на ошибки", которая может исправить ошибки в файловой системе и восстановить разделы на флешке. Для ее использования, откройте проводник, найдите флешку в списке устройств и нажмите на нее правой кнопкой мыши. В контекстном меню выберите "Свойства" и перейдите на вкладку "Сервис". Здесь вы найдете кнопку "Проверка". Нажмите на нее и дождитесь выполнения операции.
Если утилиты операционной системы не справились со своей задачей, можно воспользоваться специализированными программами для восстановления данных с флешки. Одной из самых популярных программ является Recuva. Она предоставляет возможность сканирования флешки и восстановления удаленных файлов, даже если они были удалены несколько лет назад. Установите программу на компьютер, подключите флешку и запустите Recuva. Следуйте инструкциям программы и выберите восстановление файлов с флешки. После окончания сканирования, Recuva предложит вам список файлов, которые можно восстановить. Выберите нужные файлы и сохраните их на компьютере.
Восстановление флешки без форматирования возможно, если вовремя предпринять действия по восстановлению данных. При возникновении проблем с флешкой не спешите сразу форматировать ее, попробуйте использовать специализированные программы или встроенные утилиты операционной системы. Тем самым вы сможете сохранить все ваши важные данные и продолжить пользоваться флешкой в дальнейшем без потерь.
Почему необходимо восстановление флешки без форматирования?

Восстановление флешки без форматирования может быть необходимо по нескольким причинам. Во-первых, форматирование флешки означает полное удаление всех данных с нее, что может быть нежелательным, если на ней хранятся важные файлы. Восстановление без потери данных позволяет сохранить информацию и избежать ее непреднамеренного удаления.
Восстановление без форматирования также может быть полезным, если флешка не распознается компьютером или вызывает ошибки при чтении или записи данных. В некоторых случаях проблема может быть связана не с самим устройством, а с файловой системой или секторами памяти. Восстановление позволяет исправить эти проблемы и вернуть флешку в рабочее состояние.
Кроме того, восстановление без форматирования может быть быстрее и удобнее, особенно если на флешке хранится большое количество данных. Такой способ позволяет сохранить время и избежать необходимости копирования и обратного копирования всех файлов.
В целом, восстановление флешки без форматирования является предпочтительным вариантом, когда необходимо исправить проблемы с устройством или восстановить данные без их потери. Это позволяет сохранить информацию, сэкономить время и избежать нежелательных ошибок.
Опасность потери данных

Прежде чем приступить к восстановлению флешки без форматирования, важно понимать риски, связанные с этим процессом. Восстановление данных без специальных программ и инструментов может привести к незаконченному восстановлению, что может привести к ещё большим проблемам. Кроме того, есть риск ещё большего повреждения флешки и потери данных навсегда.
В случае потери данных, рекомендуется проконсультироваться с профессионалом или использовать специализированные программы и инструменты для восстановления данных. Они могут значительно увеличить шансы на успешное восстановление данных и минимизировать риск потери информации.
В целом, важно быть осторожным при восстановлении флешки без форматирования. Лучшим решением всегда будет делать резервные копии важных данных на внешние носители или в облачное хранилище, чтобы минимизировать риск потери данных и иметь возможность их восстановить.
Форматирование - не единственный способ

Если ваша флешка перестала работать и вы не хотите форматировать ее, есть несколько эффективных способов, которые позволят восстановить данные, не удаляя их.
Первым способом является использование специальных программ для восстановления данных. Эти программы сканируют флешку и восстанавливают удаленные файлы, а также исправляют ошибки на носителе. Одним из таких программ является Recuva.
Второй способ - использование командной строки. Если ваши данные просто невидимы на флешке, можно воспользоваться командой "attrib -h -r -s /s /d <путь к флешке>". Эта команда снимет скрытые, системные и защищенные атрибуты со всех файлов на флешке.
Третий способ - использование диспетчера устройств. Если флешка не распознается компьютером, вы можете попробовать распознать ее через диспетчер устройств. Для этого найдите флешку в списке устройств, щелкните правой кнопкой мыши и выберите "Обновить драйвер".
Все эти способы могут помочь восстановить данные на флешке без необходимости форматирования. Однако, перед применением этих методов, рекомендуется создать резервную копию ваших данных, чтобы избежать их потери. И помните, что не всегда удается восстановить все данные, поэтому внимательно оценивайте возможности каждого метода и выбирайте наиболее подходящий вариант для своей ситуации.
Эффективные способы восстановления флешки без форматирования
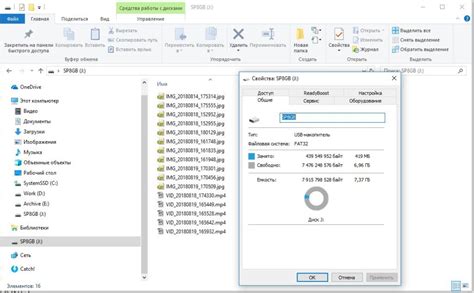
- Использование командной строки
- Использование специализированных программ
- Использование утилиты "Диспетчер устройств"
Один из самых простых и эффективных способов восстановления флешки - использование командной строки. Для этого необходимо открыть командную строку, ввести команду "chkdsk /f X:", где "X" - буква диска вашей флешки. Данная команда выполнит проверку и исправление ошибок на флешке, в результате чего она может вернуться в рабочее состояние.
Существует множество специализированных программ, которые могут помочь восстановить флешку без форматирования. Некоторые из них позволяют исправить ошибки, другие - восстановить удаленные файлы. Нужно выбрать программу подходящую для вашей ситуации, установить ее на компьютер и следовать инструкциям по восстановлению.
Утилита "Диспетчер устройств" - это встроенное программное обеспечение операционной системы Windows, которое позволяет управлять оборудованием компьютера. С помощью этой утилиты можно попытаться восстановить флешку. Для этого необходимо открыть "Диспетчер устройств", найти флешку в списке устройств, правой кнопкой мыши нажать на нее и выбрать опцию "Обновить драйвер". Это может помочь восстановить работоспособность флешки, если проблема связана с драйверами.
Восстановление флешки без форматирования возможно, если проблема не слишком серьезная. Однако, всегда стоит помнить о важности регулярного создания резервных копий данных, чтобы минимизировать риск потери информации при возникновении неполадок с флешкой.
Использование специальных программ

Если простые ручные методы не помогли восстановить флешку, можно воспользоваться специальными программами, которые предназначены для решения таких проблем. Эти программы обычно имеют более сложный и мощный функционал, чем встроенные средства операционной системы, и могут обнаруживать и исправлять более глубокие проблемы.
Одной из самых популярных программ для восстановления флешки является USB Flash Drive Data Recovery. Эта программа позволяет сканировать флешку на наличие потерянных или поврежденных файлов и восстанавливать их. Она также может восстановить разделы и воссоздать файловую систему флешки.
Еще одной полезной программой является Flash Drive Recovery+. Эта программа также позволяет восстановить удаленные файлы, разделы и исправить ошибки на флешке. Она обладает очень простым и понятным интерфейсом, который делает работу с программой максимально удобной.
Существуют и другие мощные программы для восстановления флешки, такие как Flash Drive Recovery и Flash Drive Doctor. Они имеют различные функции и возможности, поэтому можно выбрать программу, наиболее подходящую для конкретной ситуации.
Важно отметить, что перед использованием таких программ рекомендуется создать резервную копию всех данных с флешки, чтобы в случае неудачи можно было восстановить информацию. Также следует следовать инструкциям программы и не забывать обновлять ее до последней версии, чтобы использовать все новые возможности и исправления.
Проверка на вирусы и вредоносное ПО
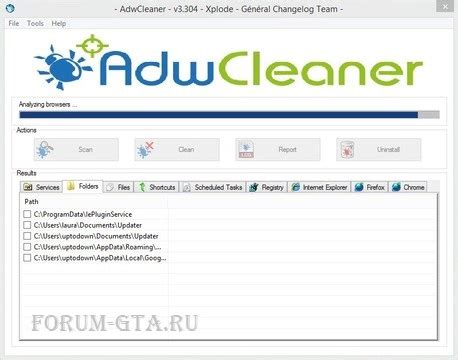
Шаг 1: Перед началом процесса восстановления флешки без форматирования следует провести проверку на наличие вирусов и вредоносного ПО. Это необходимо, чтобы избежать повторного заражения флешки после восстановления.
Шаг 2: Для проверки флешки на вирусы можно воспользоваться антивирусной программой, установленной на компьютере. Откройте антивирус, выберите опцию сканирования и подключите флешку к компьютеру. Программа проведет сканирование флешки и выявит наличие вирусов и вредоносного ПО.
Шаг 3: Если антивирусная программа обнаружила вирусы или вредоносное ПО на флешке, следует удалить их. Для этого выберите опцию удаления или карантин, в зависимости от функционала вашей антивирусной программы. Убедитесь, что все вредоносные файлы удалены или помещены в карантин.
Шаг 4: После удаления вирусов и вредоносного ПО перезагрузите компьютер для завершения процесса очистки. Теперь ваша флешка готова к восстановлению без форматирования без риска повторного заражения.
Обратите внимание, что этот способ подходит только для флешек, на которых хранятся файлы и данные, а не для операционных систем.
Использование инфотрона

Для использования инфотрона вам необходимо скачать его с официального сайта разработчика и установить на ваш компьютер. После установки запустите программу и подключите флешку к компьютеру. Инфотрон автоматически обнаружит вашу флешку и отобразит ее в интерфейсе программы.
Далее вам необходимо выбрать опцию "Восстановление данных" или аналогичную в зависимости от версии инфотрона. Программа начнет сканирование вашей флешки и восстановит удаленные или поврежденные файлы. После завершения процесса восстановления вы сможете просмотреть восстановленные файлы и сохранить их на вашем компьютере.
Однако, следует отметить, что инфотрон не всегда гарантирует полное восстановление данных и может не обнаружить некоторые файлы. Поэтому перед использованием программы рекомендуется выполнить резервное копирование всех важных данных с флешки.
| Преимущества использования инфотрона | Недостатки использования инфотрона |
|---|---|
| Программа имеет простой и интуитивно понятный интерфейс, что позволяет даже новичкам легко разобраться в ее использовании. | Инфотрон может обнаружить не все восстановленные файлы, что может быть разочарованием для пользователей, ожидающих полного восстановления данных. |
| Программа работает достаточно быстро и эффективно, что позволяет восстановить данные в кратчайшие сроки. | Инфотрон может потребовать дополнительные действия пользователя, такие как выбор определенного типа файлов для восстановления или указание пути сохранения восстановленных данных. |
| Инфотрон поддерживает большинство типов файлов, что позволяет восстановить различные форматы данных на вашей флешке. | Некоторые пользователи могут столкнуться с проблемами совместимости программы с определенными операционными системами или аппаратными компонентами компьютера. |
В целом, использование инфотрона является эффективным способом восстановления флешки без форматирования. Однако, необходимо быть готовым к тому, что программа может не восстановить все файлы и потребует вмешательства пользователя. Поэтому перед использованием инфотрона рекомендуется оценить все риски и выполнить резервное копирование важных данных.
Сброс настроек флешки

Иногда флешка может начать работать неправильно из-за неверных настроек или ошибок в файловой системе. Вместо того чтобы форматировать флешку и потерять все данные, можно попробовать сбросить ее настройки. Вот несколько способов, которые помогут вам восстановить флешку без форматирования:
1. Использование DiskPart
Для сброса настроек флешки можно воспользоваться инструментом DiskPart, который встроен в операционную систему Windows. Введите команду "diskpart" в командной строке и нажмите Enter. Затем введите команду "list disk", чтобы увидеть список всех подключенных дисков, включая флешку. Выберите флешку с помощью команды "select disk [номер диска]" и введите команду "clean", чтобы сбросить настройки флешки. Будьте осторожны, этот способ удалит все данные на флешке.
2. Использование утилиты HP USB Disk Storage Format Tool
Для сброса настроек флешки также можно воспользоваться утилитой HP USB Disk Storage Format Tool. Скачайте и установите эту программу на компьютер. Запустите программу и выберите флешку из списка устройств. В настройках программы выберите файловую систему и нажмите кнопку "Start" для начала процесса сброса настроек флешки.
3. Использование командной строки
Если вы знакомы с командной строкой, можете попробовать использовать несколько команд для сброса настроек флешки. Откройте командную строку и введите команду "diskpart". Затем введите команды "list disk", "select disk [номер диска]", "clean". Это сбросит настройки флешки. Введите команду "exit", чтобы закрыть DiskPart.
Помните, что сброс настроек флешки может привести к потере данных, поэтому перед этим действием рекомендуется создать резервные копии важной информации. Если после сброса настроек проблема с флешкой не решится, возможно, потребуется провести полное форматирование флешки.
Дополнительные советы и рекомендации
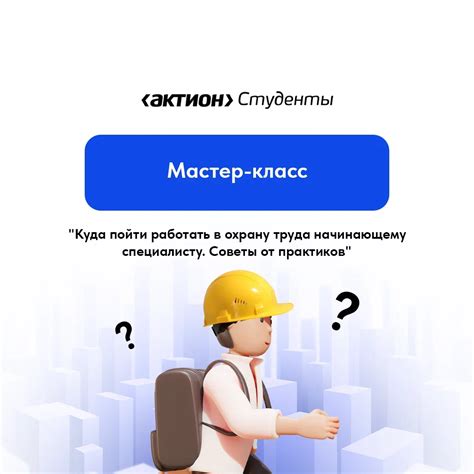
При восстановлении флешки без форматирования важно помнить о некоторых дополнительных советах и рекомендациях:
- Перед началом процесса восстановления рекомендуется создать резервную копию всех данных с флешки. В случае возникновения проблем во время восстановления, вы не потеряете важную информацию.
- Перезагрузите компьютер перед началом восстановления. Это поможет избежать конфликтов с программами или драйверами, которые могут повлиять на процесс восстановления.
- Используйте надежное и актуальное антивирусное программное обеспечение для проверки флешки на наличие вредоносных программ. Вирусы могут быть одной из причин неправильной работы флешки.
- Избегайте физических повреждений флешки. Не допускайте падений, ударов или иных механических воздействий, которые могут повредить электронные компоненты и привести к полной неработоспособности устройства.
- Если все способы восстановления не помогли и флешка по-прежнему не работает, обратитесь к профессионалам в сфере восстановления данных. Они смогут провести более сложные операции и попытки восстановления, которые вы не сможете выполнить самостоятельно.
Следуя этим рекомендациям, вы повысите шансы на успешное восстановление флешки без форматирования и сможете вернуть устройство к исправной работе.