Флешка – это популярный носитель информации, который мы используем для хранения личных данных, документов, фотографий и видео. Однако, иногда мы можем столкнуться с проблемой, когда флешка, по каким-то причинам, перестает работать или информация на ней становится недоступной после форматирования.
Форматирование флешки – это процесс удаления всех данных на носителе и создания новой файловой системы. Оно может быть случайным, вызванным ошибкой или сознательным действием пользователя. В любом случае, потеря данных очень неприятная ситуация, но не отчаивайтесь! Восстановление флешки возможно, и в этой статье мы расскажем вам о нескольких способах, как это сделать.
Первым шагом при восстановлении флешки после форматирования является использование специализированного программного обеспечения для восстановления данных. Существует множество таких программ, как платных, так и бесплатных. Однако, перед тем как приступить к восстановлению, важно помнить, что вы должны перестать использовать флешку и не записывать на нее новые данные, чтобы избежать их перезаписи и увеличить шансы на успешное восстановление.
С помощью специализированных программ вы можете сканировать флешку и восстановить удаленные файлы или восстановить доступ к данным после форматирования. Важно отметить, что чем быстрее вы начнете восстановление, тем больше шансов на успешный результат.
Причины и последствия форматирования флешки

Причины форматирования флешки:
1. Ошибка операционной системы. В случае сбоя или некорректной работы вашей операционной системы, может возникнуть необходимость в форматировании флешки.
2. Вирусы и вредоносные программы. Если ваша флешка заражена вирусами, форматирование может быть единственным способом удаления вредоносных программ и очистки диска.
3. Файловая система. Если файловая система вашей флешки повреждена или несовместима с вашей операционной системой, форматирование может быть неизбежным.
Последствия форматирования флешки:
1. Потеря данных. Весь контент, хранящийся на вашей флешке, будет удален при форматировании. Поэтому важно создавать резервные копии всех важных файлов перед процессом форматирования.
2. Удаление вредоносных программ. Если ваша флешка была заражена вирусами или вредоносными программами, форматирование позволит удалить их полностью и предотвратить дальнейшее распространение.
3. Восстановление полноценной работы флешки. Форматирование может помочь восстановить нормальное функционирование вашей флешки, если она испытывала проблемы считывания или записи файлов.
Важные действия после форматирования флешки

После форматирования флешки важно выполнить несколько дополнительных действий, чтобы восстановить ее функциональность и защитить данные от потери:
| 1. | Проверить доступность флешки на компьютере. Подключите флешку к компьютеру и убедитесь, что она распознается и доступна для использования. |
| 2. | Сканировать флешку на наличие вирусов. Используйте антивирусную программу для тщательного сканирования флешки и удаления любых обнаруженных вирусов или вредоносных программ. |
| 3. | Восстановить данные с резервной копии. Если у вас есть резервная копия данных с флешки, восстановите их на восстановленное устройство. |
| 4. | Проверить поврежденные файлы. Перед использованием восстановленной флешки проверьте все файлы на наличие повреждений или потери данных. Если обнаружены поврежденные файлы, попробуйте восстановить их с помощью специализированных программ или услуг восстановления данных. |
| 5. | Скопировать данные на другой надежный носитель. Если флешка была повреждена или содержала ценные данные, рекомендуется скопировать их на другой надежный носитель, например, внешний жесткий диск. |
Следуя этим важным действиям после форматирования флешки, вы сможете восстановить ее работоспособность и сохранить важные данные.
Восстановление флешки с помощью системных средств
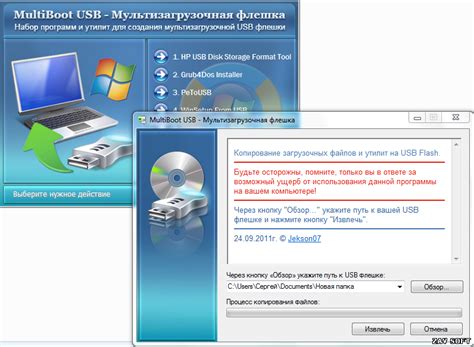
В случае, когда флешка была отформатирована и необходимо восстановить данные, можно воспользоваться системными средствами операционной системы. В зависимости от используемой платформы, способы восстановления могут незначительно отличаться.
Для начала, подключите флешку к компьютеру и убедитесь, что она видна в проводнике или файловом менеджере. Затем, используйте следующие шаги:
- Windows:
- Откройте Проводник, найдите флешку среди локальных дисков и кликните на ней правой кнопкой мыши.
- Выберите в контекстном меню пункт "Свойства".
- В открывшемся окне перейдите на вкладку "Инструменты".
- Нажмите на кнопку "Проверка".
- Выберите опцию "Проверить только", чтобы определить и исправить ошибки файловой системы.
- Нажмите на кнопку "Начать".
- Откройте Finder и найдите флешку в боковой панели.
- Кликните правой кнопкой мыши на флешке и выберите пункт "Информация".
- В открывшемся окне найдите раздел "Формат" и выберите опцию "MS-DOS (FAT)".
- Нажмите на кнопку "Исправить диск" и позвольте системе выполнить восстановление флешки.
- Откройте Терминал и выполните команду
sudo fsck /dev/sdx(замените "sdx" на соответствующий путь к вашей флешке, например, "/dev/sdb"). - Дождитесь окончания проверки и исправления ошибок файловой системы.
После выполнения указанных действий, система должна начать процесс восстановления флешки. Это может занять некоторое время в зависимости от объема данных и скорости устройства. В случае успешного восстановления, вы сможете снова использовать вашу флешку для хранения и передачи файлов.
Восстановление флешки с помощью сторонних программ

Если встроенные в Windows инструменты не помогли восстановить флешку после форматирования, можно воспользоваться сторонними программами. Ниже приведены несколько популярных программ, которые помогут вам вернуть данные на флешку.
1. TestDisk
TestDisk - бесплатная утилита с открытым исходным кодом, которая позволяет восстановить утерянные разделы и восстановить файловую систему флешки. Программа работает на различных операционных системах, включая Windows, Mac и Linux.
2. Recuva
Recuva - простой в использовании инструмент для восстановления удаленных файлов. Программа имеет удобный интерфейс и может сканировать флешку на наличие удаленных файлов, которые можно восстановить. Recuva работает только на Windows.
3. PhotoRec
PhotoRec - мощная бесплатная программа с открытым кодом, которая может восстановить удаленные файлы с флешки. Она работает с различными типами файлов и может восстановить файлы с различных файловых систем. PhotoRec доступна для Windows, Mac и Linux.
При использовании сторонних программ для восстановления флешки важно следовать инструкциям программы и быть осторожным, чтобы не испортить еще больше данных.
Важно помнить, что успешность восстановления данных с флешки после форматирования зависит от различных факторов, включая вероятность перезаписи данных и состояние флешки.
Защита флешки от повторного форматирования

После восстановления флешки после форматирования необходимо принять меры для защиты ее от повторного форматирования. Это позволит избежать потери данных и сохранить работоспособность устройства на более длительный период времени. В этой статье мы рассмотрим несколько способов защиты флешки от повторного форматирования.
1. Изменение параметров доступа
Изменение параметров доступа к флешке может быть одним из наиболее эффективных способов защиты от повторного форматирования. Для этого можно использовать различные программы или утилиты, предназначенные специально для этой цели. Например, вы можете установить пароль на флешку или ограничить доступ к ней только определенным пользователям.
2. Физическая защита
Дополнительной мерой защиты может быть использование физических методов. Например, вы можете использовать замок или крышку, чтобы защитить USB-порт от случайной или нежелательной активности. Это поможет предотвратить повторное форматирование флешки.
3. Использование программного обеспечения
Существует множество программ, которые могут помочь защитить вашу флешку от повторного форматирования. Они могут предлагать различные функции, включая блокировку доступа, шифрование данных и т.д. Выберите программу, которая наиболее подходит для ваших потребностей и следуйте инструкциям по ее установке и настройке.
| Преимущества | Недостатки |
|---|---|
| Защита флешки от случайного форматирования | Необходимость установки дополнительного программного обеспечения |
| Повышение безопасности данных | Возможные проблемы совместимости с операционной системой |
| Удобство использования | Запрос дополнительных ресурсов системы |
Необходимо помнить, что защита флешки от повторного форматирования может быть эффективной, но не всегда гарантирует 100% безопасность данных. Поэтому регулярное резервное копирование данных с флешки на другое надежное устройство или в облачное хранилище также является важной частью обеспечения безопасности.
Особенности восстановления флешки на разных операционных системах
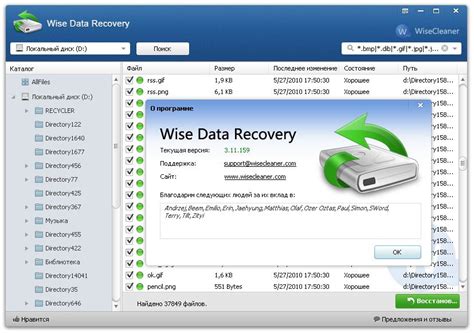
Windows:
В ОС Windows восстановление флешки после форматирования можно выполнить с помощью инструмента "Диспетчер дисков". Для этого следует открыть меню "Пуск", кликнуть по правой кнопке мыши на "Компьютер" и выбрать "Управление". Далее нужно найти раздел "Управление дисками" и кликнуть на нем. Затем найдите флешку в списке дисков, выполните на ней правый клик и выберите "Инициализировать диск". После инициализации можно создать новый раздел и отформатировать его.
Mac OS:
На компьютерах с операционной системой Mac OS восстановление флешки производится с помощью инструмента "Дисковая утилита". Для этого откройте "Дисковую утилиту", найдите флешку в списке устройств слева и выберите ее. Затем перейдите на вкладку "Стереть" и выберите нужный формат файловой системы (например, "MS-DOS (FAT)"). Нажмите кнопку "Стереть" для форматирования флешки.
Linux:
В операционной системе Linux восстановление флешки после форматирования выполняется с использованием командной строки и утилиты "fdisk". Подключите флешку к компьютеру и откройте терминал. Введите команду "sudo fdisk -l", чтобы узнать имя устройства флешки. Затем введите команду "sudo mkfs.vfat /dev/sdx" (где x - имя устройства флешки), чтобы выполнить форматирование. После этого флешка будет восстановлена.
Не забывайте, что форматирование флешки приводит к полной потере всех данных на ней. Перед началом процесса восстановления сделайте резервную копию важной информации, чтобы избежать потери данных.
Резервное копирование данных с флешки
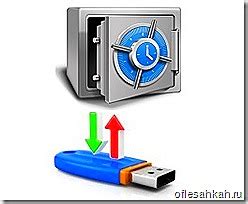
Чтобы выполнить резервное копирование данных с флешки, вы можете использовать несколько способов:
- Скопировать файлы и папки с флешки на компьютер. Подключите флешку к компьютеру, откройте ее в проводнике и выберите нужные файлы и папки. Затем просто скопируйте их на жесткий диск вашего компьютера или на другой надежный носитель данных, такой как внешний жесткий диск или облачное хранилище.
- Использовать специальное программное обеспечение для резервного копирования. Существуют различные программы, которые позволяют автоматически создавать резервные копии данных с флешки, в том числе бесплатные и платные решения. Воспользуйтесь подходящей для вас программой и следуйте инструкциям по ее установке и настройке.
Не забудьте периодически обновлять резервные копии данных с флешки, особенно если вы активно используете ее для хранения новых файлов. Таким образом, вы сможете минимизировать потерю данных и иметь доступ к важной информации даже в случае непредвиденных ситуаций.