YouTube – одно из самых популярных приложений на платформе Android, которое позволяет просматривать миллионы видео различных тематик. Однако, как и любое другое приложение, YouTube может порой столкнуться с техническими проблемами и перестать работать корректно.
Если вы обнаружили, что YouTube на вашем устройстве Android перестал функционировать должным образом, не стоит паниковать. В большинстве случаев проблема решается достаточно просто и без особых усилий. В данной статье мы расскажем вам о нескольких полезных советах, как вернуть YouTube к нормальной работе на вашем Android-устройстве.
Прежде всего, стоит убедиться, что у вас установлена последняя версия приложения YouTube из Google Play. Автоматические обновления приложений на устройстве должны быть включены, чтобы ваши приложения всегда оставались актуальными. Если вы не уверены, какая версия у вас установлена, вы можете проверить обновления в разделе «Мои приложения и игры» в Google Play.
Восстановление Ютуб на Андроиде после сбоя: пошаговая инструкция
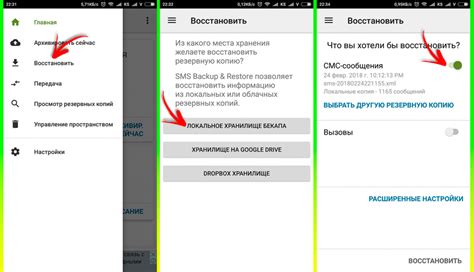
Следуйте этой пошаговой инструкции, чтобы вернуть Ютуб к работе после сбоя:
Перезагрузите устройство. Простая перезагрузка может помочь восстановить работу Ютуба, так как это позволяет очистить память устройства и обновить все приложения.
Удалите кеш и данные Ютуба. Часто проблемы с Ютубом возникают из-за неправильных данных или кеша. Чтобы удалить их, откройте меню "Настройки", найдите в списке приложений Ютуб и нажмите на него. Затем выберите "Хранилище" и нажмите "Очистить данные". После этого нажмите "Очистить кеш".
Обновите Ютуб. Убедитесь, что у вас установлена последняя версия приложения. Откройте Google Play Маркет, найдите Ютуб и проверьте, есть ли доступное обновление. Если есть, нажмите на кнопку "Обновить". После обновления приложения попробуйте его запустить снова.
Проверьте подключение к интернету. Часто проблемы с Ютубом могут возникать из-за плохого интернет-соединения. Проверьте, что вы подключены к стабильному Wi-Fi или мобильной сети. В случае проблем соединитесь с другой сетью или попробуйте перезапустить роутер.
Установите предыдущую версию Ютуба. Если после обновления приложение продолжает работать неправильно, попробуйте вернуться к предыдущей версии. Найдите в интернете APK-файл предыдущей версии приложения, загрузите его на свое устройство и установите. После установки проверьте, работает ли Ютуб стабильно.
Сбросьте настройки сети. Если все предыдущие шаги не помогли, можно попробовать сбросить настройки сети на устройстве. Откройте меню "Настройки", найдите "Сеть и подключения" или подобный пункт, затем "Сброс сети". После сброса настроек попробуйте запустить Ютуб еще раз.
Если после всех этих действий Ютуб все еще не работает, возможно, проблема кроется в самом устройстве или операционной системе. В таком случае рекомендуется обратиться в сервисный центр или позвонить в службу поддержки производителя устройства для получения более подробной помощи.
Следуя этой пошаговой инструкции, вы сможете восстановить Ютуб на своем устройстве под управлением Android и продолжить наслаждаться просмотром видео и музыки на этой популярной платформе.
Удаление кэша и данных приложения Ютуб
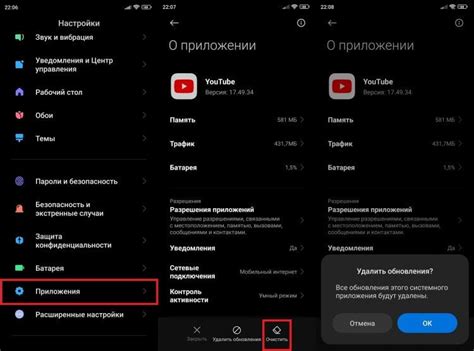
Если вы столкнулись с проблемами в работе приложения Ютуб на устройстве Android, то одним из способов устранения неполадок может быть удаление кэша и данных приложения. Это может помочь исправить различные ошибки, такие как зависание, проблемы с загрузкой видео или некорректное отображение контента.
Чтобы удалить кэш и данные приложения Ютуб, следуйте простым шагам:
| Шаг | Действие |
|---|---|
| 1 | Откройте настройки вашего устройства Android. |
| 2 | Найдите раздел "Приложения" или "Управление приложениями". |
| 3 | Найдите в списке приложение "Ютуб" и нажмите на него. |
| 4 | Выберите опцию "Хранение". |
| 5 | Нажмите на кнопку "Очистить данные" и подтвердите действие. |
| 6 | После этого нажмите на кнопку "Очистить кэш" и подтвердите действие. |
| 7 | После завершения процесса удаления кэша и данных, перезапустите устройство Android. |
После перезапуска устройства, откройте приложение Ютуб и проверьте, исправились ли проблемы, с которыми вы столкнулись. Если проблемы остаются, попробуйте другие способы восстановления приложения Ютуб, такие как обновление до последней версии или переустановка приложения.
Обновление приложения Ютуб до последней версии

Шаг 1: Откройте Google Play Store
Перейдите на главный экран вашего устройства и найдите иконку Google Play Store. Нажмите на нее, чтобы открыть приложение магазина.
Шаг 2: Поиските Ютуб
В верхнем поле поиска введите "Ютуб" и нажмите на кнопку поиска. В результате поиска должна появиться иконка приложения Ютуб.
Шаг 3: Проверьте наличие обновлений
Откройте страницу приложения Ютуб и прокрутите вниз до раздела "Информация". Если доступно новое обновление, вы увидите кнопку "Обновить".
Шаг 4: Обновите Ютуб
Нажмите на кнопку "Обновить", чтобы начать загрузку и установку последней версии Ютуба. Обычно это занимает всего несколько минут, но время загрузки может зависеть от скорости вашего интернет-соединения.
Примечание: Если кнопка "Обновить" отсутствует, значит, вы уже используете последнюю версию Ютуба.
Шаг 5: Проверьте обновление
После успешной установки обновления откройте приложение Ютуб и проверьте наличие новых функций и изменений. Обычно обновление включает исправление ошибок, улучшение производительности и добавление новых возможностей.
Совет: Настройте автоматическое обновление приложения Ютуб, чтобы не заботиться о регулярных обновлениях. Для этого откройте Google Play Store, найдите иконку "Меню" (обычно это три горизонтальные линии в верхнем левом углу), выберите "Настройки" и затем перейдите в раздел "Автоматическое обновление приложений".
Теперь вы знаете, как обновить Ютуб на Андроиде до последней версии. Регулярное обновление приложения поможет вам использовать все его возможности и наслаждаться безупречным просмотром и загрузкой видео.
Перезагрузка устройства и проверка соединения с интернетом
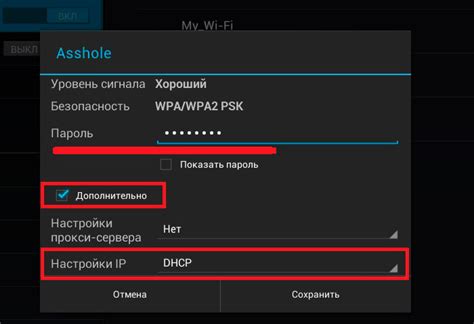
Если у вас возникли проблемы с работой Ютуба на Android, одним из первых шагов для восстановления приложения будет перезагрузка вашего устройства. Это позволит очистить систему и временные файлы, а также восстановить правильную работу приложений.
Чтобы перезагрузить свое устройство, просто зажмите кнопку включения/выключения (обычно находится по бокам устройства) и выберите опцию "Перезагрузка". После перезагрузки устройства, попробуйте открыть Ютуб снова и проверить, работает ли он нормально.
Если после перезагрузки устройства проблема остается, следующим шагом будет проверка соединения с интернетом. Убедитесь, что у вас активно соединение с интернетом, и вы получаете стабильный сигнал Wi-Fi или мобильных данных. В случае проблемы с Wi-Fi, попробуйте подключиться к другой сети или перезагрузить маршрутизатор.
Если у вас все еще возникают проблемы с Ютубом, перейдите к следующему этапу восстановления, который будет описан в нашей статье.