Хард-диск является одним из наиболее важных и уязвимых компонентов компьютера. К сожалению, даже с применением самых надежных мер предосторожности, не всегда удается избежать сбоев и потери данных. Однако с помощью командной строки можно восстановить HDD без потери информации.
Восстановление данных через командную строку - это надежный способ, который часто используется профессионалами. Он позволяет обойти проблемы, возникающие при использовании стороннего программного обеспечения, и обеспечить максимальную безопасность восстановления данных.
Одним из основных преимуществ использования командной строки для восстановления HDD является возможность более гибкого и точного управления процессом восстановления. Вы сами определяете необходимые команды и параметры, что позволяет добиться наилучшего результата.
Также командная строка предоставляет доступ к широкому спектру инструментов и функций операционной системы, которые могут быть использованы для восстановления HDD. Это позволяет осуществлять различные операции восстановления, такие как сканирование диска на наличие ошибок, восстановление поврежденных разделов и многое другое.
Подготовка к восстановлению данных
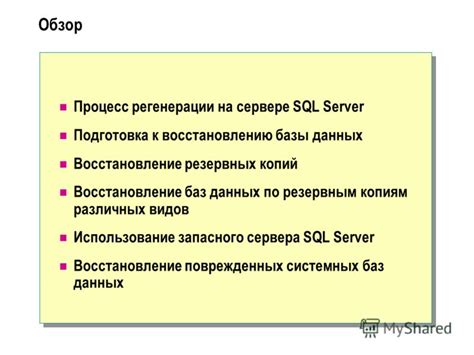
Прежде чем приступить к восстановлению данных на жестком диске, необходимо выполнить ряд подготовительных действий. Эти шаги помогут минимизировать потерю информации и увеличить шансы на успешное восстановление.
1. Скопировать важные данные на другой носитель. Прежде чем начинать восстановление данных, рекомендуется создать резервную копию всех важных файлов и сохранить их на другом носителе. Это поможет избежать дополнительных потерь информации, если восстановление окажется неудачным.
2. Отключить автоматическое монтирование жесткого диска. Чтобы избежать автоматического монтирования жесткого диска при подключении к компьютеру, рекомендуется отключить эту опцию в операционной системе. Это позволит избежать потери данных, если диск содержит поврежденную файловую систему.
3. Проверить состояние жесткого диска. Перед восстановлением данных следует проверить состояние и целостность жесткого диска. Для этого можно воспользоваться специализированными утилитами, которые предоставляются производителем диска или операционной системой. Если обнаружены физические повреждения диска, восстановление данных может оказаться затруднительным.
4. Подготовить рабочую среду. Для успешного восстановления данных необходимо создать рабочую среду, которая обеспечит надежность и стабильность процесса. Рекомендуется использовать компьютер с хорошо функционирующей операционной системой и достаточными ресурсами для обработки больших объемов данных.
5. Определить способ восстановления. Перед приступлением к восстановлению данных следует определить, какой способ будет использоваться. Существуют различные методы и инструменты для восстановления данных с поврежденного жесткого диска. Выбор оптимального метода зависит от типа и причины повреждений диска.
После выполнения всех подготовительных действий можно перейти к процессу восстановления данных на жестком диске. Важно помнить, что при восстановлении данных с поврежденного диска существует риск дополнительных потерь информации. Поэтому рекомендуется обращаться к профессионалам или следовать инструкциям, предоставленным разработчиками соответствующих программных средств.
Резервное копирование важных файлов

Именно поэтому регулярное резервное копирование должно стать привычкой для каждого пользователя. Ведь потеря важных данных может стать настоящей трагедией.
Для создания резервных копий вы можете использовать различные методы. Одним из наиболее популярных является использование внешнего накопителя, такого как внешний жесткий диск или флеш-накопитель.
Вы можете перенести на него все свои важные файлы, а потом их периодически обновлять. Такой способ обеспечит вам быстрое и удобное восстановление данных в случае необходимости.
Также можно воспользоваться облачными хранилищами, которые предоставляют возможность хранить данные в интернете. Это гарантирует безопасность ваших файлов, так как они будут доступны с любого устройства.
Кроме того, рекомендуется регулярно проверять рабочее состояние вашего жесткого диска и обновлять его драйверы, чтобы избежать возможных проблем.
Помните, что резервное копирование - это ваше страхование от потери данных. Бережно относитесь к своим файлам и не полагайтесь лишь на удачу!
Проверка и исправление ошибок файловой системы
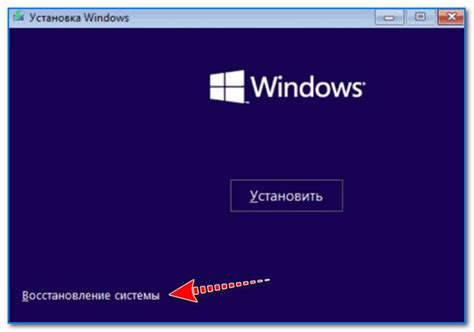
Существует несколько способов проверки и исправления ошибок файловой системы через командную строку.
- Один из самых распространенных способов - использование команды chkdsk (Check Disk). Для этого нужно открыть командную строку от имени администратора и ввести команду chkdsk C: /f, где C - буква диска, который нужно проверить. Опция /f исправляет найденные ошибки. Если диск заблокирован, можно использовать опцию /r, которая выполняет поиск и исправление даже сложных ошибок. После запуска chkdsk может потребоваться перезагрузка компьютера.
- Еще одним способом является использование команды sfc (System File Checker). Она проверяет целостность системных файлов и восстанавливает их, если необходимо. Для запуска команды нужно также открыть командную строку от имени администратора и ввести команду sfc /scannow.
- Также можно воспользоваться утилитой DISM (Deployment Image Servicing and Management). Она позволяет проверить и восстановить поврежденные образы системы. Для этого нужно открыть командную строку от имени администратора и ввести команду DISM /Online /Cleanup-Image /RestoreHealth.
Не забывайте регулярно проверять и исправлять ошибки файловой системы, чтобы предотвратить возможные проблемы с работой жесткого диска и сохранить важные данные.
Восстановление удаленных файлов через командную строку

Благодаря командной строке можно быстро и эффективно вернуть удаленные файлы обратно на их место. Для этого необходимо выполнить несколько простых шагов:
- Откройте командную строку, нажав клавишу "Win + R" и введя команду "cmd".
- Навигируйте до папки, где перечислены удаленные файлы, при помощи команды "cd".
- Введите команду "attrib -h -r -s /s /d *.*" для отображения скрытых файлов и папок.
- Используйте команду "dir" для просмотра списка файлов и убедитесь, что удаленные файлы присутствуют в списке. Если они есть, значит они могут быть восстановлены.
- Для восстановления файлов, используйте команду "move" с указанием пути, куда вы хотите переместить файлы.
Важно помнить, что чем раньше начнется процесс восстановления после удаления файлов, тем больше шансов на успешное восстановление. Также следует обратить внимание на то, что командная строка не гарантирует полную и безошибочную восстановление данных, поэтому важно быть внимательным и аккуратным при выполнении команд.
Использование командной строки для восстановления удаленных файлов является быстрым и удобным способом решения проблемы. Этот метод требует небольшого понимания работы командной строки, но после небольшой практики станет очень простым и эффективным инструментом для восстановления удаленных файлов.
Использование специализированных программ для восстановления данных
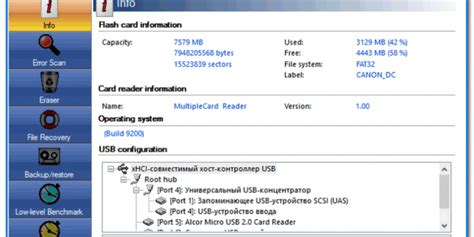
Такие программы предоставляют широкий набор инструментов и функций, которые позволяют восстанавливать данные с поврежденных или отформатированных жестких дисков. Они могут сканировать диск, обнаруживать и восстанавливать удаленные файлы, а также исправлять ошибки файловой системы.
Одной из самых популярных программ для восстановления данных является TestDisk. Она позволяет восстанавливать потерянные разделы, реконструировать загрузочные секторы и исправлять таблицы разделов. TestDisk поддерживает различные файловые системы, включая NTFS, FAT, ext и другие.
Еще одной эффективной программой является Recuva. Она может восстанавливать файлы из корзины, удаленные с помощью комбинации клавиш Shift + Del, а также с отформатированных и поврежденных дисков. Recuva поддерживает различные типы файлов и файловых систем.
Важно отметить, что использование специализированных программ не гарантирует 100% восстановление данных. В случае серьезного повреждения диска или файловой системы, может потребоваться обращение к профессиональным специалистам в области восстановления данных.
Проверка физического состояния жесткого диска

При возникновении проблем с работой жесткого диска, необходимо проверить его физическое состояние. Это может помочь выявить наличие повреждений или других причин, которые могут привести к потере данных.
Одним из способов проверки физического состояния HDD является использование командной строки.
Для начала необходимо открыть командную строку, для этого можно ввести команду "cmd" в поле поиска Windows и нажать Enter.
После открытия командной строки необходимо ввести команду "chkdsk" с дополнительными параметрами.
Для проверки жесткого диска без восстановления данных можно использовать команду:
chkdsk /f
Данная команда запустит проверку диска на наличие ошибок и исправит их, если таковые будут обнаружены. Однако, при выполнении этой команды существует риск потери данных, поэтому перед ее выполнением рекомендуется создать резервные копии важных файлов.
Если вы хотите восстановить данные с поврежденного диска, можно использовать команду:
chkdsk /r
Данная команда также запустит проверку диска и автоматически исправит обнаруженные ошибки, но при этом сохранит все данные.
Проверка физического состояния HDD через командную строку - это простой и надежный способ выявить проблемы с жестким диском и предотвратить возможную потерю данных. Однако, в случае обнаружения повреждений рекомендуется обратиться к специалистам для профессиональной помощи.
Создание дискового образа для последующего восстановления данных

Для создания дискового образа можно использовать командную строку. Перед началом процесса рекомендуется подготовить внешний накопитель с достаточным объемом памяти для сохранения образа диска.
Для создания дискового образа с использованием командной строки необходимо выполнить следующие шаги:
| Шаг | Описание |
|---|---|
| Шаг 1 | Открыть командную строку с правами администратора. |
| Шаг 2 | Ввести команду diskpart и нажать Enter. Это откроет утилиту управления диском. |
| Шаг 3 | Ввести команду list disk для просмотра списка доступных дисков. Найти номер жесткого диска, с которого нужно создать образ. |
| Шаг 4 | Ввести команду select disk <номер диска>, заменив <номер диска> на соответствующий номер жесткого диска. |
| Шаг 5 | Ввести команду create vdisk file=<путь к файлу образа> maximum=<размер в МБ>, заменив <путь к файлу образа> на путь к файлу, куда будет сохранен образ, и <размер в МБ> на требуемый размер образа в мегабайтах. |
| Шаг 6 | Ввести команду attach vdisk. Это запустит процесс создания образа диска. |
| Шаг 7 | После завершения процесса создания образа можно отсоединить виртуальный диск с помощью команды detach vdisk. |
Таким образом, создание дискового образа с использованием командной строки позволяет сохранить все данные с поврежденного жесткого диска для последующего восстановления. Обратите внимание, что процесс создания образа может занять длительное время, в зависимости от размера диска и скорости чтения данных.