Браузер Opera является одним из самых популярных в мире, благодаря своим уникальным функциям и высокой скорости работы. Однако, как и любая другая программа, Opera может иногда потерять историю посещенных вами веб-страниц. В этой статье мы расскажем вам, как восстановить историю браузера Opera всего в 7 шагов.
Первым шагом к восстановлению истории браузера Opera является открытие самого браузера. После этого вы должны нажать на кнопку меню в левом верхнем углу окна браузера. Далее вам нужно выбрать пункт "История" в выпадающем меню.
На вкладке "История" вы увидите список всех посещенных вами веб-страниц. Однако, если в вашем списке есть пустые страницы или ваши веб-страницы были удалены, следующий шаг предлагает вам восстановить историю с помощью определенных инструментов.
Чтобы восстановить историю вашего браузера Opera, вы должны воспользоваться функцией "Восстановить". Для этого нажмите правой кнопкой мыши на любую пустую страницу и выберите пункт "Восстановить" в контекстном меню. После этого ваш браузер Opera начнет восстанавливать историю посещенных страниц.
Основываясь на информации, которую мы собрали, мы можем вам дать несколько полезных советов, чтобы избежать потери истории в браузере Opera в будущем. Во-первых, регулярно резервируйте свою историю браузера, чтобы иметь возможность восстановить ее в случае потери. Во-вторых, не очищайте историю веб-посещений слишком часто, потому что это может привести к потере отдельных страниц. И, наконец, не забывайте обновлять ваш браузер Opera до последней версии, чтобы иметь доступ ко всем новым функциям и улучшениям.
Теперь, зная все эти полезные советы и следуя 7 шагам восстановления, вы сможете восстановить историю своего браузера Opera без проблем. Пользуйтесь вашим браузером с уверенностью, зная, что ваша история всегда будет в сохранности!
Восстановление истории браузера Opera: почему это важно
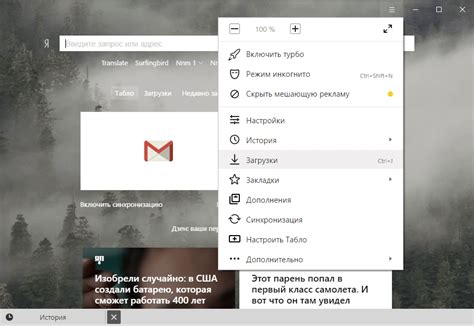
История браузера Opera содержит список всех посещенных вами веб-страниц, а также информацию о посещенных сайтах, дате, времени и продолжительности посещения. Восстановление истории браузера Opera может быть крайне полезным во многих ситуациях.
Во-первых, восстановление истории браузера Opera позволяет вам вернуться к посещенным вами веб-страницам, если вы их случайно закрыли или забыли, как называется нужный сайт. Это может быть особенно полезно, если вы забыли сохранить важную информацию или нуждаетесь в доступе к определенной странице для работы или учебы.
Во-вторых, восстановление истории браузера Opera может помочь вам отслеживать активность вашего интернет-пользования. Если вам интересно, какое количество времени вы проводите в интернете, какие сайты посещаете или сколько времени тратите на каждом сайте, история браузера Opera даст вам эти данные.
Кроме того, восстановление истории браузера Opera может быть полезно для повышения безопасности информации. Если в ходе работы или просмотра интернета произошел сбой, а ваш компьютер неожиданно выключился, вы можете восстановить историю браузера Opera и восстановить информацию, которую вы не сохранили. Это может быть особенно важно, если вы работаете над важными документами или передавали конфиденциальные данные.
В общем, восстановление истории браузера Opera дает вам возможность иметь доступ к важной информации, отслеживать свою активность в интернете и обеспечивать безопасность вашей информации. Поэтому не забывайте регулярно делать резервные копии и восстанавливать историю браузера Opera, чтобы быть уверенными в сохранности и доступности ваших данных.
Шаг 1: Резервное копирование истории браузера Opera
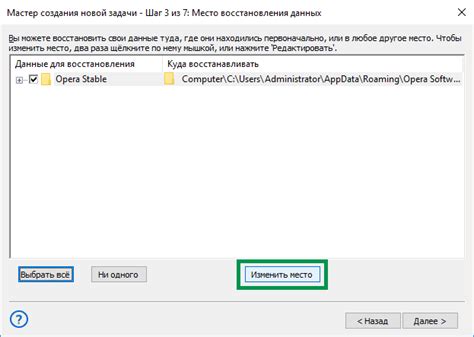
Перед началом процесса восстановления истории браузера Opera рекомендуется сделать резервную копию всех данных, чтобы не потерять важные сведения или информацию. Резервное копирование позволяет создать точную копию истории браузера, которую можно восстановить в случае необходимости.
Для резервного копирования истории браузера Opera выполните следующие шаги:
Шаг 1: Откройте браузер Opera на своем устройстве.
Шаг 2: Перейдите в настройки браузера, нажав на иконку "Меню" в правом верхнем углу окна браузера.
Шаг 3: В выпадающем меню выберите "Настройки".
Шаг 4: В разделе "Общие" найдите "Расширенные настройки" и нажмите на него.
Шаг 5: Прокрутите страницу вниз и найдите раздел "Конечные пункты".
Шаг 6: В этом разделе найдите опцию "Резервные копии" и нажмите на нее.
Шаг 7: В открывшемся окне нажмите кнопку "Создать резервную копию", чтобы сохранить все данные браузера в выбранное вами место на компьютере или в облаке.
Если вам потребуется восстановить историю браузера Opera из резервной копии, просто выполните обратные шаги и выберите опцию "Восстановить резервную копию" вместо "Создать резервную копию".
Создание резервной копии истории браузера Opera является важным шагом, который обеспечивает сохранность данных и способствует более успешной восстановлению информации в случае потери или необходимости переноса на другое устройство.
Создание резервной копии важной информации
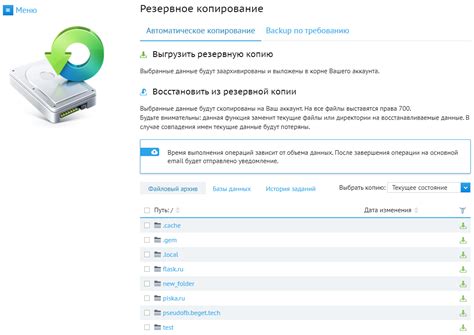
В современном мире, где мы все больше осуществляем свою деятельность в онлайн-пространстве, важно обеспечить сохранность своих ценных данных.
Браузер Opera предоставляет возможность создавать резервные копии важной информации, чтобы в случае возникновения проблем или потери данных вы могли восстановить их.
Чтобы создать резервную копию в Opera, вам понадобится следовать нескольким простым шагам:
- Откройте браузер Opera и перейдите в меню "Настройки".
- Выберите "Расширенные настройки" и перейдите на вкладку "Безопасность".
- В разделе "Безопасность" найдите опцию "Создать резервную копию данных" и нажмите на кнопку "Создать резервную копию".
- Выберите место сохранения резервной копии на вашем компьютере и нажмите "Сохранить".
- Ожидайте завершения процесса создания резервной копии. Время выполнения может зависеть от размера данных.
- После завершения процесса создания резервной копии вы получите уведомление о успешном сохранении.
- Теперь вы можете быть уверены, что важная информация в вашем браузере Opera сохранена в безопасности и может быть восстановлена при необходимости.
Помните, что создание регулярных резервных копий является хорошей практикой, чтобы минимизировать риск потери информации. Рекомендуется сохранять резервные копии на внешних устройствах или в облачном хранилище для дополнительной защиты.
Шаг 2: Очистка кэша браузера Opera
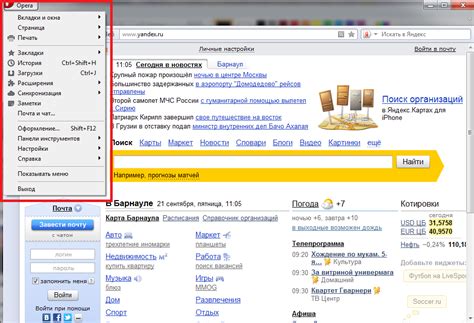
Чтобы очистить кэш браузера Opera, выполните следующие шаги:
- Откройте Opera и нажмите на значок "Меню" в верхнем левом углу окна.
- Выберите пункт "Настройки" в выпадающем меню.
- В боковой панели настройки выберите вкладку "Дополнительно".
- Прокрутите страницу вниз и найдите раздел "Безопасность и веб-содержимое".
- В этом разделе нажмите на кнопку "Очистить данные", расположенную рядом с пунктом "Кэш".
- В появившемся окне выберите, какой кэш вы хотите очистить: "За все время", "Последний час", "Последний день" или "Последнюю неделю".
- Нажмите кнопку "Очистить" и подождите, пока Opera завершит процесс очистки кэша.
После завершения процесса очистки кэша браузера Opera, вы можете закрыть окно настроек и продолжить просмотр веб-страниц. Возможно, вам потребуется перезагрузить страницы, чтобы увидеть обновленное веб-содержимое.
Памятка: Очистка кэша браузера Opera позволяет улучшить производительность браузера, но может привести к временной потере сохраненных данных, таких как автозаполнение форм или сохраненные пароли. Поэтому будьте внимательны и убедитесь, что вы знаете все последствия очистки кэша.
Шаг 3: Восстановление удаленных закладок в браузере Opera
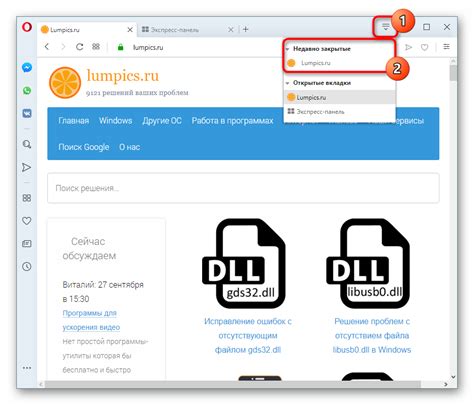
Удаление закладок в браузере Opera может произойти по ошибке или из-за сбоя программы. Если вы случайно удалите важные закладки, не отчаивайтесь, можно их восстановить. В этом разделе я расскажу, как восстановить удаленные закладки в браузере Opera.
1. Откройте браузер Opera и перейдите в меню, нажав на иконку "Опера" в верхнем левом углу окна.
2. В выпадающем меню выберите пункт "Настройки" и затем перейдите на вкладку "Безопасность и учетные записи".
3. В разделе "Учетные записи" найдите поле "Закладки" и нажмите на ссылку "Управление закладками".
4. Откроется окно "Управление закладками", в котором будут перечислены все ваши закладки.
5. Чтобы восстановить удаленные закладки, воспользуйтесь функцией "Отменить удаление". Для этого нажмите на иконку с изображением стрелки, смотрящей влево, в правом верхнем углу окна "Управление закладками".
6. После нажатия на иконку "Отменить удаление" браузер Opera автоматически восстановит последнюю удаленную закладку.
7. Если вы случайно удалили несколько закладок, вы можете продолжать нажимать на иконку "Отменить удаление", чтобы восстановить их по одной.
Теперь вы знаете, как восстановить удаленные закладки в браузере Opera. Этот метод также может быть полезен, если вы случайно переместили закладку в другую папку или удалили папку с закладками. Удачного восстановления!
Использование встроенной функции восстановления
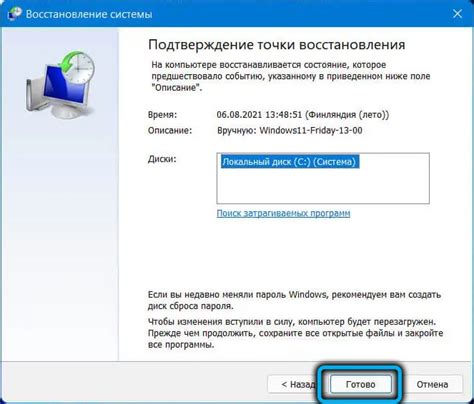
В операционной системе Windows, начиная с версии 7, браузер Opera имеет встроенную функцию восстановления, которая помогает восстановить историю браузера в случае непредвиденной ошибки или сбоя.
Чтобы воспользоваться этой функцией, следуйте следующим шагам:
- Закройте браузер Opera, если он открыт.
- Откройте проводник или файловый менеджер, и введите следующий путь в адресной строке: C:\Users\[имя пользователя]\AppData\Roaming\Opera Software\Opera Stable. Замените [имя пользователя] на ваше имя пользователя в системе.
- Найдите файл с названием Current Session и скопируйте его на рабочий стол или в другую безопасную папку на вашем компьютере. Этот файл содержит информацию о текущей сессии браузера Opera, включая открытые вкладки и историю.
- Удалите оригинальный файл Current Session из папки Opera Stable. Это необходимо для очистки старой истории и подготовки к восстановлению.
- Откройте браузер Opera и перейдите в меню "Опции" (иконка шестеренки в верхнем правом углу).
- Выберите "Настройки" и перейдите на вкладку "Основное".
- В разделе "Внешний вид" найдите опцию "Восстановление при запуске" и установите флажок напротив нее.
Теперь при следующем запуске браузера Opera, ваши предыдущие вкладки и история будут автоматически восстановлены.
Использование встроенной функции восстановления в браузере Opera является простым и эффективным способом сохранить историю и вкладки при возможных сбоях или ошибочных действиях. Эта функция может быть особенно полезной, если вы случайно закрыли вкладку с важной информацией или если ваш браузер перестал работать после обновления или установки новых плагинов. Следуя этим шагам, вы сможете легко и быстро восстановить свою историю и продолжить работу в Opera без потери данных.
Шаг 4: Проверка наличия предыдущих версий браузера Opera
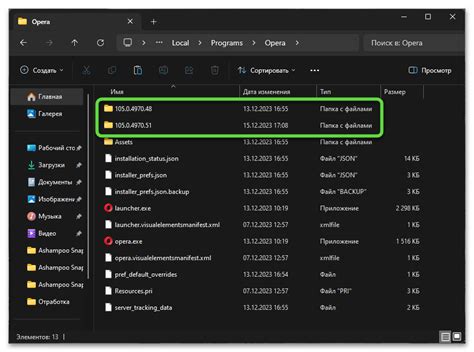
Перед восстановлением истории браузера Opera может быть полезно проверить наличие предыдущих версий браузера на вашем компьютере. Это может помочь вам найти более старые данные и историю, которые могут быть важными для вас.
Для проверки предыдущих версий Opera вам нужно выполнить следующие действия:
- Откройте проводник (Windows Explorer) на своем компьютере.
- Введите следующий путь в адресной строке:
C:\Users\%USERNAME%\AppData\Roaming\Opera Software\, где%USERNAME%- это имя вашего пользователя в системе. - В этой папке вы должны увидеть папку с названием "Opera Stable". Откройте эту папку.
- Внутри папки "Opera Stable" вы должны увидеть папку с названием "Previous". Откройте эту папку.
- В папке "Previous" вы увидите список папок с номерами версий браузера Opera. Каждая папка соответствует определенной версии браузера.
- Выберите папку с номером версии, которую вам необходимо восстановить, и откройте эту папку.
- Внутри папки с версией браузера вы найдете файлы и папки, содержащие данные этой версии. Вы можете скопировать их и добавить их в соответствующие папки в текущей версии браузера Opera.
После выполнения этих шагов вы сможете проверить наличие предыдущих версий браузера Opera и скопировать нужные данные для восстановления истории.
Использование специальных программ для восстановления
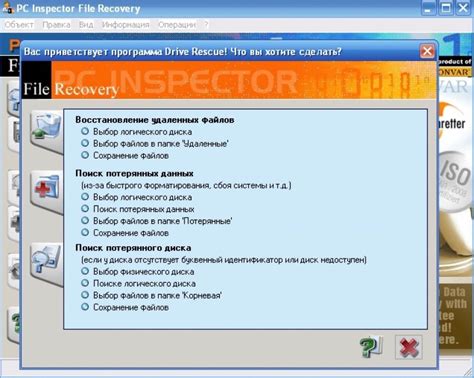
В случае, если ваши попытки восстановить историю браузера Opera с помощью встроенных инструментов оказались неудачными, вы можете попробовать использовать специальные программы для восстановления данных.
Существует ряд программ, которые специализируются на восстановлении удаленных или потерянных данных из браузеров, включая Opera. Эти программы обычно предоставляют возможность сканирования вашего жесткого диска с целью поиска и восстановления файлов и папок, связанных с браузером Opera.
Одной из таких программ является "Recuva". Она позволяет восстановить различные типы файлов, включая историю браузера, из различных устройств, включая жесткие диски, флэш-накопители и карты памяти.
Для использования программы "Recuva" вам потребуется сначала скачать и установить ее на ваш компьютер. Затем запустите программу и следуйте инструкциям на экране, чтобы выполнить сканирование вашего жесткого диска на наличие удаленных файлов браузера Opera. В результате сканирования "Recuva" предоставит список найденных файлов, из которого вы сможете выбрать и восстановить историю вашего браузера.
Кроме "Recuva", вы можете использовать другие программы для восстановления данных, такие как "EaseUS Data Recovery Wizard", "Stellar Data Recovery" и "Disk Drill" и др. Каждая из этих программ имеет свои особенности и функции, поэтому вы можете выбрать ту, которая лучше всего соответствует вашим потребностям.
При использовании специальных программ для восстановления данных имейте в виду, что шансы на успешное восстановление могут зависеть от нескольких факторов, таких как время, прошедшее с момента удаления файлов, и степень их перезаписи на жестком диске. Поэтому чем быстрее вы примете меры по восстановлению данных, тем больше вероятность успешного их восстановления.