Яндекс Браузер – это один из популярных веб-браузеров, который предлагает широкий спектр функций пользователям. Одной из самых полезных функций является возможность сохранения важных закладок в разделе «Избранное». Однако, иногда может возникнуть ситуация, когда избранное случайно удаляется или пропадает после обновления браузера. Не волнуйтесь! В этой статье мы рассмотрим подробную инструкцию о том, как восстановить избранное в Яндекс Браузере.
Первым способом восстановления избранного в Яндекс Браузере является использование специальной функции «Восстановить из резервной копии». Чтобы восстановить избранное с помощью этой функции, вам необходимо перейти в меню Яндекс Браузера, нажать на значок «Настройки» в верхнем правом углу и выбрать пункт «Избранное». Затем нажмите на кнопку «Восстановить из резервной копии» и выберите нужный момент времени, с которого вы хотите восстановить закладки. Нажмите «Восстановить» и подождите, пока процесс восстановления не будет завершен.
Если первый способ восстановления избранного не помог, можно воспользоваться альтернативным способом – использование программы-восстановителя. Существует множество программ, разработанных специально для восстановления данных, в том числе и закладок в браузерах. Одной из самых популярных программ-восстановителей является Recuva.
После установки программы Recuva на компьютер, запустите ее и выберите нужный диск для сканирования. Затем нажмите на кнопку «Восстановить», чтобы начать процесс. После завершения сканирования Recuva предоставит вам список файлов, которые были удалены или потеряны. Найдите файлы с расширением .bak и .html, которые являются файлами избранного в Яндекс Браузере. Выберите нужные файлы и нажмите на кнопку «Восстановить». После этого избранное должно быть восстановлено в Яндекс Браузере.
Надеемся, что эта инструкция помогла вам восстановить избранное в Яндекс Браузере. И не забывайте регулярно создавать резервные копии закладок, чтобы избежать их потери в будущем. Удачи!
Установка Яндекс Браузера

1. Скачайте установочный файл
Перейдите на официальный сайт Яндекс Браузера и нажмите на кнопку "Скачать". Сохраните установочный файл на ваш компьютер.
2. Запустите установку
Найдите скачанный файл на вашем компьютере и дважды щелкните по нему. Откроется окно установки Яндекс Браузера.
3. Следуйте инструкциям
Прочитайте и принимайте условия пользовательского соглашения. Выберите желаемый язык интерфейса и опции установки. Нажмите на кнопку "Установить".
4. Дождитесь завершения установки
Дождитесь окончания процесса установки. Вам будет показано сообщение о том, что Яндекс Браузер успешно установлен на ваш компьютер.
5. Запустите Яндекс Браузер
Найдите ярлык Яндекс Браузера на рабочем столе или в меню "Пуск" и запустите его. Откроется новое окно браузера.
Теперь вы можете восстановить избранное в Яндекс Браузере, следуя соответствующей инструкции.
Создание резервной копии закладок
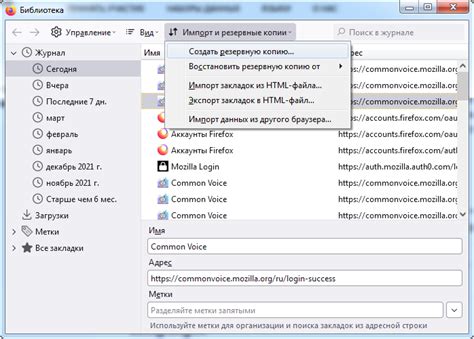
Чтобы не потерять важные закладки в Яндекс.Браузере, рекомендуется периодически создавать резервные копии. Это поможет восстановить список избранных сайтов в случае сбоя операционной системы или если потребуется сменить устройство.
Для создания резервной копии закладок в Яндекс.Браузере следуйте этим простым шагам:
- Откройте меню браузера, нажав на значок трех горизонтальных полосок в правом верхнем углу окна.
- Выберите пункт "Закладки" и затем "Дополнительно".
- В открывшемся разделе "Резервные копии закладок" нажмите кнопку "Создать резервную копию".
- Укажите место для сохранения резервной копии на вашем компьютере.
- Дайте копии понятное имя и нажмите кнопку "Сохранить".
Теперь у вас есть резервная копия всех ваших закладок в Яндекс.Браузере, которую можно использовать для восстановления в любое время. Для этого выполните обратную операцию: в меню браузера выберите пункт "Закладки" и затем "Дополнительно", найдите раздел "Резервные копии закладок" и нажмите на кнопку "Восстановить". Укажите путь до сохраненной резервной копии и подтвердите восстановление.
Не забывайте создавать регулярно резервные копии важной информации, чтобы быть уверенным в ее сохранности. Это маленький шаг, который поможет избежать больших потерь и неудобств в будущем.
Перенос закладок на новый компьютер

Если вы решаете поменять компьютер или просто хотите перенести все закладки с одного устройства на другое, в Яндекс Браузере это можно сделать очень просто.
Вот инструкция, которая поможет вам перенести все закладки на новый компьютер:
- Откройте Яндекс Браузер на старом компьютере.
- Нажмите на кнопку меню в правом верхнем углу окна браузера (три горизонтальные линии).
- В появившемся меню выберите пункт "Закладки" и перейдите в раздел "Другое".
- В открывшемся подменю выберите пункт "Экспортировать в HTML".
- Выберите место для сохранения файла с закладками на вашем компьютере и нажмите кнопку "Сохранить".
- Скопируйте полученный файл с закладками на новый компьютер. Для этого можно воспользоваться флешкой, облачным хранилищем или другим способом передачи файлов.
- Откройте Яндекс Браузер на новом компьютере.
- Повторите шаги 2-3 и затем выберите пункт "Импортировать из HTML".
- Укажите путь к файлу с закладками, который вы скопировали с предыдущего компьютера, и нажмите кнопку "Открыть".
- Яндекс Браузер импортирует все ваши закладки на новый компьютер, и вы сможете найти их в разделе "Закладки" главного меню браузера.
Важно помнить, что данный метод переносит только закладки, а не другие настройки браузера или историю посещений.
Теперь вы знаете, как легко и быстро перенести все закладки с одного компьютера на другой в Яндекс Браузере. Наслаждайтесь своими любимыми веб-сайтами на новом устройстве!
Восстановление закладок с помощью аккаунта Yandex
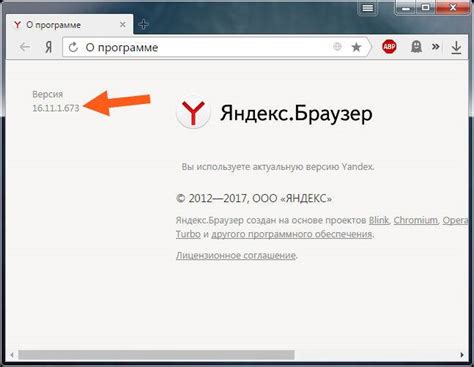
Если вы использовали аккаунт Yandex для синхронизации данных в Яндекс Браузере, то восстановление закладок будет очень простым и удобным процессом.
Для начала, убедитесь, что вы вошли в свой аккаунт Yandex в браузере. Для этого нажмите на иконку пользователя в правом верхнем углу и выберите вход в аккаунт.
После входа в аккаунт, ваша учетная запись будет автоматически синхронизирована с серверами Yandex, и все ваши закладки будут сохранены в облаке.
Чтобы восстановить закладки на новом устройстве или после переустановки браузера, вам достаточно войти в аккаунт Yandex и синхронизировать данные.
Для этого просто выполните аутентификацию в аккаунте Yandex на новом устройстве и откройте Яндекс Браузер. Закладки, сохраненные ранее, автоматически появятся в вашем браузере.
Таким образом, при использовании аккаунта Yandex для синхронизации данных в Яндекс Браузере, восстановление закладок становится удобным и безопасным процессом. Все ваши закладки всегда будут доступны в любом устройстве, где есть доступ к вашему аккаунту Yandex.
Восстановление закладок на существующем компьютере
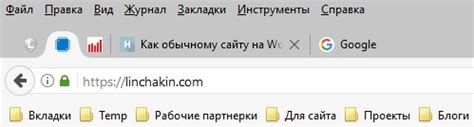
Если вы хотите восстановить закладки в Яндекс Браузере на уже существующем компьютере, следуйте этим простым шагам:
- Откройте Яндекс Браузер.
- Нажмите на иконку "Настройки" в правом верхнем углу окна браузера. Она изображена в виде трех горизонтальных точек.
- Выберите пункт "Импорт и экспорт".
- В открывшемся меню выберите "Импорт закладок".
- Выберите файл с резервной копией закладок, который вы ранее создали. Обычно этот файл называется "bookmarks.html". Если у вас есть несколько файлов с закладками, выберите нужный.
- Нажмите на кнопку "Открыть".
- Подождите, пока процесс импорта будет завершен. Это может занять некоторое время, особенно если у вас много закладок.
- После успешного импорта закладки будут восстановлены в Яндекс Браузере.
Теперь вы можете наслаждаться своими ранее сохраненными закладками и быстро находить нужные вам веб-страницы.
Запомните, что резервная копия закладок в формате "bookmarks.html" будет полезна не только для восстановления закладок на этом компьютере, но и для переноса закладок на другой компьютер или для создания резервной копии на внешнем устройстве.
Восстановление закладок из резервной копии
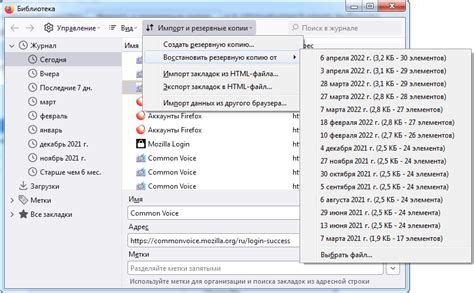
В случае если ваши закладки были удалены или потеряны, вы можете восстановить их из резервной копии, которую сделал Яндекс Браузер. Вот инструкция, как это сделать:
Шаг 1: | Откройте Яндекс Браузер и перейдите в настройки, нажав на значок "три горизонтальные полоски" в правом верхнем углу окна. |
Шаг 2: | В открывшемся меню выберите пункт "Синхронизация и настройка". |
Шаг 3: | В разделе "Резервные копии" найдите кнопку "Восстановить закладки". |
Шаг 4: | Нажмите на кнопку "Восстановить закладки" и выберите файл с резервной копией, который вы хотите восстановить. |
Шаг 5: | После выбора файла с резервной копией, закладки будут восстановлены и доступны в вашем браузере. |
Следуя этой инструкции, вы сможете легко восстановить свои закладки из резервной копии Яндекс Браузера и вернуться к ранее сохраненным страницам и сайтам.
Проверка восстановленных закладок
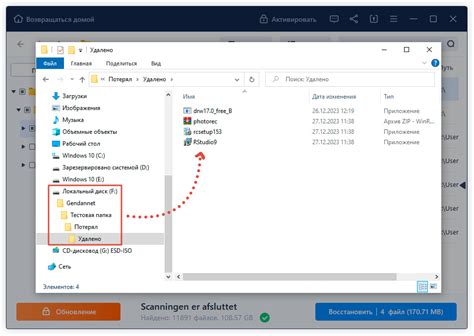
После восстановления избранного в Яндекс Браузере, необходимо проверить, что все закладки были успешно восстановлены. Для этого следуйте следующим инструкциям:
- Откройте Яндекс Браузер и перейдите в раздел "Избранное".
- Проверьте, что все предыдущие закладки присутствуют в списке.
- Проверьте, что названия и адреса сайтов соответствуют оригинальным.
- Если восстановление прошло успешно, закладки будут отображаться с исходными названиями и адресами.
- Для удобства, можно открыть каждую закладку по очереди и проверить, что она открывается корректно.
Если вы обнаружили отсутствующие или некорректно восстановленные закладки, вам потребуется повторить процесс восстановления или восстановить из резервной копии.