Когда ваш компьютер перестает включаться или начинает работать неправильно, это может стать настоящей проблемой. Однако, не отчаивайтесь! Восстановление компьютера с автоматическим восстановлением может помочь решить многие проблемы.
Автоматическое восстановление - это функция операционных систем Windows, которая позволяет восстанавливать систему до предыдущего рабочего состояния. Она сохраняет точки восстановления, которые представляют собой сохраненные копии системных файлов и параметров. Если ваш компьютер перестал работать стабильно или не загружается, вы можете использовать эту функцию для возврата к более стабильному состоянию.
Чтобы воспользоваться автоматическим восстановлением, необходимо выполнить несколько простых шагов. Во-первых, нажмите клавишу F8 при загрузке компьютера, чтобы открыть режим восстановления. Затем выберите опцию "Проблемы с запуском" и затем "Автоматическое восстановление". Следуйте инструкциям на экране, чтобы выбрать точку восстановления, которую вы хотите использовать, и дождитесь, пока компьютер завершит процесс.
Важно помнить, что автоматическое восстановление может исправить многие проблемы, но не все. Если ваш компьютер продолжает работать неправильно после восстановления, возможно, потребуется провести дополнительные диагностики и исправления. Рекомендуется также регулярно создавать точки восстановления, чтобы иметь возможность вернуться к ним в случае необходимости.
Как восстановить компьютер с автоматическим восстановлением: инструкции и советы

Автоматическое восстановление компьютера может быть весьма полезным функционалом, позволяющим быстро исправить проблемы с работой операционной системы без необходимости обращения к специалистам. Этот процесс восстановления может быть осуществлен с помощью нескольких простых шагов.
- Перезагрузите компьютер и нажмите клавишу F8 перед загрузкой операционной системы. Это активирует меню восстановления Windows.
- Используйте клавиши со стрелками на клавиатуре для перемещения по меню и выберите пункт "Автоматическое восстановление".
- Подождите, пока процесс восстановления будет завершен. Обычно это занимает несколько минут, в зависимости от объема данных, которые нужно восстановить.
Важно помнить, что при использовании функции автоматического восстановления могут быть потеряны некоторые данные, так что перед началом процесса следует сохранить все важные файлы на внешний носитель или в облако. Также рекомендуется регулярно делать резервные копии системы, чтобы иметь возможность быстрого и полного восстановления в случае необходимости.
Если автоматическое восстановление не решает проблемы компьютера, можно обратиться к специалистам или попробовать другие методы восстановления, такие как использование системного восстановления или переустановка операционной системы.
Восстановление компьютера с помощью автоматического восстановления - быстрый и удобный способ исправить проблемы с работой операционной системы. Выполнив несколько простых шагов, вы сможете восстановить работоспособность компьютера без лишних хлопот и расходов.
Перезагрузить компьютер в автоматический режим восстановления
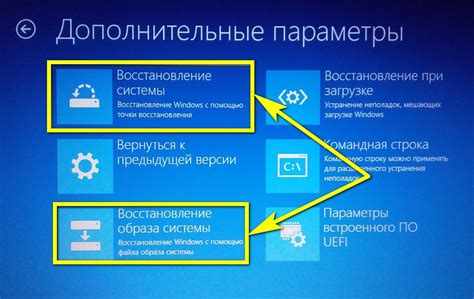
Если ваш компьютер не запускается корректно или вы столкнулись с другими проблемами, возможно, вам понадобится перезагрузить его в автоматический режим восстановления. Этот режим позволяет компьютеру самостоятельно исправить некоторые проблемы и вернуться к рабочему состоянию.
Чтобы перезагрузить компьютер в автоматический режим восстановления, следуйте этим инструкциям:
| Шаг 1: | Нажмите на кнопку "Пуск" в левом нижнем углу экрана. |
| Шаг 2: | Выберите пункт "Выключить или перезагрузить" и нажмите на стрелку возле него, чтобы открыть расширенное меню. |
| Шаг 3: | Удерживайте клавишу Shift на клавиатуре и одновременно нажмите на пункт "Перезагрузить". |
| Шаг 4: | После перезагрузки компьютера откроется меню восстановления. |
| Шаг 5: | Выберите опцию "Автоматическое восстановление" и следуйте инструкциям на экране для исправления проблемы. |
Помните, что восстановление компьютера с автоматическим восстановлением может занять некоторое время, в зависимости от сложности проблемы. Если автоматическое восстановление не помогло решить проблему, обратитесь за помощью к специалистам или посетите форумы и сообщества для получения дополнительных советов.
Использовать системные инструменты для восстановления компьютера

Вместе с автоматическим восстановлением, операционные системы Windows и macOS также предлагают набор системных инструментов, которые могут быть использованы для восстановления компьютера. Эти инструменты обычно позволяют восстановить системные файлы, исправить проблемы с запуском и восстановить работоспособность компьютера.
В Windows одним из таких инструментов является "Системное восстановление". Этот инструмент позволяет восстановить компьютер до предыдущей рабочей конфигурации, созданной автоматически или пользователем. Для использования "Системного восстановления" необходимо перейти в "Панель управления" и выбрать "Система и безопасность", а затем "Система". Во вкладке "Системная защита" можно выбрать диск, на котором хранятся точки восстановления, и выполнить восстановление.
В macOS наиболее известный системный инструмент для восстановления - это "Восстановление macOS". Для его использования необходимо перезагрузить компьютер и нажать и удерживать клавишу Command + R до появления значка яблока на экране загрузки. "Восстановление macOS" позволяет переустановить операционную систему, восстановить файлы Time Machine и выполнить другие действия для исправления проблем.
Использование системных инструментов для восстановления компьютера может быть полезным в случае, когда автоматическое восстановление не решает проблему. Они предоставляют более широкий набор возможностей для диагностики и исправления проблем с операционной системой, файлами и конфигурацией компьютера.