Информационные технологии сегодня играют ключевую роль в нашей жизни. Но что делать, если ваш Mac OS X столкнулся с проблемой и показывает ошибку "Диск не инициализирован"? Не паникуйте! В этой статье мы расскажем вам, как исправить эту проблему и вернуть ваш компьютер в рабочее состояние.
Ошибка "Диск не инициализирован" может возникать по разным причинам, например, из-за поврежденной файловой системы или сбоя жесткого диска. В любом случае, вам необходимо принять меры по восстановлению Mac OS X, чтобы избежать потери данных и проблем с работой компьютера.
Первым шагом восстановления системы является запуск утилиты "Дисковая утилита". Это встроенная программа, которая позволяет производить различные операции с жестким диском, включая инициализацию.
В "Дисковой утилите" вы можете выбрать жесткий диск, который не инициализирован, и нажать на кнопку "Инициализация". При этом будьте готовы к потере данных, так что перед этим шагом рекомендуется сделать резервную копию важных файлов.
Как исправить ошибку "Диск не инициализирован" на Mac OS?

Ошибка "Диск не инициализирован" может возникнуть на Mac OS из-за различных причин, таких как повреждение файловой системы, проблемы с жестким диском или ошибки в работе операционной системы. В данной статье мы рассмотрим несколько способов исправления этой ошибки.
Перезагрузка системы
Попробуйте сначала простое решение - перезагрузите свой Mac. Часто простая перезагрузка помогает исправить временные ошибки, включая ошибку "Диск не инициализирован".
Проверка подключения диска
Убедитесь, что ваш внешний жесткий диск или флеш-накопитель правильно подключены к компьютеру. Проверьте кабель и порт USB, а также убедитесь, что диск включен.
Использование Дисковой утилиты
Откройте программу "Дисковая утилита", которую можно найти в папке "Утилиты". В списке слева выберите проблемный диск, затем нажмите на кнопку "Инициализировать". Последуйте инструкциям на экране, чтобы завершить процесс инициализации.
Использование командной строки
На Mac OS вы можете использовать командную строку для инициализации диска. Откройте программу "Терминал", которую можно найти в папке "Утилиты". Введите команду "diskutil eraseDisk JHFS+ ИмяДиска /dev/diskN", заменив "ИмяДиска" на имя вашего диска и "diskN" на номер диска. Нажмите Enter и дождитесь завершения процесса.
Проверка диска на ошибки
Вы можете использовать встроенную утилиту "Диск First Aid" для проверки и исправления ошибок на вашем диске. Откройте программу "Дисковая утилита", выберите проблемный диск и нажмите на кнопку "Проверить диск". Последуйте инструкциям на экране, чтобы выполнить проверку и исправление ошибок.
Если ни один из вышеперечисленных способов не помог исправить ошибку "Диск не инициализирован", возможно, проблема связана с жестким диском и потребуется обратиться к профессионалам для дальнейшего решения проблемы.
Причины и последствия ошибки "Диск не инициализирован"

Существует несколько возможных причин для появления такой ошибки:
| Повреждение файловой системы | Часто причина ошибки "Диск не инициализирован" заключается в поврежденной файловой системе диска. Это может произойти из-за сбоев в работе компьютера, неожиданного отключения питания или ошибок в процессе записи данных на диск. |
| Физическая поломка жесткого диска | Ошибка "Диск не инициализирован" также может быть связана с физической поломкой жесткого диска. Например, сбой механизма диска, отслоение контактов или повреждение поверхности диска могут привести к такой ошибке. |
| Проблемы с подключением диска | Иногда появление ошибки "Диск не инициализирован" может быть связано с неправильным подключением внешнего диска. Неплотное соединение кабеля, поврежденный разъем или несовместимость интерфейсов могут привести к такой ошибке. |
При возникновении ошибки "Диск не инициализирован" пользователи могут столкнуться со следующими последствиями:
| Невозможность доступа к данным | Ошибку "Диск не инициализирован" сопровождает невозможность доступа к данным на диске. Это может стать причиной потери важной информации, включая документы, фотографии, видео и другие файлы. |
| Проблемы с работоспособностью компьютера | В случае ошибки "Диск не инициализирован", операционная система Mac OS может начать работать медленнее или даже зависать. Это может привести к нестабильной работе всего компьютера. |
| Потеря функциональности диска | При появлении ошибки "Диск не инициализирован" жесткий диск может потерять свою функциональность и перестать работать полностью. Он может быть неопределенным для компьютера и требовать специального вмешательства для восстановления. |
В случае ошибки "Диск не инициализирован" рекомендуется обратиться к специалистам, чтобы определить причину проблемы и принять меры по ее устранению.
Проверка подключения внешнего диска

Перед тем, как продолжить процесс восстановления операционной системы Mac OS и исправления ошибки "Диск не инициализирован", необходимо проверить корректность подключения внешнего диска. Вот несколько шагов, которые Вы можете сделать для этого:
- Убедитесь, что кабель, соединяющий внешний диск с компьютером, надежно подключен к обоим устройствам. Попробуйте отсоединить и снова подключить кабель, чтобы убедиться, что он не сломан и хорошо сидит в разъемах.
- Если Ваш внешний диск питается через USB-порт компьютера, проверьте, что порт работает исправно. Подключите другое устройство, такое как флэш-накопитель, к этому порту и убедитесь, что оно распознается компьютером.
- Если Ваш внешний диск питается от сети, убедитесь, что он включен и подключен к источнику питания. Проверьте, что кабель питания не поврежден и нетронут.
- Попробуйте подключить внешний диск к другому компьютеру или порту, чтобы исключить возможность неисправности диска или компьютера.
Если после выполнения этих шагов проблема не исчезает и диск все еще не инициализируются, возможно причина ошибки кроется в драйверах диска или системном программном обеспечении. В этом случае рекомендуется обратиться к производителю диска или попросить помощи у специалиста.
Проверка состояния кабеля и порта USB

Перед тем, как приступить к восстановлению Mac OS и исправлению ошибки "Диск не инициализирован", необходимо проверить состояние используемого кабеля и порта USB. Эти элементы могут быть причиной данной проблемы.
1. Проверьте кабель:
- Убедитесь, что кабель, который вы используете для подключения внешнего устройства или флеш-накопителя к компьютеру Mac, находится в отличном состоянии.
- Проверьте, нет ли повреждений на кабеле, таких как сгибы, перекручивания или обрывы проводов.
- Если у вас есть возможность, попробуйте использовать другой кабель для подключения и проверьте, проявляется ли ошибка "Диск не инициализирован" с ним.
2. Проверьте порт USB:
- Проверьте состояние порта USB на компьютере Mac. Убедитесь, что порт не поврежден и не забит.
- Возможно, у вас есть другой порт USB на своем компьютере. Попробуйте подключить устройство к другому порту и проверить, решает ли это проблему.
- Если вы пытаетесь подключить устройство через USB-хаб или док-станцию, попробуйте подключить его напрямую к порту USB компьютера, чтобы исключить возможность проблем с дополнительными устройствами.
Проверка состояния кабеля и порта USB может помочь исключить возможность физических проблем, которые могут вызывать ошибку "Диск не инициализирован". Если вы не обнаружили никаких проблем с кабелем и портом USB, можно перейти к другим методам восстановления Mac OS.
Использование другого порта USB

Если в процессе попытки инициализации диска возникает ошибка "Диск не инициализирован", одной из возможных причин может быть повреждение или неисправность порта USB, к которому подключен диск.
Для проверки данной проблемы следуйте инструкциям ниже:
- Отключите диск от текущего порта USB.
- Подключите его к другому доступному порту USB на вашем Mac.
Если после выполнения этих действий диск успешно инициализируется, то проблема была связана именно с неисправностью порта. Если же ошибка все еще возникает, проблема находится в других причинах, и вам стоит обратиться к другим методам восстановления.
Проверка настройки энергосбережения

Проверка настройки энергосбережения может быть полезной при решении проблемы с неинициализированным диском на Mac OS. Эти настройки могут влиять на работу компьютера и подключенных устройств. Если диск не инициализирован из-за неправильных настроек энергосбережения, следует выполнить следующие действия:
- Откройте меню "Приложения" и выберите "Системные настройки".
- Перейдите в раздел "Энергосбережение".
- Убедитесь, что настройки энергосбережения не блокируют инициализацию диска. Переключите режим "Спящий режим" на положение "Выключен".
- Проверьте настройки "Спящего режима дисков". Установите флажок "Пробудить на доступ к сетевым ресурсам" и снимите флажок "Ускоренный доступ в режиме сна" (для USB-устройств).
После внесения изменений в настройки энергосбережения перезагрузите компьютер и проверьте, инициализируется ли диск. Если проблема не решена, можно перейти к другим методам восстановления Mac OS.
Ручная инициализация диска в Дисковой утилите
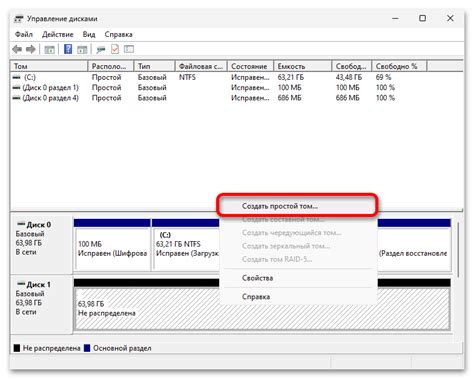
Для исправления ошибки "Диск не инициализирован" на Mac OS можно воспользоваться функцией ручной инициализации диска в Дисковой утилите. Следуйте нижеприведенным инструкциям:
- Откройте программу "Дисковая утилита", выбрав ее из папки "Утилиты" в папке "Программы".
- В левой части окна Дисковой утилиты выберите нераспознанный диск или раздел, который необходимо инициализировать.
- Нажмите на кнопку "Инициализировать", расположенную в верхней части окна.
- В появившемся окне выберите желаемую схему разделов и нажмите кнопку "Продолжить".
- Выполните необходимые настройки раздела, такие как форматирование и выбор имени для раздела.
- После завершения настроек нажмите на кнопку "Инициализировать" для начала процесса инициализации.
- Подождите, пока процесс инициализации завершится.
- После успешного завершения инициализации диск или раздел будет готов к использованию.
После выполнения всех этих действий, ошибка "Диск не инициализирован" должна быть исправлена, и Вы сможете без проблем использовать свой диск на Mac OS.
Проверка диска на ошибки с помощью Дисковой утилиты

Для исправления ошибки "Диск не инициализирован" на Mac OS, можно воспользоваться встроенной Дисковой утилитой. Это приложение позволяет проверить диск на наличие ошибок и исправить их.
Чтобы запустить Дисковую утилиту, следуйте этим шагам:
- Откройте папку "Программы" на вашем Mac.
- Найдите и откройте приложение "Дисковая утилита".
Когда вы запустите Дисковую утилиту, вы увидите список всех подключенных дисков и томов на вашем Mac. Чтобы проверить диск на наличие ошибок, выполните следующие действия:
- Выберите диск, который требуется проверить, в списке слева.
- Нажмите на вкладку "Первая помощь" в верхней части окна.
- Нажмите на кнопку "Проверить диск" внизу окна.
Дисковая утилита начнет проверку выбранного диска на наличие ошибок. Если она найдет какие-либо ошибки, она попытается исправить их автоматически.
После завершения проверки и исправления ошибок, рекомендуется перезагрузить ваш Mac и повторить попытку инициализации диска. Если ошибка "Диск не инициализирован" сохраняется, возможно, потребуется другое решение, такое как восстановление файлов системы или замена самого диска.
Установка обновлений для операционной системы
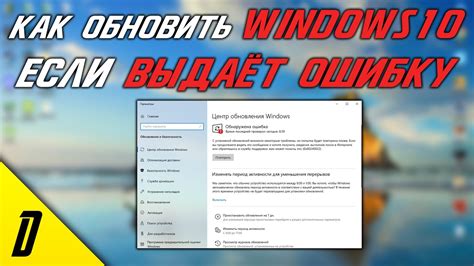
Шаг 1: Перейдите в меню "Приложения" и откройте "App Store".
Шаг 2: В верхней панели выберите раздел "Обновления".
Шаг 3: Нажмите на кнопку "Обновить все", чтобы загрузить и установить доступные обновления.
Шаг 4: Введите данные вашей учетной записи Apple ID, если потребуется.
Шаг 5: Дождитесь завершения загрузки и установки обновлений. При необходимости перезагрузите компьютер.
Шаг 6: Повторите процесс обновления, пока не будут загружены и установлены все доступные обновления для вашей операционной системы.
Примечание: Установка обновлений для операционной системы может занять некоторое время в зависимости от размера и количества обновлений. Рекомендуется выполнять регулярную проверку наличия новых обновлений и устанавливать их как можно скорее для обеспечения безопасности и стабильности работы вашего Mac.
Обратитесь к специалисту или сервисному центру

Если вы не имеете достаточного опыта или знаний для самостоятельного решения проблемы с инициализацией диска на вашем Mac, рекомендуется обратиться к специалистам или сервисному центру.
Квалифицированный техник сможет проанализировать вашу ситуацию, осуществить диагностику и провести необходимые процедуры восстановления операционной системы. Специалисты сервисных центров также имеют доступ к специализированным инструментам и методикам, которые могут помочь восстановить работоспособность вашего Mac без риска потери данных.
Если у вас есть дополнительные гарантии или подписка на техническую поддержку, обратитесь в официальный сервисный центр Apple или свяжитесь с их специалистами онлайн.
Имейте в виду, что обращение к специалисту или сервисному центру может потребовать определенных финансовых затрат, но это гарантирует качественное и безопасное восстановление операционной системы вашего Mac.